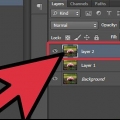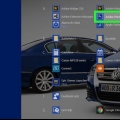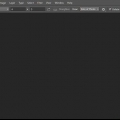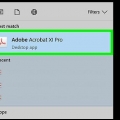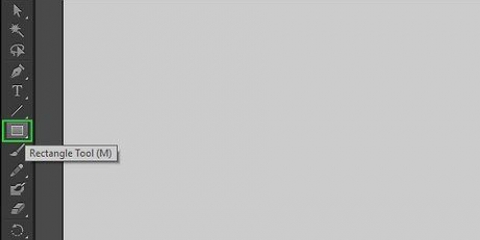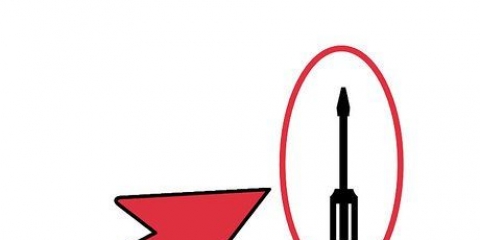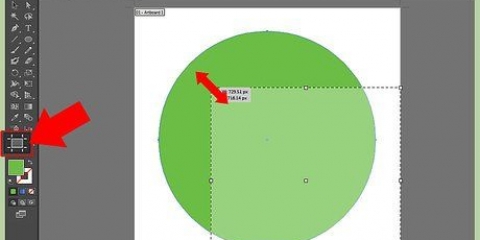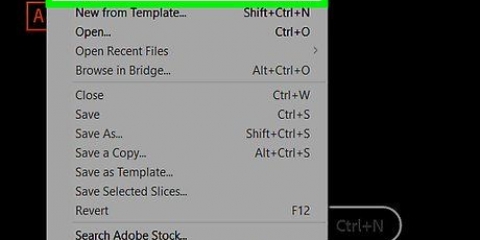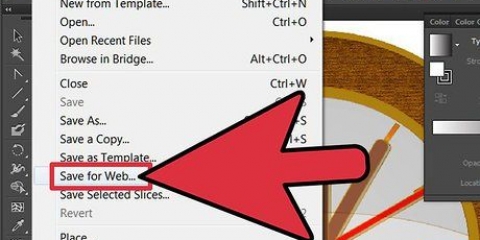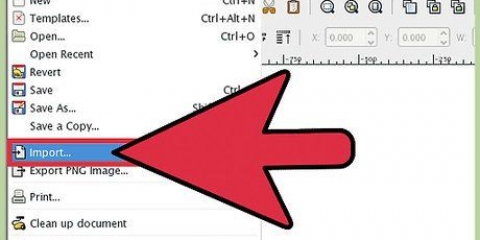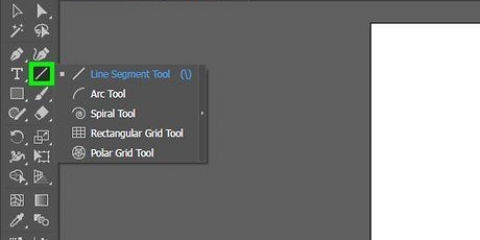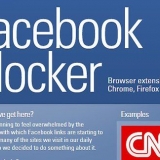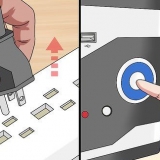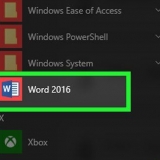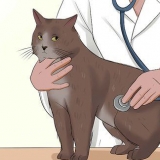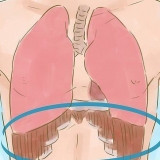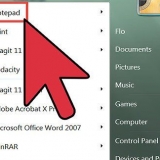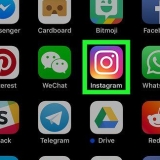Cliquez sur « Fichier » puis « Enregistrer pour le Web ». Dans la boîte de dialogue qui apparaît, sélectionnez « PNG-24 » dans le menu déroulant et cochez la case à côté de « Transparence » si vous avez un fond transparent. Cliquez sur « Enregistrer », choisissez un emplacement de sauvegarde, puis cliquez à nouveau sur « Enregistrer ». Si vous voulez un fichier plus petit avec moins de couleurs, choisissez `.GIF` dans le menu, au lieu de `.PNG-24`. Les images enregistrées dans ce format se chargent plus rapidement en ligne, mais sont souvent moins nettes.
Par exemple, si l`image est une étoile noire sur un motif d`arrière-plan en damier, vous pouvez utiliser la baguette magique pour supprimer l`arrière-plan. Votre image a-t-elle beaucoup de couleurs, comme une photo, puis utilisez l`outil Plume. 

Par exemple, cliquer sur la Baguette magique sur un triangle rose avec un fond violet sélectionnera uniquement le triangle rose. S`il y a plusieurs formes roses sur le fond violet, toutes les formes roses seront sélectionnées. Si plusieurs objets de l`image ont la même couleur, ils seront tous sélectionnés lorsque vous cliquerez sur cette couleur n`importe où dans l`image.
Par exemple, si vous souhaitez supprimer l`arrière-plan d`une image avec un cercle rouge et un contour bleu, utilisez « Couleur du trait » afin que la ligne bleue se trouve dans votre sélection. Lorsque vous cliquez avec la baguette magique sur une certaine ligne de couleur, avec cette option, tous les objets entourés d`une telle ligne de couleur sont également sélectionnés.
La valeur par défaut est 32px, ce qui signifie que cliquer sur une seule couleur sélectionnera tout ce qui correspond à cette couleur, ainsi que de légères variations extrêmes sur cette couleur (dans les 32px). Si l`objet a un dégradé de couleurs, vous pouvez augmenter la tolérance afin que plus de couleurs soient sélectionnées. Pour la plupart des objets, la valeur par défaut est la meilleure.







Cliquez sur « Fichier », puis « Enregistrer pour le Web ». Choisissez `GIF` comme type de fichier et cochez la case `transparence` si votre arrière-plan est transparent. Cliquez sur « Enregistrer », entrez un nom de fichier et choisissez un emplacement pour votre image ; puis cliquez à nouveau sur `Enregistrer`. Si votre image contient plus de 256 couleurs, le maximum pour les fichiers GIF (par exemple, une photo), choisissez `PNG-24` au lieu de GIF. Enregistre le fichier en tant que .Fichier PNG, compatible avec la plupart des applications Internet. Cochez la case à côté de « Transparence » si vous avez un fond transparent. Cliquez sur « Enregistrer », choisissez un emplacement de sauvegarde, puis cliquez à nouveau sur « Enregistrer ».
Supprimer les arrière-plans d'une image dans adobe illustrator
Pour supprimer l`arrière-plan d`une image dans Adobe Illustrator, utilisez le stylo ou la baguette magique pour tracer une ligne autour de l`objet de premier plan. Cliquez ensuite avec le bouton droit sur l`image et sélectionnez « Créer un masque d`écrêtage ». À partir de là, il est facile de « supprimer » l`arrière-plan et d`utiliser votre image sur des sites Web ou d`autres projets créatifs. Apprenez à utiliser les outils d`Illustrator pour supprimer l`arrière-plan des photos et des logos, rendre les arrière-plans transparents et enregistrer votre nouvelle image.
Pas
Méthode 1 sur 2: Outil stylo

1. Ouvrez votre image dans Adobe Illustrator.

2. pressez pour ouvrir Zoom. Pour supprimer le fond d`une photo, tracez un contour précis autour de la partie de la photo que vous souhaitez conserver. L`outil Zoom vous permet de travailler plus précisément.
Est-ce une image simple, telle qu`une forme simple ou un contour, puis utilise la baguette magique.

3. pressecmd+espace (Mac) ou Ctrl+espace (PC) pour zoomer.

4. pressep pour sélectionner l`outil Plume. Avec cet outil, vous pouvez sélectionner un objet en dessinant un contour en quelques clics de souris. Chaque clic place un « point d`ancrage ». En plaçant plus de points d`ancrage, une ligne apparaîtra, qui reliera le nouveau point avec le prédécesseur.
Vous pouvez également sélectionner cet outil en cliquant sur l`icône du stylo plume dans la barre d`outils.

5. Cliquez une fois sur le bord de l`objet au premier plan pour placer le premier point d`ancrage. L`objectif final est de créer un contour autour de l`objet au premier plan (où vous allez supprimer l`arrière-plan derrière) en utilisant ces points d`ancrage.

6. Cliquez autour du périmètre de l`objet pour créer le recadrage, jusqu`à revenir au premier point d`ancrage. Cliquez sur tout le contour de l`objet au premier plan, jusqu`à ce que vous reveniez au point de départ. Essayez de rester aussi près que possible du contour de l`objet - Illustrator essaiera de corriger au mieux vos clics de souris.
Appuyez sur le barre d`espace pour déplacer l`image afin que les pièces qui ne sont pas visibles apparaissent. Ceci est utile si vous avez zoomé si loin que vous ne pouvez plus voir l`image entière. Le curseur se transforme en une petite main - utilisez ceci pour faire glisser l`image dans n`importe quelle direction, affichant d`autres parties sans rompre la continuité du contour.

sept. Cliquez (à nouveau) sur le premier point d`ancrage pour terminer le contour. L`objet est maintenant complètement entouré d`un contour en pointillé.

8. Cliquez sur l`outil de sélection pour afficher tous les objets. La partie de l`image autour de laquelle vous avez dessiné le contour est maintenant considérée comme un objet en soi. L`objet nouvellement sélectionné et l`arrière-plan ont maintenant un contour comme sélection (généralement une ligne bleue).

9. Cliquez une fois sur l`objet au premier plan, puis maintenezMaj appuyé en cliquant sur le fond. Sélectionne les deux objets en même temps.

dix. clic droit (ouCtrl+cliquez) sur l`objet au premier plan et sélectionnez « Créer un masque d`écrêtage ». Cela rendra le fond blanc. Maintenant, l`objet au premier plan avec le contour apparaît vraiment.
Un fond blanc uni permet de changer facilement la couleur de fond.

11. Supprimer le fond blanc pour le rendre transparent. Si vous souhaitez enregistrer uniquement l`image de premier plan sans arrière-plan, appuyez sur Oui pour activer la Baguette Magique, et cliquez sur le fond blanc. Puis appuyez del.

12. Enregistrez votre image sous .EPS à utiliser dans les logiciels de dtp ou de conception. Ce .Le format EPS est largement utilisé dans presque tous les programmes graphiques et de traitement de texte. Cliquez sur `Fichier`, puis sur `Enregistrer sous`, puis choisissez `Illustrator EPS (*.EPS)" dans le menu déroulant Type de fichier. Tapez un nom pour votre fichier et cliquez sur « Enregistrer ».
Si vous avez rendu l`arrière-plan transparent, il sera toujours transparent lorsque vous l`enregistrerez sous ce type.

13. Enregistrez votre image en tant que .PNG pour le Web. Les fichiers PNG sont des graphiques Web de haute qualité qui prennent en charge les arrière-plans transparents. Ce type de fichier fonctionne mieux avec les photos car elles prennent en charge 16 millions de couleurs.
Méthode 2 sur 2: Outil Baguette Magique

1. Détermine si la baguette magique est adaptée à votre image. Étant donné que la baguette magique utilise la couleur ou l`épaisseur de ligne pour créer « par magie » une sélection en un seul clic, cette méthode fonctionne mieux sur les images où l`arrière-plan contraste fortement avec un objet.

2. Double-cliquez sur la Baguette magique dans la barre d`outils de gauche pour ouvrir le panneau Baguette magique. Cet outil ressemble à une baguette magique avec des étincelles jaillissant du haut. Utilisez ce panneau pour contrôler quelles zones de l`image sont sélectionnées lorsque vous cliquez avec la baguette magique sur un objet de l`image.

3. Sélectionnez « Couleur de remplissage » si l`élément que vous souhaitez isoler n`a qu`une seule couleur. Avec ce paramètre, la baguette magique sélectionnera tout dans votre image qui correspond à la couleur sur laquelle vous avez cliqué.

4. Sélectionnez « Couleur de ligne » si l`objet que vous souhaitez sélectionner est entouré d`une ligne de couleur spécifique. La couleur de ligne détermine la couleur de la ligne autour d`un objet, tandis que la couleur de remplissage est la couleur à l`intérieur de cette même ligne. Si vous utilisez Couleur de ligne comme paramètre alors cliquez sur la ligne autour de l`objet pour indiquer la couleur, et non dans l`objet.

5. Entrez le nombre de pixels (0-255 pour RVB, 0-100 pour CMJN) dans la case « tolérance » si vous avez choisi « Couleur de remplissage » ou « Couleur de ligne » comme option. La tolérance indique à quel point l`outil est flexible (ou tolérant) pour trouver des couleurs correspondantes par rapport à la zone où vous avez cliqué sur la baguette magique.

6. Sélectionnez « Epaisseur de ligne » pour sélectionner des lignes de n`importe quelle couleur de la même épaisseur. Cela sélectionnera toutes les lignes qui ont la même épaisseur que celle que vous avez sélectionnée.

sept. Tapez un nombre compris entre 0 et 1000 (pixels) dans la case « tolérance » si vous avez choisi « Epaisseur de ligne » comme option. Un nombre inférieur implique une correspondance plus exacte. Si vous cliquez sur une ligne de 10px avec une tolérance de 0, l`outil ne sélectionnera que les lignes qui font exactement 10px.
Par défaut, cette option est définie sur 5px, ce qui n`est probablement pas assez précis pour les lignes plus fines. Si vous remarquez que l`option par défaut sélectionne plus de lignes que prévu, modifiez la tolérance sur 0.

8. Cliquez dans l`image sur l`objet que vous souhaitez isoler. Cliquez une fois sur l`objet au premier plan pour le sélectionner selon les critères spécifiés dans les paramètres Baguette magique. Lorsque vous cliquez sur l`objet, un contour en pointillé apparaît autour de la sélection.
Si la sélection ne correspond pas à ce que vous attendiez, appuyez sur cmd+Maj+une (Mac) ou Ctrl+Maj+une (Windows) pour désélectionner la météo. Revenez ensuite au panneau Baguette magique pour ajuster les options et réessayez.

9. Tenir la cléMaj appuyé et cliquez sur l`arrière-plan. Cette action sélectionne à la fois l`objet de premier plan et d`arrière-plan.

dix. clic droit (ouCtrl+cliquez) sur l`image de premier plan et sélectionnez « Créer un masque d`écrêtage ». Cette action supprime l`arrière-plan immédiatement, ne laissant que l`image de premier plan et un arrière-plan blanc.

11. Supprimer l`arrière-plan en le rendant transparent. presse Oui pour sélectionner la Baguette Magique (le panneau n`a pas besoin d`être ouvert cette fois), cliquez une fois sur le fond blanc et appuyez sur del.

12. Enregistrez votre image sous .EPS pour l`utiliser dans un logiciel de dtp ou de conception. Ce .Le format EPS prend en charge les arrière-plans transparents et est largement utilisé dans presque tous les programmes graphiques et de traitement de texte. Cliquez sur `Fichier`, puis sur `Enregistrer sous`, puis choisissez `Illustrator EPS (*.EPS)" dans le menu déroulant Type de fichier. Tapez un nom pour votre fichier et cliquez sur « Enregistrer ».

13. Enregistrez votre image sous.GIF pour le Web. Les fichiers GIF se chargent très rapidement et prennent en charge les arrière-plans transparents. Sauf si vous utilisez une photo multicolore, GIF est la meilleure option pour enregistrer l`image.
Articles sur le sujet "Supprimer les arrière-plans d'une image dans adobe illustrator"
Оцените, пожалуйста статью
Similaire
Populaire