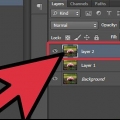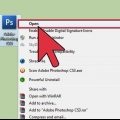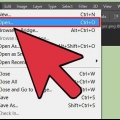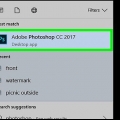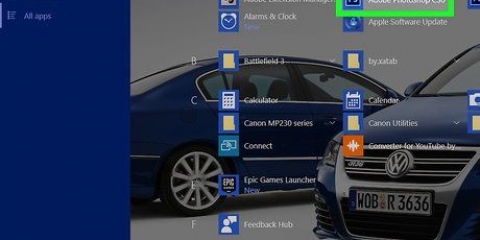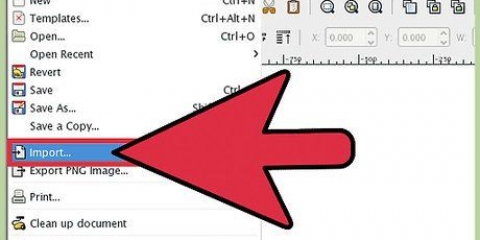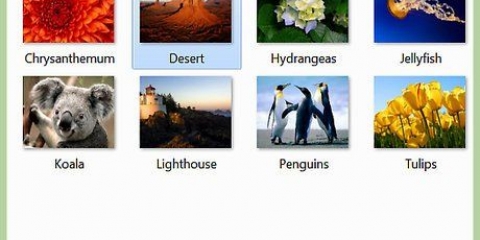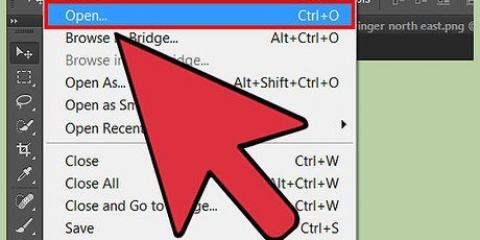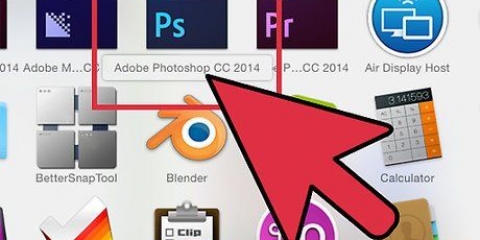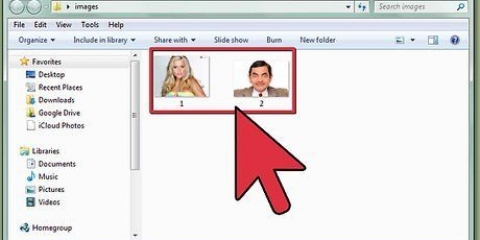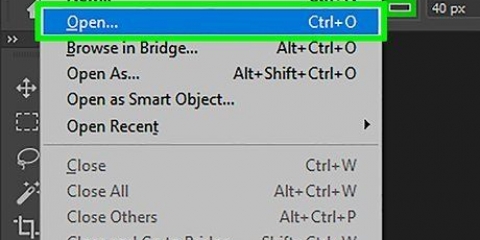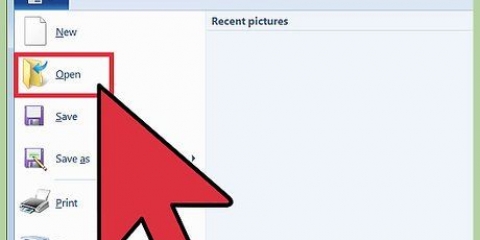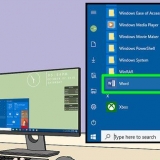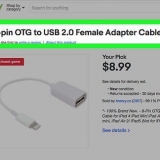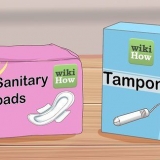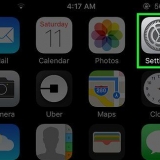Couche par copie : Duplique la sélection, puis en crée une copie dans un calque directement au-dessus. Cela ne change pas l`image de fond. Couche via écrêtage : Supprime l`image de l`arrière-plan, transformant la sélection en un nouveau calque unique. L`image d`arrière-plan aura maintenant un trou. 
Sélectionnez la zone que vous souhaitez supprimer. Cliquez sur « Ajouter un masque » dans le menu des calques. Cette option se trouve en bas du menu et ressemble à un rectangle avec un cercle dedans. Cliquez sur la vignette en noir et blanc qui apparaît. Vous pouvez ensuite utiliser l`outil Pinceau ou Crayon pour ajuster la sélection en dessinant sur le masque de calque - tout ce qui est noir sera « effacé ». Dessinez avec du blanc sur le masque pour faire réapparaître des parties de l`image. 

Si vous n`avez pas d`arrière-plan standard avec une seule couleur qui n`est pas présente dans les objets au premier plan, vous pouvez faire en sorte que le logiciel de retouche d`image le traite comme transparent, ce qui le supprime essentiellement. N`oubliez pas que vous pouvez basculer vers d`autres outils de sélection quand vous le souhaitez, tout en travaillant sur le même objet à sélectionner. Utilisez autant que possible une image avec un fond uni simple. Si vous divisez un pixel en deux, vous avez le même pixel, mais il est transparent à 50%. Cela affectera donc la couleur que vous mettez en dessous, tout comme la différence entre le papier de couleur et le cellophane. Facilite le « flou » des bords dans les endroits difficiles de la sélection.
Détacher une partie d'une image de l'arrière-plan dans photoshop
Teneur
Découper une partie d`une image à partir de l`arrière-plan est l`une des compétences de base de Photoshop. Si vous n`êtes pas familier avec le programme, c`est un excellent moyen de vous habituer aux divers outils de sélection et couches du programme. Si vous avez juste besoin d`un rappel, apprendre à recadrer des images peut vous apprendre à utiliser les raccourcis clavier, ainsi qu`à effectuer des sélections exactes.
Pas
Partie 1 sur 2: Choisir une image

1. Faites une "sélection" (la ligne pointillée mobile) autour de votre image pour la séparer de l`arrière-plan. Les sélections dans Photoshop sont essentielles. Tout ce qui se trouve à l`intérieur de la ligne pointillée mobile peut être modifié, coupé ou séparé. Si vous êtes à l`aise avec la sélection de l`image que vous souhaitez séparer, vous pouvez passer à Vous avez plusieurs outils de sélection à votre disposition, chacun avec des avantages et des inconvénients. Les outils les plus couramment utilisés sont :
- Sélections de formes : Cette icône ressemble à une boîte en pointillé. Appuyez et maintenez l`icône pour plus de formes, ce qui vous permet de sélectionner n`importe quelle forme de base.
- Sélections de lasso : Il existe de nombreuses options ici, où vous faites glisser l`objet avec votre souris ou votre stylo enfoncé. Un nouveau clic crée un point d`ancrage, puis arrondit la forme à la fin de la sélection.
- Sélection rapide : Cette icône ressemble à un pinceau avec une ligne pointillée circulaire autour du pinceau. Cette forme crée des sélections automatiques le long du bord des formes dans une image.
- baguette magique: Caché derrière la sélection rapide, ou vice versa - cliquez et maintenez le bouton Sélection rapide pour le trouver. La baguette magique sélectionne tous les pixels d`une gamme de couleurs égale à la couleur de l`endroit sur lequel vous venez de cliquer.
- Outil stylo : Cette icône ressemble à un stylo plume ordinaire. C`est l`outil le plus puissant à votre disposition, mais aussi celui qui prend le plus de temps. L`outil plume crée des « chemins » avec des points d`ancrage qui peuvent être ajustés lors de la sélection, vous donnant plus de contrôle que vos sélections par défaut.

2. Utilisez l`outil Sélection rapide pour les images avec des bordures claires. La sélection rapide trouve des lignes claires, comme ces points où les couleurs changent brusquement et de façon spectaculaire, ce qui rend votre sélection plus facile à faire. Vous l`utilisez en cliquant sur n`importe quelle partie de l`image que vous souhaitez ajouter à votre sélection.
Pour supprimer une partie de la sélection, maintenez alt ou Optez et cliquez avec votre souris.

3. Utilisez l`outil Plume pour tracer des limites complexes et exactes autour de l`objet que vous souhaitez détacher. Assurez-vous d`avoir sélectionné l`option `Chemins` dans le menu en haut à gauche de l`écran, puis cliquez autour de l`objet pour l`entourer d`une ligne de sélection. Ctrl-clic vous permet de manipuler les points si vous en avez égaré un, et faites glisser les « bras » pour modifier la courbure. Pour placer un nouveau point, cliquez sur la ligne. Lorsque vous êtes prêt, faites un clic droit sur la ligne et cliquez sur « Faire une sélection ». Avec cela, vous faites une sélection de votre ligne.
Utilisez le « Stylo de forme libre » (que vous pouvez trouver en maintenant l`icône du stylo enfoncée) pour travailler avec des lignes courbes.

4. Utilisez la baguette magique pour libérer des objets simples, principalement solides. La baguette magique trouve et sélectionne les pixels similaires, trouvant rapidement de grandes zones similaires dans l`image. Comme avec les autres outils, vous pouvez ajouter des parties à votre sélection avec Ctrl/Cmd et supprimer des parties de votre sélection avec Alt/Opt.
Modifiez la tolérance pour rendre la baguette magique plus ou moins précise. Une valeur élevée (75-100) sélectionne des pixels plus diversifiés, tandis qu`une valeur inférieure à 10 fait des sélections beaucoup plus spécifiques.
Partie 2 sur 2: Détacher l`image de l`arrière-plan

1. Utilisez « Remplir avec du contenu » pour supprimer l`image et la remplir automatiquement avec un arrière-plan réaliste. Cet outil puissant prend votre sélection, trouve les pixels qui l`entourent, puis la duplique pour la découper de manière transparente. Vous l`utilisez comme suit :
- Utilisez `Sélectionner` > `Modifier > « Agrandir » pour étendre la sélection de 5 à 10 pixels de chaque côté.
- Cliquez sur `Modifier` > `Remplir` pour ouvrir la fenêtre de remplissage.
- Sélectionnez « Remplissage basé sur le contenu » dans le menu déroulant en haut de la fenêtre.
- Appuyez sur `Ok` pour remplir l`élément.
- Utilisez à nouveau cette fonction pour obtenir différents effets, et modifiez la transparence si nécessaire. Chaque fois que vous utilisez Content-Aware Fill, l`ordinateur sélectionnera des pixels au hasard - alors continuez d`essayer jusqu`à ce qu`il semble correct.

2. Faites un clic droit sur la zone sélectionnée pour la supprimer de l`image. La sélection de l`image est la partie délicate. Une fois que vous avez la ligne pointillée autour de votre image, faites un clic droit dessus et choisissez comment vous voulez isoler l`image. Vous pouvez effectuer les opérations suivantes :

3. Utilisez un masque de calque pour une séparation moins destructive. Avec un masque de calque, vous pouvez modifier ou même supprimer le calque d`arrière-plan sans réellement détruire les informations d`arrière-plan. En termes simples, il vous permet d`activer et de désactiver l`arrière-plan d`un simple clic de souris, en séparant votre image quand vous le souhaitez. Pour ce faire, procédez comme suit :

4. Séparez les calques en les faisant glisser dans une nouvelle fenêtre Photoshop. Si vous souhaitez créer une nouvelle composition par calque, il vous suffit de cliquer et de faire glisser. Si le calque est déjà détaché, il suffit de cliquer dessus et de le faire glisser depuis l`arrière-plan. Vous pouvez le placer dans Illustrator ou dans son propre calque Photoshop. Vous pouvez également supprimer le reste des calques, puis les enregistrer avec « Enregistrer sous ».

5. Utilisez l`outil Tampon pour remplir l`arrière-plan où se trouvait l`objet. Si vous souhaitez supprimer une partie d`une image de l`arrière-plan, mais que vous ne voulez pas laisser un énorme trou là où se trouvait cette partie, vous devrez trouver un moyen de remplacer l`espace où se trouvait l`image. C`est plus facile à dire qu`à faire selon le contexte. Si vous avez un arrière-plan standard et simple, comme l`herbe ou la mer, l`outil Tampon peut faire une copie d`une partie de l`image et l`utiliser pour combler le vide.
Des astuces
Articles sur le sujet "Détacher une partie d'une image de l'arrière-plan dans photoshop"
Оцените, пожалуйста статью
Similaire
Populaire