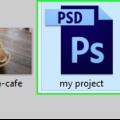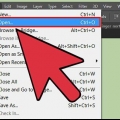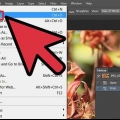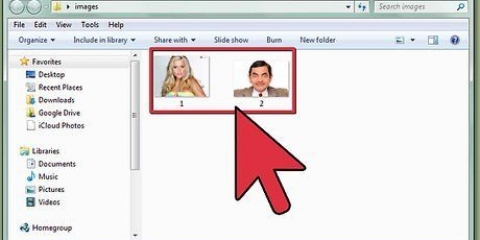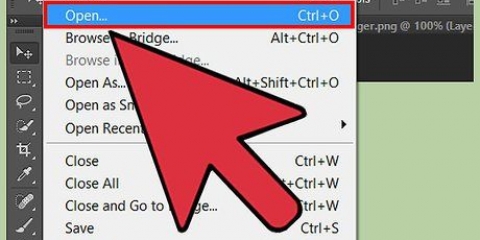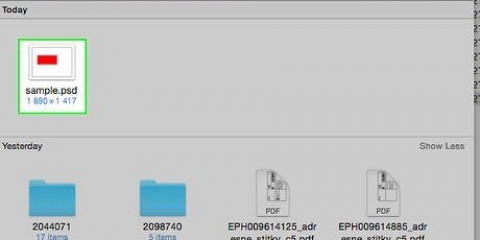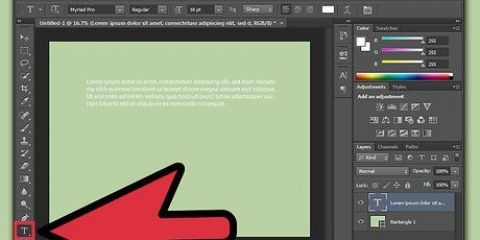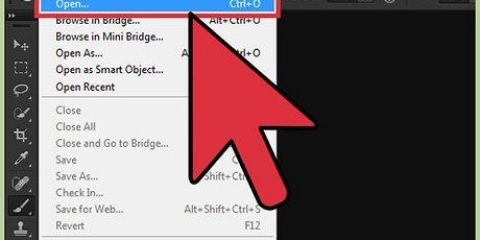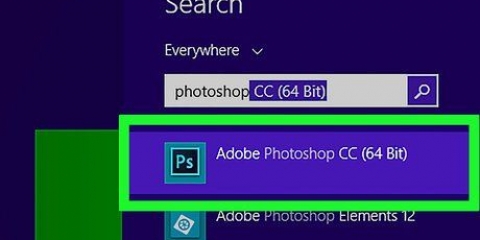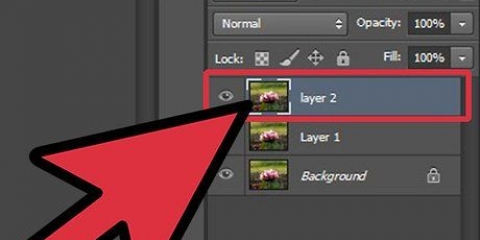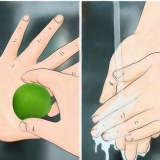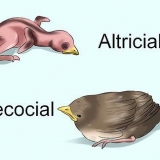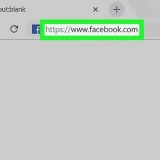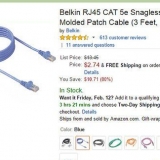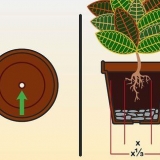Pour que votre travail reste plus facile à gérer, pensez à créer un nouveau calque à partir de votre sélection (Ctrl+J). Faites attention: Si vous ne sélectionnez rien, tout sera déformé dans le calque par défaut.





Pour changer la direction d`un style de chaîne : Le bouton ressemble à une grille incurvée à côté d`une flèche vers le bas et d`une flèche vers la droite. Cela fera pivoter la partie déformée entre les orientations verticale et horizontale. Pour changer de point de référence : Le bouton ressemble à un carré noir entouré d`une bordure de carrés blancs. Pour spécifier la déformation avec des valeurs numériques : Saisissez des nombres dans les zones de texte Flex, X et Y pour précisément ajuster à quel point l`image doit se déformer.
Appuyez simplement sur la touche Entrez (Retour sur un Mac). Cliquez sur la case à cocher dans Options. Pour annuler votre travail, appuyez sur Esc ou cliquez sur le bouton annuler à côté de la coche.
Créez un calque avec l`image que vous souhaitez déformer. Assurez-vous que le calque est sélectionné dans le panneau Calques. Sélectionner Modifier > Torsion de marionnettes dans la barre de menu. 

Avec un point sélectionné, les touches fléchées vous permettent de faire de très petits ajustements. Notez que vous Maj+Cliquez sur peut utiliser pour sélectionner plusieurs points à la fois.

Mode: Ajuste à quel point les changements que vous apportez sont drastiques. Distort rend votre image très élastique, tandis que Rigid rend vos changements moins visibles. Expansion: Donne la possibilité d`étendre ou de contracter le bord extérieur du désordre créé par vos épingles. Densité: Permet de modifier l`espacement des points de la grille. Plus de points vous donne plus de précision, mais peut mettre à rude épreuve votre ordinateur. Moins de points rendent vos modifications plus rapides mais moins précises.
Utilisation de l'outil warp dans photoshop
Teneur
Dans Adobe Photoshop, vous pouvez utiliser l`outil tourner manipuler et déformer rapidement les images et le texte grâce à un système de points de contrôle en forme de grille. En plus des images, les formes et les chemins peuvent également être déformés. Pour activer `Warp`, sélectionnez le calque/image/etc. que vous voulez manipuler puis cliquez Modifier > transformer> tourner.
Pas
Méthode 1 sur 3: Activation de l`outil Warp

1. Ouvrir un nouveau document dans Photoshop. Chargez une image que vous souhaitez déformer.

2. Sélectionnez le calque que vous souhaitez déformer. Cliquez sur le calque que vous souhaitez déformer dans le panneau des calques.
Si le calque est verrouillé, comme d`habitude sur les images JPG et PNG, cliquez sur l`icône Verrouiller pour le déverrouiller. Vous pouvez également faire glisser le calque sur l`icône Nouveau calque pour créer un calque modifiable en double. L`outil Warp ne fonctionne pas sur un arrière-plan.

3. Sélectionnez une partie du calque si vous le souhaitez. À ce stade, vous pouvez utiliser l`un des outils de sélection (tels que l`outil Lasso ou l`outil Sélection rectangulaire dans la boîte à outils) pour sélectionner la zone que vous souhaitez déformer. Utilisez-le exactement comme vous le feriez normalement pour sélectionner la partie du calque que vous voulez.

4. Sélectionnez Modifier > transformer > tourner. Cela devrait mettre une sorte de grille sur le calque ou la sélection.
À ce stade, vous pouvez commencer à tordre l`image.ou faites défiler jusqu`à la méthode suivante pour apprendre à déformer.

5. Sinon, ouvrez l`outil Transformer avecCtrl+t. À l`extrémité droite de la barre d`options, vous devriez voir un bouton qui ressemble à une grille incurvée sur une flèche incurvée. Appuyez sur ce bouton pour basculer entre le mode transformation libre et le mode chaîne.
Lorsque l`outil Transformer est actif, vous pouvez également faire un clic droit sur la sélection et sélectionner Warp pour obtenir le même effet.
Méthode 2 sur 3: Déformation d`une image

1. Cliquez et faites glisser les zones de la grille pour manipuler l`image. Lorsque vous sélectionnez une image à déformer, une grille devrait automatiquement apparaître dessus. Si vous cliquez et faites glisser sur n`importe quelle partie de cette grille, l`image en dessous se déformera dans la direction dans laquelle vous la faites glisser. Cela peut prendre un certain temps pour s`y habituer, vous pouvez donc vous entraîner avant d`enregistrer votre travail.
- Vous pouvez cliquer sur l`un des points de contrôle (les points lumineux le long du bord de la grille), l`une des intersections des lignes de la grille ou une zone à l`intérieur de la grille - n`importe lequel de ces points fonctionnera.

2. Utilisez les points de contrôle pour obtenir les courbes justes. Lorsque vous pliez ou déformez votre image avec l`outil Déformer, vous verrez de courts segments de ligne avec des points à la fin apparaître dans la grille. En cliquant et en faisant glisser ces « poignées », vous pouvez affiner les courbures de votre image déformée.

3. Utilisez le menu contextuel pour vous déformer selon une forme spécifique. Vous n`avez pas besoin de déformer votre image à main levée - vous pouvez également la déformer selon l`une des nombreuses formes prédéfinies. Pour cela, une fois votre image warp sélectionnée, utilisez le menu local Warp de la barre d`options. Ici, vous pouvez choisir un style de torsion qui convient à vos besoins.

4. Utilisez les options Warp pour manipuler davantage votre image. Dans le menu Warp de la barre d`options, il y a encore plus d`options qui peuvent vous aider à ajuster l`image déformée. Ceux-ci sont:

5. Terminez vos modifications. Lorsque vous êtes satisfait de votre image, confirmez les modifications que vous avez apportées. Il y a deux façons de faire ça:
Méthode 3 sur 3: Utilisation de l`outil Puppet Warp

1. Sélectionnez une image pour l`effet `Puppet Warp`. Dans Photoshop est Torsion de marionnettes un moyen rapide et gratuit de manipuler une image en relation avec l`outil Warp. Pour le faire, suivez ces étapes:

2. Placer des points sur l`image. Lorsque l`image est sélectionnée pour cet effet, elle ajoutera des « épingles » (indiquées par de petits points). Faire glisser un point après l`avoir placé déforme cette partie de l`image. Tous les autres points "verrouillent" la zone autour pour éviter qu`elle ne soit déformée.
En raison de la façon dont les points fonctionnent, c`est généralement une bonne idée de placer quelques points à des endroits cruciaux sur l`image que vous souhaitez déformer. Par exemple, si vous utilisez l`outil Puppet Warp pour déplacer la position du bras de quelqu`un, vous pouvez placer une épingle sur sa main, une autre sur son coude et une troisième sur son épaule. De cette façon, si vous déplacez l`un des trois, le reste du bras ne se tordra pas beaucoup.

3. Faites glisser les points pour manipuler l`image. Une fois que vous avez placé vos points, vous pouvez cliquer et faire glisser chaque épingle individuellement pour la déplacer. Cela déformera l`image, en poussant ou en tirant la zone autour de la pointe lorsque vous la déplacez. Déformer l`image peut prendre un certain temps, mais c`est un moyen rapide et pratique de faire des ajustements une fois que vous savez comment l`utiliser.

4. Utilisez la fonction Point Depth pour déplacer des parties de l`image derrière elle. Si vous souhaitez faire pivoter l`image de sorte qu`une partie de celle-ci passe derrière une autre partie, sélectionnez d`abord les points sur l`écran que vous souhaitez ajuster. Utilisez ensuite les boutons « haut » et « bas » à côté de « Profondeur de point : » dans la barre d`options pour déplacer la partie sélectionnée devant ou derrière le reste.

5. Utilisez les options « Marionette Warp » pour modifier l`image. Les sélections suivantes dans la barre d`options peuvent être utilisées pour personnaliser le comportement de l`outil Puppet Warp :

6. Confirmez vos modifications comme d`habitude. Si vous êtes satisfait de votre travail, appuyez sur Entrez pour appliquer vos modifications. Vous pouvez également cliquer sur la coche dans la barre d`options.
Comme indiqué ci-dessus, Esc ou la touche annuler dans la barre d`options, annulez votre travail.
Des astuces
- Un moyen facile de déformer un calque entier avec `Puppet Warp` consiste à placer un point dans chaque coin de l`image. En le tirant, vous pouvez rapidement ajuster l`ensemble de l`image si vous avez besoin de.
- le page d`aide officielle de Photoshop peut répondre à de nombreuses questions sur l`outil Warp et d`autres fonctionnalités connexes.
Articles sur le sujet "Utilisation de l'outil warp dans photoshop"
Оцените, пожалуйста статью
Similaire
Populaire