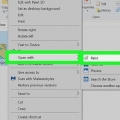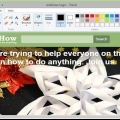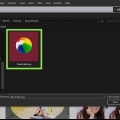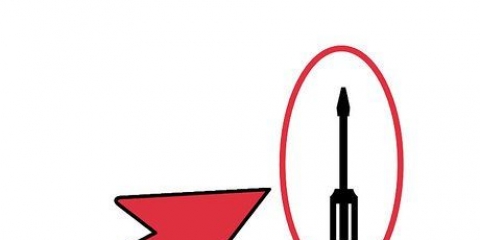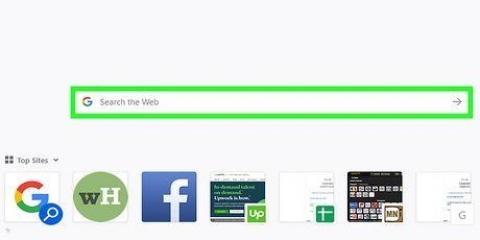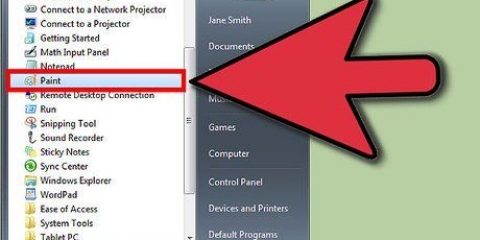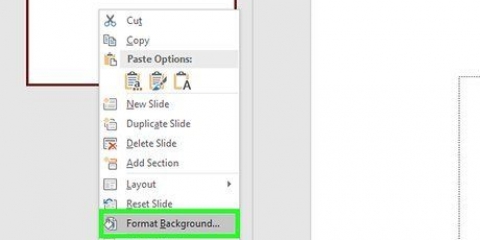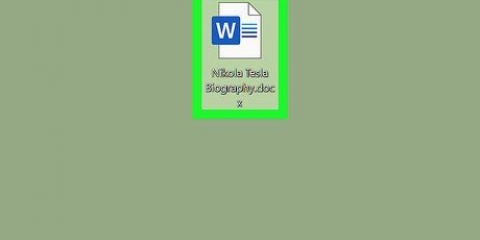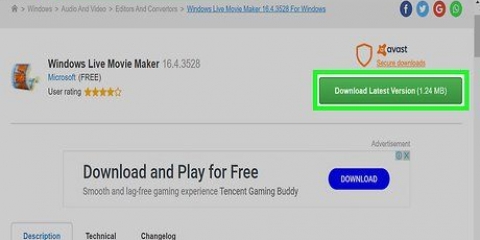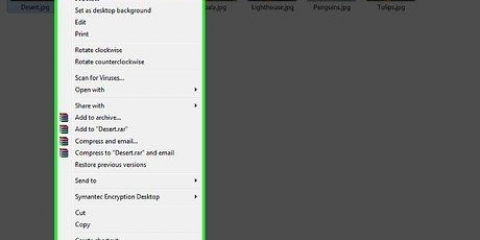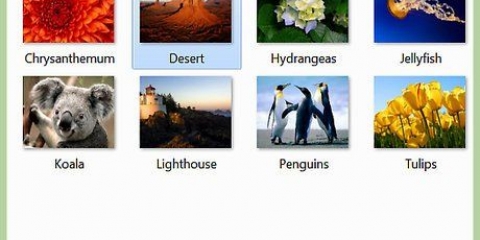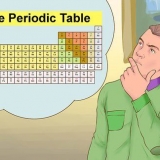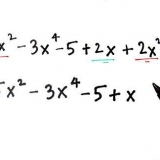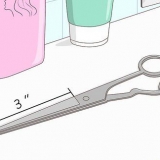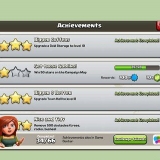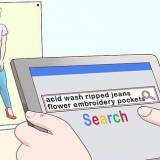Si votre objet a des parties arrondies, vous pouvez utiliser la ligne courbe. Pour cela, cliquez sur la ligne courbe dans la barre d`outils et tracez une ligne droite du début de la courbure à la fin. Ensuite, faites glisser la ligne avec votre souris pour enfin dessiner la courbure. Si vous utilisez cette méthode est "écran vert" pas aussi facile qu`avec des logiciels comme Adobe Photoshop. Cependant, si vous travaillez avec soin, vous pouvez obtenir un assez bon résultat. Il est beaucoup plus facile de modifier des images très détaillées lorsque vous effectuez un zoom avant complet. Vous pouvez le faire en cliquant "Statue," "Zoom avant/arrière " et puis sur "Modifié". Si vous utilisez une version plus récente de Paint, vous pouvez également utiliser les icônes en haut. Plus l`image est grande, plus il vous faudra de temps pour terminer le contour. Si vous souhaitez réduire la taille de l`image, appuyez sur Ctrl + A et faites glisser le curseur dans le coin inférieur droit vers le haut. Essayez de garder les dimensions de l`image dans la même proportion, sinon votre image sera déformée. Il y a de fortes chances que vous fassiez souvent une erreur ou que vous deviez redessiner une ligne. Gardez vos doigts sur la combinaison de touches Ctrl + Z car cela annulera votre dernière modification. Pour que cette méthode fonctionne, les paramètres de collage doivent être définis sur transparent. Si vous ne le faites pas, l`arrière-plan de l`image d`origine sera collé sur le nouvel arrière-plan. La barre d`outils Paramètres de collage se trouve sous la barre d`outils principale sur le côté gauche de l`image lors de l`utilisation de l`un des outils de sélection.
Changer l'arrière-plan d'une image avec paint
Teneur
Vous voulez changer le fond d`une image. Cependant, Adobe Photoshop et d`autres programmes de retouche photo peuvent être coûteux. Peut-être que vous voulez juste enlever l`arrière-plan et le remplacer par une couleur unie ou un motif. Quelle que soit la manière dont vous souhaitez modifier l`arrière-plan d`une image, il existe un moyen simple de le faire : "écran vert."
Pas
Méthode 1 sur 3: Sélection de l`image

1. Ouvrez l`image dans Microsoft (MS) Paint. Ouvrez l`image dont vous souhaitez modifier l`arrière-plan. Vous pouvez utiliser les types de fichiers suivants :
- BMP (Bitmap)
- JPEG (compression numérique)
- GIF (format d`échange graphique)

2. Agrandir, si nécessaire. Si l`image est plus grande que votre écran, déplacez-la vers le coin inférieur gauche. Zoomez à 800% en cliquant sur la loupe dans la barre d`outils puis en sélectionnant 8.

3. Définissez les paramètres de collage sur transparent. Si vous ne le faites pas, l`arrière-plan de l`image d`origine sera collé sur le nouvel arrière-plan. La barre d`outils Paramètres de collage se trouve sous la barre d`outils principale sur le côté gauche de l`image lors de l`utilisation de l`un des outils de sélection.
Méthode2 sur 3:Choisissez la palette de couleurs et décrivez l`image

1. Choisissez la couleur. Sélectionnez la couleur vert clair dans la palette de couleurs. Le vert clair est souvent utilisé car il est presque inexistant dans les images qui nécessitent un recadrage. C`est aussi pourquoi cette technique "écran vert" est appelé.

2. Envelopper l`objet. Choisissez l`outil de ligne. Cliquez, maintenez et faites glisser pour dessiner le contour de l`objet de premier plan. Si l`objet a un fond clair, utilisez le crayon pour sélectionner tous les pixels que vous avez manqués de toute façon. Vous devriez maintenant avoir une ligne verte épaisse autour de l`objet.

3. Supprimer les gros morceaux de l`arrière-plan. Faites un clic droit sur la couleur vert clair dans la palette de couleurs. Utilisez ensuite l`outil de sélection pour sélectionner et supprimer des pièces rectangulaires de l`arrière-plan. Continuez ainsi jusqu`à ce que vous ayez réussi à supprimer toutes les pièces possibles. Veillez à ne retirer aucune partie de l`article!
Ne vous inquiétez pas trop de votre précision. Vous pouvez utiliser la gomme pour supprimer les triangles et autres parties inutiles.

4. Retirez toutes les pièces restantes. Cliquez sur l`outil gomme et choisissez le plus petit carré dans le menu qui apparaît. Retirez toutes les pièces autour de l`objet que vous avez manquées lors de la suppression des pièces rectangulaires. Vous avez maintenant un article qui "écran vert" est.
Si vous souhaitez créer un outil qui vous permet de créer une couleur unie, effectuez un zoom arrière à 100% (1 dans le menu zoom) et cliquez sur l`outil de remplissage (le pot de peinture). Choisissez ensuite une couleur de fond dans la palette de couleurs et cliquez quelque part dans la partie verte. Voici comment changer l`arrière-plan.
Méthode 3 sur 3: Déplacer l`image

1. Faire le fond blanc. Pour placer l`objet devant un arrière-plan différent, cliquez sur la couleur blanche dans la palette de couleurs et utilisez l`outil de remplissage (expliqué dans l`étape ci-dessus) pour rendre l`arrière-plan vert complètement blanc.

2. Appuyez sur Ctrl + A. Cliquez ensuite sur la deuxième icône en partant du bas dans le menu qui apparaît.

3. Assurez-vous que le nouvel arrière-plan de l`objet est ouvert dans une autre fenêtre Paint. Copiez maintenant l`objet en appuyant sur Ctrl + C.

4. Collez l`objet dans la deuxième fenêtre Paint. presse Ctrl + V coller rapidement. Faites glisser l`objet au bon endroit et cliquez n`importe où dans la barre d`outils. Enregistrez votre travail et vous avez terminé.
Des astuces
Mises en garde
- Évidemment, toutes les modifications que vous n`avez pas enregistrées seront perdues si votre ordinateur plante ou si vous quittez accidentellement Paint. Pour éviter de perdre trop de travail, appuyez régulièrement sur Ctrl + S.
- Ne faites pas trop d`erreurs à la fois. L`option "annuler" dans Paint ne fonctionne que pour les 3 dernières modifications sous Windows XP, les 10 dernières sous Vista et les 50 dernières sous Windows 7 et 8. Si vous faites une erreur, annulez-la immédiatement.
- N`utilisez pas la molette de votre souris lorsque vous avez sélectionné la gomme. Une erreur importante dans MS Paint fait apparaître une grande bande verte sur votre objet. Vous ne pouvez pas supprimer cela avec l`option "annuler" (Ctrl + Z).
Nécessités
- Peinture MS
- Une image
Articles sur le sujet "Changer l'arrière-plan d'une image avec paint"
Оцените, пожалуйста статью
Similaire
Populaire