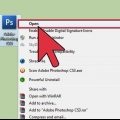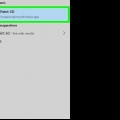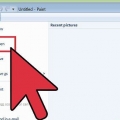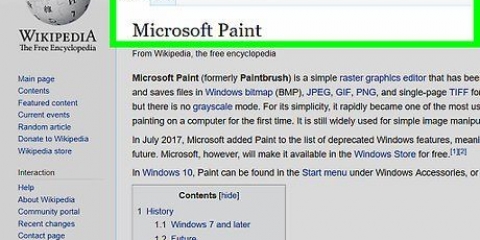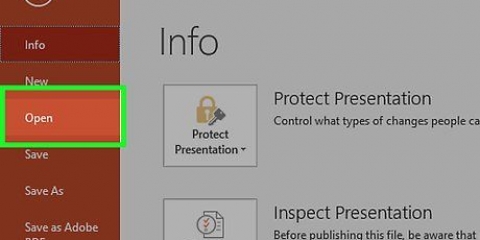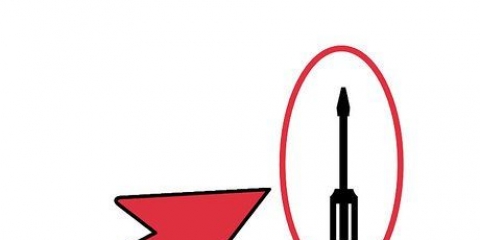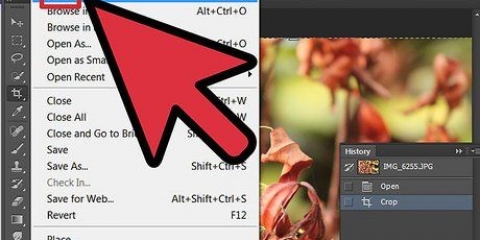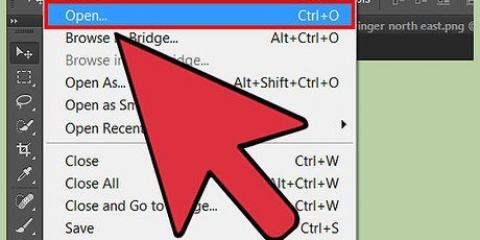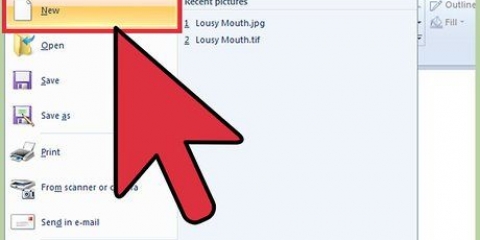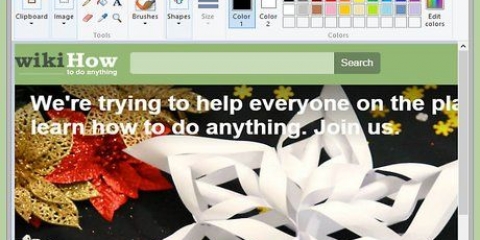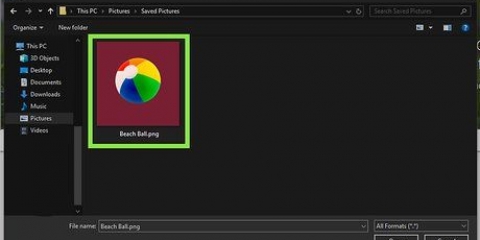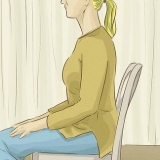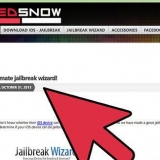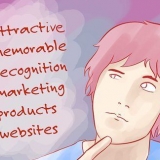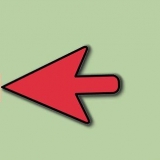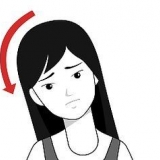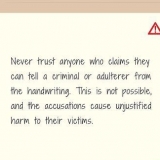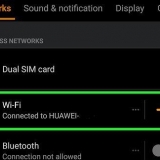Rendre un arrière-plan transparent dans paint
Ce tutoriel vous apprendra comment séparer une image de l`arrière-plan dans Microsoft Paint à l`aide d`un ordinateur. Paint peut filtrer la couleur d`arrière-plan d`une image si l`arrière-plan est une couleur unie et vous pouvez le coller sur une autre image. Cependant, il ne vous permet pas d`enregistrer des images avec un arrière-plan transparent, et toutes les zones transparentes apparaissent en blanc dans l`image enregistrée.
Pas

1. Ouvrez votre image dans Microsoft Paint. Faites un clic droit sur votre fichier image, survolez Ouvrir avec et sélectionnez Peinture dans la liste des applications.
- Il doit s`agir d`une image avec une couleur de fond unie ou un fond blanc.

2. SélectionnerCouleur 2 dans la barre d`outils. Ici, vous devez sélectionner la couleur de fond de votre image comme couleur 2.
Par exemple, si l`arrière-plan de votre image est blanc, vous devez définir la couleur 2 dans la même couleur blanche ici.

3. Cliquez sur la pipette dans la barre d`outils.

4. Cliquez sur le fond de votre image. Cela définit la sélection Couleur 2 à l`arrière-plan de votre image. Vous pouvez maintenant séparer votre image de la couleur d`arrière-plan.

5. Cliquez sur le menuSélectionner dans la barre d`outils. Cette option est dans le coin supérieur gauche. Un menu déroulant s`ouvrira.

6. cliquer surSélection transparente dans le menu. Cela activera l`option de sélection transparente dans toutes vos sélections et mettra une coche ici dans le menu.

sept. ChoisirSélection rectangulaire ou Sélection de forme libre. Vous pouvez trouver ces options dans le menu Sélectionner.
Selon la zone que vous souhaitez sélectionner, vous pouvez utiliser l`un de ces outils en mode de sélection transparent.

8. Sélectionnez l`image que vous souhaitez séparer de l`arrière-plan. Maintenez le bouton gauche de la souris enfoncé et suivez l`image.
Vous verrez un contour noir, mais il disparaîtra plus tard lorsque vous relâcherez la souris.

9. Faites un clic droit sur la zone de sélection. Vous verrez un rectangle en pointillés autour de votre sélection.

dix. SélectionnerCouper ou Copier dans le menu contextuel. Cela copiera votre sélection transparente dans votre presse-papiers.
L`image encadrée est séparée de l`arrière-plan.

11. Ouvrir une nouvelle image dans Paint. Vous pouvez coller votre image copiée ici.

12. Collez votre image copiée. Faites un clic droit sur la nouvelle image et sélectionnez Coller. Cela collera l`image coupée / copiée dans la nouvelle image, avec l`arrière-plan précédent comme transparent.
Articles sur le sujet "Rendre un arrière-plan transparent dans paint"
Оцените, пожалуйста статью
Similaire
Populaire