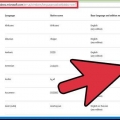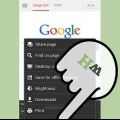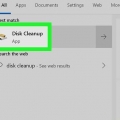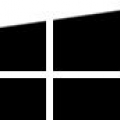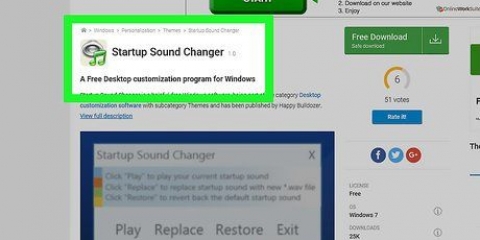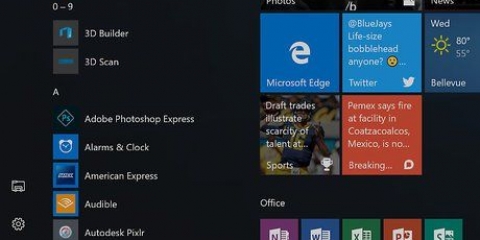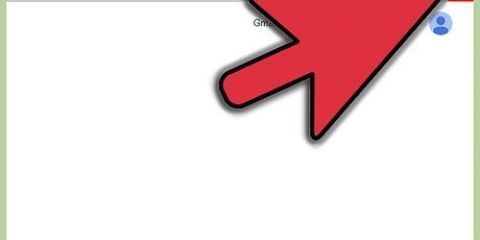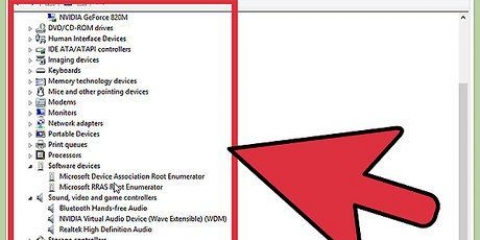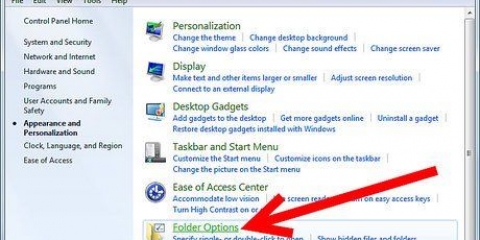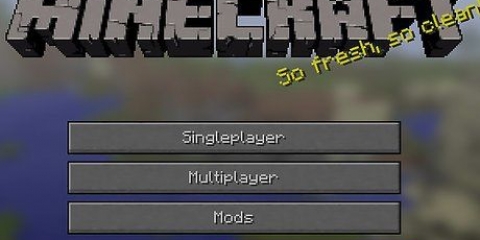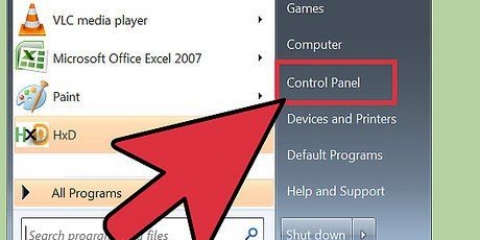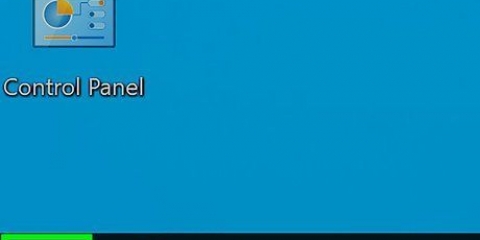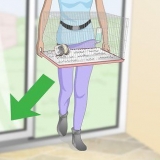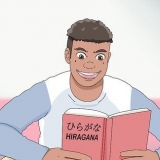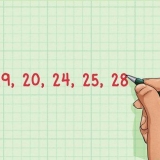Ouvrez le Panneau de configuration et sélectionnez Pays et langue. Cliquez sur l`onglet Administration et cliquez sur Modifier les paramètres régionaux du système. Sélectionnez la langue que vous venez d`installer et cliquez sur OK. Vous serez invité à redémarrer votre ordinateur. 












Cliquez sur le menu Démarrer et ouvrez le Panneau de configuration. Ouvrez l`option Pays et langue. Cliquez sur l`onglet Administration puis sur Changer la langue de l`interface utilisateur. Sélectionnez la langue que vous venez d`installer et redémarrez votre ordinateur lorsque vous y êtes invité.





Vous pouvez également cliquer gagner+barre d`espace appuyez pour basculer entre les langues installées. Si vous ne trouvez pas la barre de langue, faites un clic droit sur la barre des tâches, sélectionnez Barres d`outils et cliquez sur Barre de langue.
Changer la langue d'affichage dans windows 7
Teneur
Sous Windows 7, vous pouvez changer la langue d`affichage pour la plupart de l`interface. Le processus est assez simple et le plus complet sous Windows 7 Ultimate ou Enterprise. Si vous avez Windows 7 Starter, Basic ou Home, vous pouvez installer des packs d`interface linguistique, qui traduisent les éléments les plus couramment utilisés dans la langue de votre choix. Vous pouvez également modifier la langue de saisie du clavier pour faciliter la saisie dans d`autres langues.
Pas
Méthode 1 sur 3 : Langue d`affichage (ultime et entreprise)

1. Ouvrir le panneau de configuration. Si vous utilisez Windows 7 Ultimate ou Enterprise, vous pouvez installer des modules linguistiques qui traduisent la plupart de l`interface Windows. Ceux-ci ne sont disponibles que pour Ultimate et Enterprise. Si vous utilisez Starter, Basic ou Home, vous pouvez installer des packs linguistiques (LIP). Ceux-ci traduisent des parties de l`interface et nécessitent une langue de base installée. Voir la partie suivante pour les détails.
- Vous pouvez ouvrir le Panneau de configuration à partir du menu Démarrer.

2. Cliquez sur le menu Affichage et sélectionnez Grandes icônes ou Petites icônes. Cela vous donne un accès rapide à toutes les options du Panneau de configuration.

3. Sélectionnez Windows Update. L`utilitaire Windows Update vous permet de télécharger l`un des modules linguistiques disponibles.

4. Cliquez sur le lien `Il y a # mises à jour facultatives disponibles`. Si le lien n`est pas là, cliquez sur Rechercher les mises à jour.

5. Cochez la case de la langue que vous souhaitez télécharger. Après avoir sélectionné la langue, cliquez sur OK.

6. cliquer sur.Installer les mises à jour. L`UAC peut vous demander de continuer et vous devrez peut-être saisir un mot de passe administrateur.
Le téléchargement du pack de langue peut prendre quelques minutes.

sept. Retournez au Panneau de configuration et sélectionnez Pays et langue. Sélectionnez l`onglet Claviers et langues.

8. Sélectionnez la langue que vous venez d`installer dans le menu déroulant Sélectionnez une langue d`affichage. Vous trouverez ici toutes les langues installées.

9. cliquer sur.Postuler et puis sur Se déconnecter se déconnecter. Les modifications seront appliquées la prochaine fois que vous vous connecterez à Windows.

dix. Modifiez les paramètres régionaux de votre système si la langue n`est pas affichée dans certains programmes. Certains programmes peuvent ne pas afficher correctement la nouvelle langue tant que vous n`avez pas modifié les paramètres régionaux du système pour qu`ils correspondent à cette région.
Méthode2 sur 3:Langue d`affichage (toute version)

1. Comprendre la différence entre les packs linguistiques et les packs linguistiques d`interface (LIP). Les packs linguistiques traditionnels traduisent la majorité de l`interface utilisateur et ne sont disponibles que pour les utilisateurs Ultimate et Enterprise (voir la section ci-dessus). Il y a des LIP pour tout le monde. Ce sont des packages plus petits qui traduisent les parties les plus couramment utilisées de l`interface. Ils nécessitent une langue par défaut installée car tout n`est pas traduit.

2. Visitez la page de téléchargement de LIP. Tu peux ici parcourir tous les LIP disponibles.

3. Vérifiez les exigences. La troisième colonne du tableau répertorie les exigences du LIP, ainsi que les versions de Windows compatibles avec celui-ci.
Si le LIP nécessite Ultimate ou Enterprise, consultez la section précédente pour mettre à niveau votre copie de Windows et changer la langue.

4. Cliquez sur le lien Télécharger. Cela ouvrira une page pour la langue que vous avez sélectionnée. La page sera affichée dans cette langue.

5. Cliquez sur le bouton Télécharger. Cela ouvrira une nouvelle fenêtre avec les fichiers de langue.

6. Sélectionnez le bon fichier pour votre ordinateur. Vous avez la possibilité de choisir entre un fichier 32 bits ou 64 bits. Vous pouvez trouver la version que vous avez dans le menu Démarrer, faites un clic droit sur Ordinateur et sélectionnez Propriétés. Recherchez l`entrée Type de système.

sept. Cochez la case du fichier et cliquez sur le bouton Télécharger. Le fichier LIP sera téléchargé dans votre dossier de téléchargement.

8. Double-cliquez sur le fichier téléchargé. Cela ouvrira le programme d`installation pour la nouvelle langue. Cliquez sur Suivant pour démarrer l`installation.
Il vous sera demandé d`accepter les conditions de Microsoft avant d`installer la langue.

9. Lire le fichier Lisez-moi. Le fichier Lisez-moi de la langue de votre choix s`affichera avant son installation. Vous n`avez généralement pas besoin de le lire, mais il peut contenir des informations sur des problèmes connus ou des problèmes de compatibilité.

dix. Attendez que la langue soit installée.

11. Sélectionnez et appliquez votre nouvelle langue. Une fois l`installation terminée, vous verrez une liste de toutes les langues installées. Sélectionnez la langue nouvellement installée et cliquez sur Changer la langue d`affichage.
Si vous souhaitez modifier l`écran d`accueil, ainsi que tous les comptes système, cochez la case sous la liste des langues.

12. Déconnectez-vous pour terminer le changement. Vous serez invité à vous déconnecter pour appliquer la nouvelle langue. Lorsque vous êtes à nouveau connecté, Windows utilisera la nouvelle langue. Tout ce qui n`est pas traduit avec le LIP sera affiché dans la langue de base.

13. Définir un nouveau paramètre régional pour le système, lorsque certains programmes ne reconnaissent pas la nouvelle langue. Certains programmes conçus pour une langue particulière n`afficheront la langue que lorsque le système est réglé sur cette région.
Méthode3 sur 3:Langue d`entrée

1. Ouvrir le panneau de configuration. Vous pouvez ajouter des dispositions de clavier supplémentaires à votre installation Windows, vous permettant de taper dans différentes langues.

2. Cliquez sur le menu déroulant Affichage et sélectionnez Grandes icônes ou Petites icônes. Cela permet de trouver plus facilement la bonne option.

3. Sélectionnez le pays et la langue, puis cliquez sur le.Claviers et langues languette. Cliquez sur le bouton Changer de clavier....

4. cliquer sur.Ajouter pour installer une langue supplémentaire. Une liste des langues disponibles apparaît.

5. Sélectionnez la langue de saisie que vous souhaitez installer. Développez la langue, puis choisissez l`option Clavier. Sélectionnez la forme spécifique de la langue que vous souhaitez en la cochant. Cliquez sur OK pour ajouter la langue.
Les langues ont plusieurs options si plusieurs dialectes sont parlés dans différentes régions.

6. Changer de langue à l`aide de la barre de langue. Cela peut être trouvé dans la barre des tâches à gauche de la barre d`état système et l`horloge. L`abréviation de la langue active s`affiche. En cliquant sur l`abréviation, vous pouvez choisir entre les différentes méthodes de saisie.
Articles sur le sujet "Changer la langue d'affichage dans windows 7"
Оцените, пожалуйста статью
Similaire
Populaire