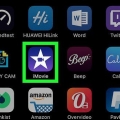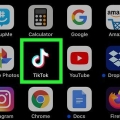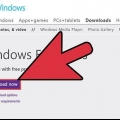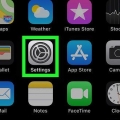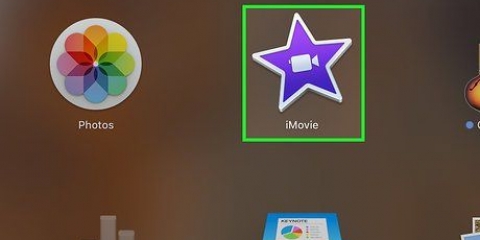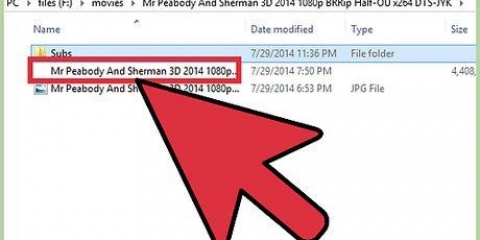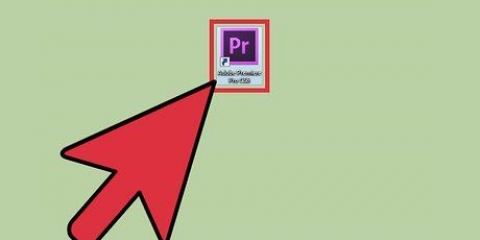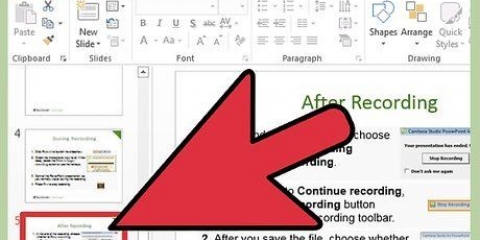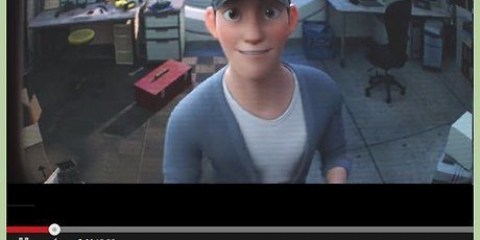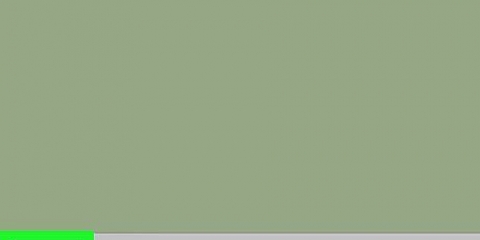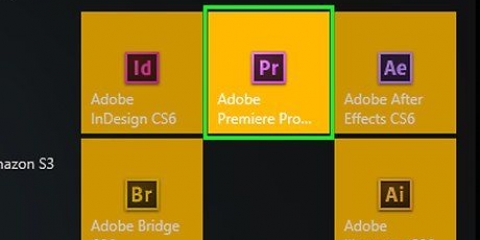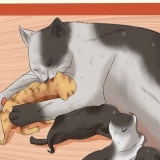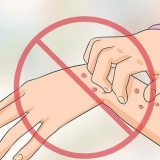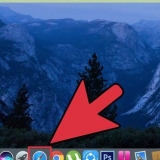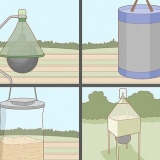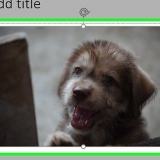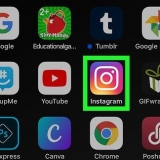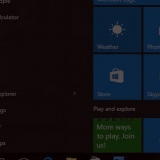Vous trouverez un rouleau d`édition de toute la vidéo dans la moitié inférieure de l`écran. Vous pouvez cliquer sur le rouleau vidéo avec le bouton gauche de la souris à tout moment pour sauter ici. La barre de lecture verticale blanche doit être à l`endroit exact où vous souhaitez couper. Vous pouvez de barre d`espace appuyez sur votre clavier pour lire et mettre en pause la vidéo. Utilisez les touches fléchées droite et gauche pour déplacer la tête de lecture vers l`avant ou vers l`arrière d`une image. Une liste complète de tous les raccourcis clavier pour iMovie est disponible ici sur la page d`aide officielle d`Apple : https://support.Pomme.com/kb/PH22830?locale=en_US.









Vous verrez un rouleau d`édition de la vidéo entière dans la moitié inférieure de l`écran. Assurez-vous de positionner la tête de lecture verticale blanche exactement au moment où vous souhaitez diviser le clip.


Couper une vidéo dans imovie
Ce didacticiel vous montrera comment diviser et découper un clip vidéo à un point sélectionné dans iMovie, à l`aide d`un Mac, iPhone ou iPad. iMovie est la suite de montage vidéo officielle d`Apple pour toutes les plates-formes de bureau et mobiles macOS et iOS. Vous pouvez utiliser l`outil `Split Clip` d`iMovie pour diviser des clips vidéo et créer des coupures n`importe où dans une vidéo.
Pas
Méthode 1 sur 2: Sur un Mac

1. Ouvrez l`application iMovie sur votre ordinateur. L`icône iMovie ressemble à une caméra vidéo violette à l`intérieur d`une étoile blanche sur fond violet. Vous pouvez le trouver sur le Dock ou dans votre dossier "Applications".

2. Sélectionnez le projet vidéo que vous souhaitez éditer. Double-cliquez sur un projet de film ou de vidéo sur votre page « Projets » pour ouvrir les outils d`édition.
L`éditeur vidéo sera dans la moitié inférieure de la fenêtre de l`application.

3. Trouvez le moment exact où vous souhaitez couper votre vidéo. Lisez le clip vidéo dans l`éditeur dans la moitié inférieure de votre écran et mettez-le en pause au moment exact où vous souhaitez couper.

4. presseCommande+B sur ton clavier. Cette combinaison de touches divisera automatiquement le clip en deux parties, au moment exact où se trouve la ligne vidéo verticale blanche.
Après la division, vous pouvez sélectionner l`une des deux parties et la supprimer en appuyant sur effacer appuyer sur votre clavier.

5. Faites un clic droit sur le moment de la vidéo que vous souhaitez couper (facultatif). Comme alternative au raccourci clavier, vous pouvez également passer la souris sur le clip vidéo dans l`éditeur en bas et cliquer avec le bouton droit de la souris sur le moment exact où vous souhaitez couper.

6. SélectionnerSéparer le clip dans le menu contextuel. Comme la combinaison de touches, cela coupe votre vidéo au moment exact que vous avez sélectionné.

sept. Loquet avec des liens au moment où vous souhaitez couper dans la vidéo (facultatif). Comme solution finale, vous pouvez parcourir la vidéo et sélectionner le moment que vous souhaitez couper d`un simple clic gauche.
Cela placera automatiquement la ligne verticale blanche dans le clip vidéo à ce moment précis.

8. Cliquez sur le menuModifier ou `Modifier` dans la barre de menu. Ce bouton se trouve dans la barre de menus de votre Mac en haut de votre écran. Un menu déroulant s`ouvrira.

9. cliquer surSéparer le clip dans le menu `Edition`. Cela coupera la vidéo au moment exact que vous avez sélectionné avec le bouton gauche de votre souris.
Méthode 2 sur 2: Sur un iPhone ou un iPad

1. Ouvrez l`application iMovie sur votre iPhone ou iPad. L`icône iMovie ressemble à un violet dans une étoile blanche sur un fond violet. Vous pouvez le trouver sur votre écran d`accueil ou dans un dossier d`application.

2. Appuyez sur le projet que vous souhaitez modifier. Sélectionnez la vidéo ou le projet de film que vous souhaitez éditer sur la page « Projets » pour ouvrir ses détails.

3. Appuyez sur le boutonModifier. Vous pouvez trouver ce bouton sous la vignette et le titre de la vidéo. La vidéo sélectionnée s`ouvrira dans l`éditeur.

4. Appuyez et maintenez le rouleau vidéo en bas et faites-le glisser. Vous pouvez appuyer et maintenir le rouleau vidéo en bas de votre écran et le faire glisser jusqu`au moment exact où vous souhaitez diviser la vidéo.

5. Appuyez sur le rouleau vidéo en bas de l`éditeur. Cela affichera une surbrillance jaune autour du rouleau vidéo dans l`éditeur et affichera vos outils d`édition en bas de votre écran.

6. SélectionnerActions dans la barre d`outils du bas. Ce bouton ressemble à une icône de ciseaux. Il montrera vos actions vidéo.

sept. Appuyez surDiviser au dessus de la barre d`outils en bas. Cela coupera la vidéo où se trouve la ligne verticale blanche.
Articles sur le sujet "Couper une vidéo dans imovie"
Оцените, пожалуйста статью
Similaire
Populaire