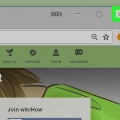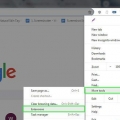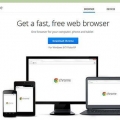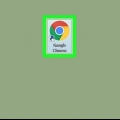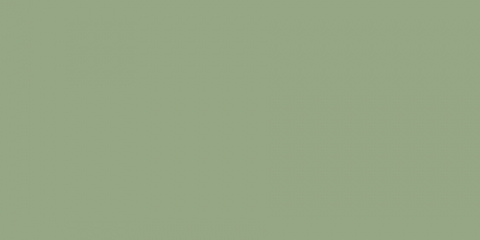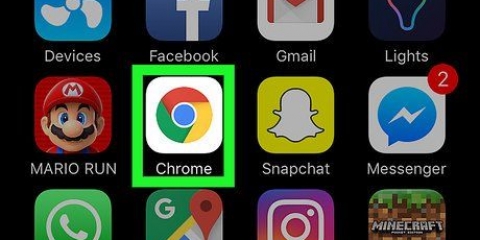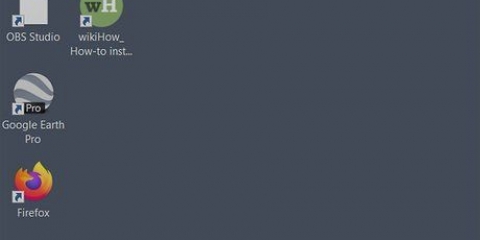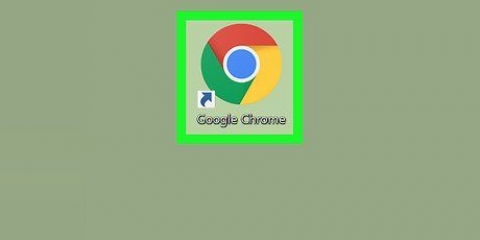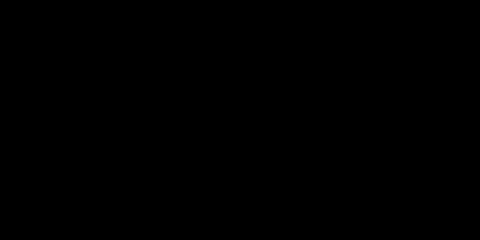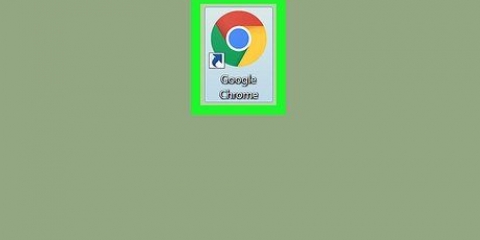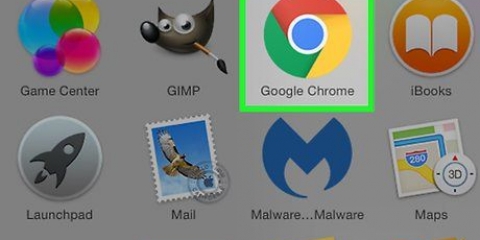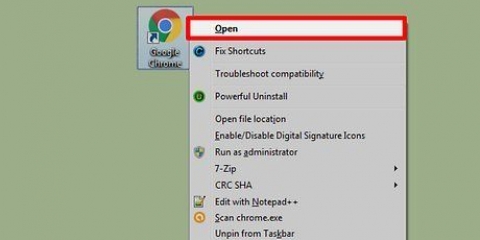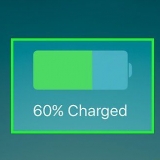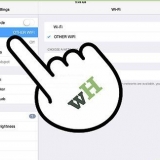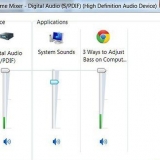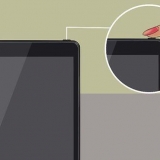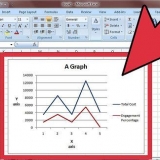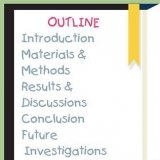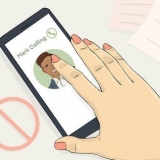Ouvrez le panneau de configuration et sélectionnez « Options des dossiers ». Cliquez sur l`onglet « Affichage » et cochez la case « Afficher les fichiers, dossiers et lecteurs cachés ». Décochez « Masquer les fichiers protégés du système d`exploitation ».
C:Utilisateurs C:Program FilesGoogleChrome XP uniquement : C:Documents et paramètres












Dans le Finder, cliquez sur le menu Aller, puis cliquez sur Aller au dossier. taper ~/Bibliothèque/Google et cliquez sur `Aller`. Faites glisser le dossier « GoogleSoftwareUpdate » vers la corbeille.





















Réinstaller google chrome
Teneur
Si vous rencontrez des problèmes avec Google Chrome, vous pouvez souvent résoudre le problème en réinstallant le programme. Pour pouvoir réinstaller Chrome, vous devez d`abord désinstaller le programme et télécharger le dernier fichier d`installation à partir du site Web de Chrome. Si vous avez un appareil Android sur lequel Chrome est déjà installé, vous ne pourrez peut-être pas réinstaller Chrome.
Pas
Méthode 1 sur 4: Windows

1. Ouvrez votre panneau de configuration. Avant de réinstaller Chrome, vous devez désinstaller le programme d`origine. Vous le faites depuis le panneau de configuration :
- Windows 10 et 8.1 - Faites un clic droit sur le bouton Windows et sélectionnez `Panneau de configuration`.
- Windows 8 - Appuyez sur gagner+X et sélectionnez `Panneau de configuration`.
- Windows 7 et Vista - Ouvrez le menu Démarrer et sélectionnez "Panneau de configuration".

2. Sélectionnez "Désinstaller un programme" ou "Programmes et fonctionnalités". La terminologie dépend de vos paramètres d`affichage. Maintenant, une liste de tous les programmes installés s`ouvre.

3. Recherchez « Google Chrome » dans la liste des programmes installés. Par défaut, la liste est classée par ordre alphabétique.

4. Sélectionnez `Google Chrome` et cliquez sur `Supprimer`. Le bouton à supprimer est en haut de la liste des programmes après avoir sélectionné un programme.

5. Cochez l`option `Effacer vos données de navigation`. De cette façon, vous pouvez être sûr que toutes vos données ont été effacées avant d`installer une nouvelle version de Chrome.

6. Rendre les fichiers cachés visibles dans l`explorateur Windows. Pour effacer complètement toutes les données de Chrome, vous devez d`abord afficher les fichiers cachés :

sept. Supprimez les fichiers Chrome restants. Maintenant que tous les fichiers cachés sont visibles, vous pouvez supprimer les dossiers suivants sur votre ordinateur :

8. Accédez au site Web de Chrome dans un autre navigateur. Ouvrez Internet Explorer ou un autre navigateur installé et accédez à Google.fr/chrome.

9. Cliquez sur « Télécharger » en haut de la page et sélectionnez « Pour le bureau ». Vous arrivez maintenant sur la page de téléchargement de Chrome.

dix. Cliquez sur "Télécharger Chrome" pour télécharger le fichier d`installation de Chrome. Maintenant, la version correcte pour Windows sera téléchargée automatiquement.
La version par défaut de Chrome est la version 32 bits. Pour télécharger la version 64 bits, sélectionnez "Télécharger Chrome pour une autre plate-forme" et sélectionnez "Windows 10/8.1/8/7 64 bits`.

11. Voir les termes et conditions et démarrer l`installateur. Chrome affiche désormais les termes et conditions du navigateur. Chrome se définira également comme navigateur par défaut après l`installation, vous pouvez empêcher cela en décochant la case.

12. Cliquez sur « Accepter et installer » pour commencer à télécharger les fichiers nécessaires. Vous verrez un certain nombre de fenêtres s`ouvrir et se fermer à nouveau.

13. Cliquez sur « Exécuter » lorsque Windows vous y invite. Voici comment vous autorisez votre ordinateur à télécharger les fichiers d`installation nécessaires.

14. Attendez que Chrome s`installe. Les fichiers nécessaires seront téléchargés et le programme d`installation de Chrome démarrera tout seul. Le programme commencera à télécharger plus de fichiers, puis à installer Chrome.
Si vous ne parvenez pas à démarrer le programme d`installation, vous pouvez téléchargez et installez le programme d`installation alternatif de google.

15. Lancer Chrome. Lorsque vous démarrez Chrome après l`installation, il vous sera demandé de sélectionner le navigateur par défaut. Choisissez Chrome ou un autre navigateur dans la liste pour faire de ce navigateur le navigateur par défaut de votre ordinateur.

16. Connectez-vous à Chrome avec votre compte Google (facultatif). Lorsque la fenêtre Chrome s`ouvre, vous serez redirigé vers la page de connexion. Si vous vous connectez avec votre compte Google, vous pouvez synchroniser vos favoris, extensions, thèmes, mots de passe enregistrés et données de formulaire. Cependant, ce n`est pas une exigence pour utiliser Chrome.
Méthode 2 sur 4: Mac

1. Ouvrez le dossier Applications. Avant d`installer Chrome, vous devez désinstaller l`ancienne version. Vous pouvez trouver le programme dans le dossier Programmes.

2. Trouver le programme Google Chrome. Il se trouve probablement dans le dossier "Applications", mais il a peut-être été déplacé vers un autre dossier.

3. Faites glisser Google Chrome vers la corbeille. Faites glisser le programme dans votre corbeille pour le jeter.

4. Supprimer vos données de profil. Si vous souhaitez supprimer complètement vos données Chrome avant de réinstaller le programme, vous devez rechercher et supprimer votre profil. Comment effacer vos préférences, vos favoris et votre historique.

5. Dans Safari, accédez au site Web de Google Chrome. Ouvrez Safari ou tout autre navigateur installé et accédez à Google.fr/chrome.

6. Sélectionnez « Télécharger » puis cliquez sur « Pour le bureau ». Vous arrivez maintenant sur la page de téléchargement de Chrome.

sept. Cliquez sur "Télécharger Chrome" pour télécharger le programme d`installation pour Mac. Vous devez accepter les termes et conditions avant le début du téléchargement.

8. Ouvrez le fichier `googlechrome`.dmg` s`il est téléchargé. Le téléchargement peut prendre quelques minutes pour se terminer.

9. Faites glisser l`icône `Google Chrome.app` dans le dossier Applications. Maintenant, Google Chrome sera installé dans le dossier « Applications ».

dix. Lancez Google Chrome à partir du dossier « Applications ». Lorsque vous y êtes invité, cliquez sur « Ouvrir » pour confirmer que vous souhaitez démarrer le programme.

11. Connectez-vous à Chrome avec votre compte Google (facultatif). Lorsque vous démarrez Chrome pour la première fois, il vous sera demandé de vous connecter avec votre compte Google. De cette façon, vous pouvez synchroniser les signets, les paramètres, les thèmes et les extensions. Ceci n`est pas obligatoire pour utiliser Chrome.
Méthode 3 sur 4 : iOS

1. Appuyez sur l`icône Chrome et maintenez votre doigt dessus. Après un certain temps, les icônes commencent à vaciller.

2. Appuyez sur le « X » dans le coin de l`icône Chrome. Confirmez que vous souhaitez supprimer Chrome et toutes les données associées.

3. Appuyez sur le bouton d`accueil pour arrêter les icônes de se tortiller. De cette façon, tout redeviendra normal et vous pourrez à nouveau ouvrir les applications.

4. Ouvrez l`App Store. Si Chrome est supprimé, vous pouvez le télécharger à nouveau depuis l`App Store.

5. Rechercher "Google Chrome". Si tout se passe bien, le premier résultat est le résultat dont vous avez besoin.

6. Appuyez sur « Télécharger » puis sur « Installer ». L`application Chrome est maintenant téléchargée sur votre appareil. Vous devrez peut-être entrer votre mot de passe Apple ID avant le début du téléchargement.

sept. Lancer l`application Chrome. Une fois l`installation de l`application terminée, vous pouvez la lancer en appuyant sur l`icône Chrome sur votre écran d`accueil. Cela ouvrira le navigateur Chrome.
Méthode 4 sur 4: Android

1. Ouvrez l`application « Paramètres ». Vous pouvez désinstaller Chrome à partir de l`application « Paramètres » sur votre appareil. Vous ne pouvez pas désinstaller Chrome s`il était déjà installé sur votre appareil Android au moment de l`achat.

2. Sélectionnez « Applications » ou « Applications ». Vous verrez maintenant une liste de toutes les applications installées sur votre appareil Android.

3. Appuyez sur "Chrome" dans la liste des applications. Maintenant, un écran s`ouvre avec tous les détails de l`application Chrome.

4. Appuyez sur "Supprimer" ou "Désinstaller les mises à jour". Si vous voyez "Supprimer", vous pouvez supprimer complètement Chrome de votre appareil. Si vous voyez "Désinstaller les mises à jour", alors Chrome était déjà sur votre appareil lorsque vous l`avez acheté, dans ce cas, vous ne pouvez supprimer que les mises à jour.

5. Ouvrez le Google Play Store après avoir désinstallé Chrome. Si Chrome est désinstallé, vous pouvez le télécharger à nouveau depuis le Play Store.

6. Rechercher "Chrome". Google Chrome sera le premier résultat.

sept. Appuyez sur le bouton « Installer » ou « Mettre à jour ». Si vous avez pu désinstaller complètement Chrome, vous pouvez appuyer sur le bouton « Installer » pour télécharger la dernière version. Si vous n`avez pu que désinstaller les mises à jour, appuyez sur « Mettre à jour » pour télécharger et installer la dernière mise à jour.

8. Lancer Chrome. Vous pouvez trouver Chrome dans le « tiroir d`applications » de votre appareil. Selon vos paramètres, vous pouvez également trouver l`application sur votre écran d`accueil.
Des astuces
Si vous rencontrez toujours les mêmes problèmes après la réinstallation, vous pouvez avoir une infection par un logiciel malveillant.
Articles sur le sujet "Réinstaller google chrome"
Оцените, пожалуйста статью
Similaire
Populaire