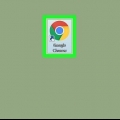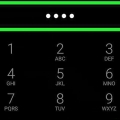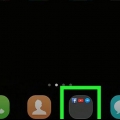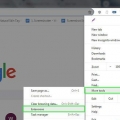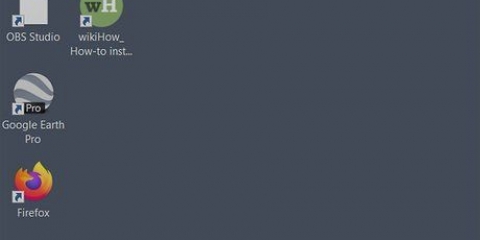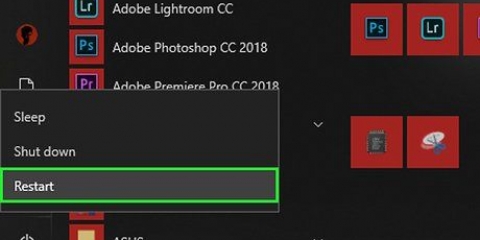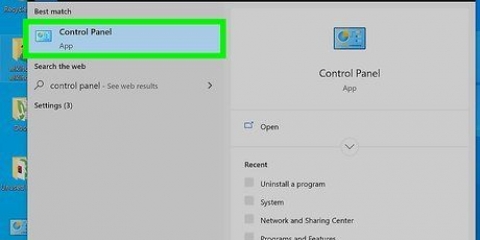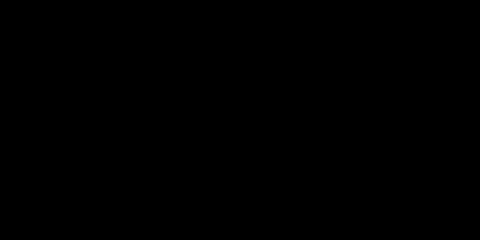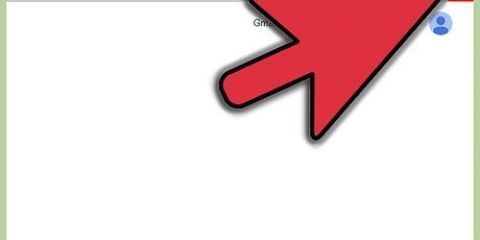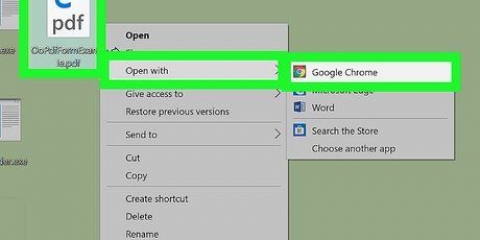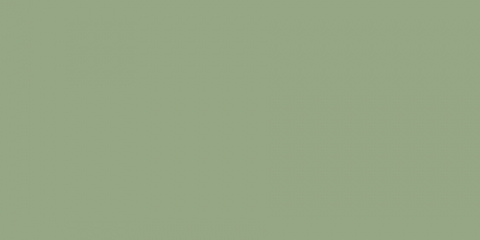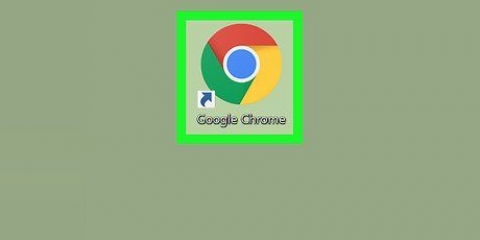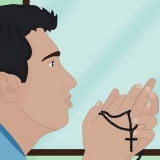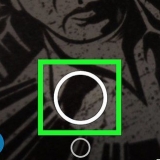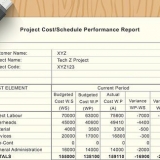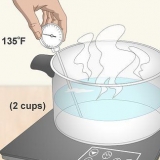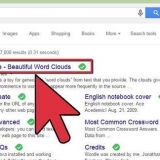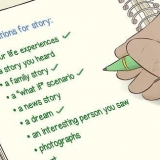presse Ctrl+Maj+Esc pour ouvrir le Gestionnaire des tâches. Cliquez sur l`onglet Processus. cliquer sur Google Chrome dans la fenêtre principale. cliquer sur Tâche finale dans le coin inférieur droit du Gestionnaire des tâches.






presse Touche Windows + E pour ouvrir l`explorateur de fichiers. Cliquez sur le lecteur sur lequel vous avez installé Windows (généralement le lecteur C:). Ouvrez les dossiers suivants : Utilisateurs > Votre nom d`utilisateur > Données d`application > local > Google. clic droit sur le dossier Chrome et cliquez supprimer. Cliquez sur le lecteur sur lequel vous avez installé Windows (généralement le lecteur C:). Ouvrez les dossiers suivants : Fichiers de programme (x86) > Google. clic droit sur le dossier Chrome et cliquez supprimer.
Si Chrome est déjà fermé, vous verrez l`option Arrêter ne le vois pas dans le menu. 
Appuyez simultanément sur Option+Commande+Esc. Choisir Google Chrome dans la fenêtre contextuelle. cliquer sur forcer l`arrêt dans le coin inférieur droit de la fenêtre contextuelle. cliquer sur forcer l`arrêt lorsqu`on lui a demandé.




8. Supprimez le dossier d`installation de Chrome . si nécessaire. Si vous voyez toujours l`icône Chrome dans le dossier Dock ou Applications, ou si vous réinstallez Google Chrome et continuez à rencontrer des problèmes, vous devrez peut-être supprimer le dossier d`installation. Suivez les étapes ci-dessous pour supprimer le dossier d`installation : Ouvrez le chercheur. cliquer sur aller. Garder le optiontouche et cliquez Bibliothèque. Ouvrir le dossier Support d`application puis le dossier Google. Cliquez et faites glisser la carte Chrome à la poubelle.








Supprimer google chrome
Teneur
Cette instruction vous montre comment supprimer le navigateur Internet Google Chrome de votre ordinateur ou smartphone. Si vous utilisez un téléphone Android, vous ne pouvez généralement pas désinstaller Google Chrome, car il s`agit du navigateur par défaut. Cependant, vous pouvez désactiver Chrome pour qu`il n`apparaisse plus dans le tiroir d`applications de votre téléphone Android. Il n`est pas non plus possible de supprimer Chrome d`un Chromebook.
Pas
Méthode 1 sur 4: Sous Windows

1. Fermez toutes les fenêtres Chrome ouvertes. Sous Windows, vous ne pouvez pas désinstaller un programme s`il est toujours en cours d`utilisation. Vous pouvez éviter ce problème en fermant Chrome.

2. Forcer la fermeture de Chrome si nécessaire. Pour éviter d`obtenir des erreurs parce que votre ordinateur pense que Chrome est toujours utilisé même si vous avez fermé toutes les fenêtres, assurez-vous que tous les processus associés à Chrome se sont arrêtés et forcez la fermeture de tous les processus Chrome en cours d`exécution. Suivez les étapes ci-dessous pour forcer la fermeture de Chrome :

3. Ouvrir le menu Démarrer
. Cliquez sur le logo Windows dans le coin inférieur gauche de l`écran.
4. Ouvrez les paramètres
. Cliquez sur l`icône d`engrenage dans le coin inférieur gauche de la fenêtre de démarrage. La fenêtre Paramètres va maintenant s`ouvrir. Vous pouvez également cliquer Ctrl + R appuyez pour ouvrir la fenêtre Exécuter. Robinet "appwiz.cpl" et appuyez sur Entrer pour ouvrir l`assistant d`application dans le panneau de configuration.

5. cliquer surapplications. Cela peut être trouvé dans la fenêtre Paramètres.

6. Faites défiler vers le bas et cliquezGoogle Chrome. Google Chrome se trouve sous la lettre « G » dans la liste des applications installées.
Si vous ne voyez pas Chrome dans la liste, assurez-vous de trier la liste par nom en cliquant sur l`option "Trier par", puis en choisissant Nom.

sept. Cliquez deux foissupprimer. Vous cliquez d`abord sur supprimer sous le nom Google Chrome puis cliquez à nouveau dessus lorsque l`option apparaît au-dessus du nom Google Chrome.

8. cliquer surOui lorsqu`on lui a demandé. La fonction de désinstallation de Chrome va maintenant s`exécuter.

9. cliquer sursupprimer lorsqu`on lui a demandé. Cela supprimera Google Chrome.
Vous pouvez également effacer votre historique de navigation en cochant la case "Effacer également les données de navigation".
dix. Supprimez le dossier d`installation de Chrome . si nécessaire. Si vous voyez toujours l`icône Google Chrome dans la barre des tâches, le bureau ou le menu Démarrer, ou si vous réinstallez Google Chrome et continuez à rencontrer des problèmes, vous devrez peut-être supprimer les dossiers d`installation de Chrome. Assurez-vous d`abord que vous avez tout fichiers et dossiers cachés peut voir dans l`explorateur de fichiers. Suivez ensuite les étapes ci-dessous pour supprimer les dossiers d`installation de Chrome :
Méthode 2 sur 4: Sur un Mac

1. Fermer Google Chrome. aime Contrôler enfoncé tout en cliquant sur l`icône Google Chrome dans le Dock de votre Mac. Dans la fenêtre contextuelle qui apparaît, cliquez sur Arrêter.

2. Forcer la fermeture de Chrome si nécessaire. Si vous recevez des messages d`erreur indiquant que Chrome est toujours utilisé même si vous l`avez fermé, procédez comme suit avant d`essayer de désinstaller Chrome :

3. Ouvrez le
chercheur. Cliquez sur l`icône du Finder dans le Dock. L`icône a un visage bleu.
4. cliquer suraller. Ceci est une option de menu en haut de l`écran de votre Mac. Un menu déroulant apparaît lorsque vous cliquez dessus.

5. cliquer surProgrammes. Vous pouvez trouver cette option dans le menu déroulant. Lorsque vous cliquez dessus, vous verrez une liste de tous les programmes installés sur votre Mac.

6. Rechercher Google Chrome. L`icône Google Chrome est rouge avec du vert, du bleu et du jaune. Vous devrez peut-être faire défiler vers le bas pour trouver Chrome.

sept. Faites glisser Chrome vers la corbeille. Cliquez et faites glisser l`icône Chrome sur l`icône Corbeille dans le coin inférieur droit de l`écran, puis relâchez le bouton de la souris. Chrome va maintenant être supprimé de votre Mac.
Méthode 3 sur 4: Sur un iPhone

1. Trouver l`application Google Chrome
. L`icône est blanche avec une sphère jaune, verte, rouge et bleue dessus.
2. Appuyez et maintenez votre doigt sur l`icône Google Chrome. Après une seconde, l`icône commence à se déplacer.

3. Appuyez surX. Cela peut être trouvé dans le coin supérieur gauche de l`icône de l`application Google Chrome.

4. Appuyez surSupprimer l`application lorsqu`on lui a demandé. C`est un bouton rouge sur le côté droit de la fenêtre pop-up. Appuyez dessus pour supprimer Chrome de votre iPhone.
Cette méthode fonctionne également sur un iPad ou un iPod touch.
Méthode4 sur 4:Sur un téléphone Android

1. Ouvrez les paramètres de votre téléphone Android. Balayez de haut en bas sur l`écran de votre téléphone, puis appuyez sur l`icône d`engrenage dans le coin supérieur droit du menu déroulant qui est apparu. Les paramètres vont maintenant s`ouvrir.
- Certains téléphones Android nécessitent que vous glissiez vers le bas avec deux doigts.
- Si Google Chrome est préinstallé sur votre téléphone Android, vous ne pouvez pas le désinstaller. Vous pouvez alors uniquement désactiver Chrome. Si vous voulez libérer de l`espace sur votre téléphone, vous pouvez le faire mémoire cache, les biscuits et les l`histoire effacer.

2. Appuyez surapplications. Vous pouvez le trouver dans le menu Paramètres. Appuyez dessus pour ouvrir une liste de toutes les applications installées sur votre téléphone Android.

3. Recherchez et appuyez sur
Chrome. Faites défiler jusqu`à ce que vous trouviez l`icône Chrome, qui est une sphère rouge, jaune, verte et bleue. Appuyez sur l`icône.
4. Appuyez surSUPPRIMER. Cette option se trouve sous la rubrique "Google Chrome" en haut de l`écran.
Si vous n`avez que l`option ici ÉTEINDRE alors vous ne pouvez pas désinstaller Chrome de votre téléphone Android. Pour désactiver et masquer Chrome, appuyez sur ÉTEINDRE et puis encore ÉTEINDRE lorsqu`on lui a demandé.

5. Appuyez surSUPPRIMER lorsqu`on lui a demandé. Chrome va maintenant être supprimé de votre téléphone.
Des astuces
Si vous constatez que Chrome ne semble pas être complètement supprimé de votre ordinateur, essayez de redémarrer votre ordinateur pour terminer le processus de suppression.
Mises en garde
- Chrome est le navigateur par défaut sur la plupart des smartphones et tablettes Android, il ne peut donc généralement pas être supprimé définitivement.
Articles sur le sujet "Supprimer google chrome"
Оцените, пожалуйста статью
Similaire
Populaire