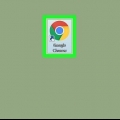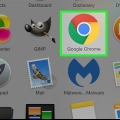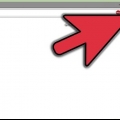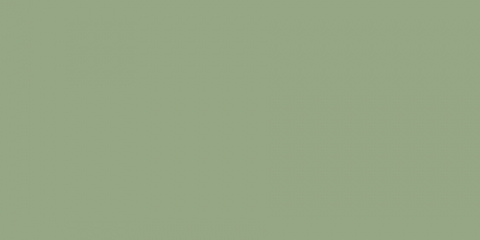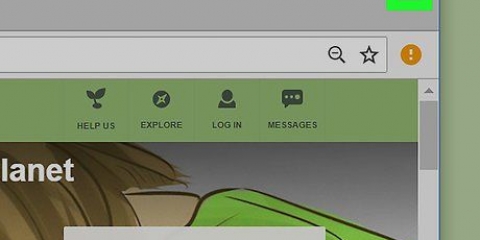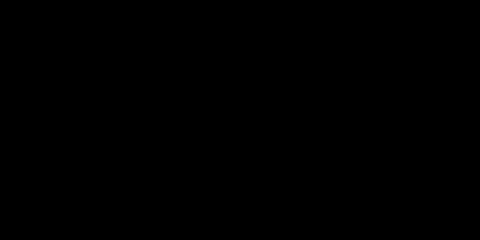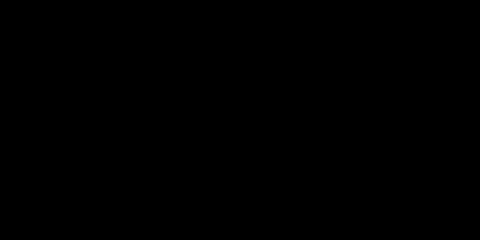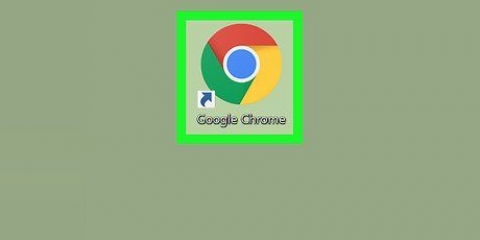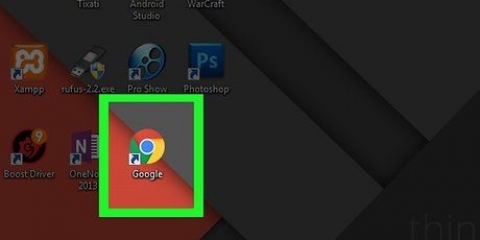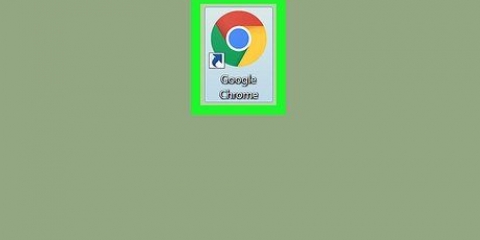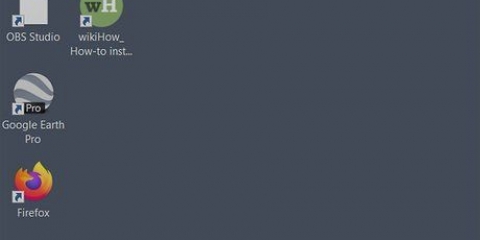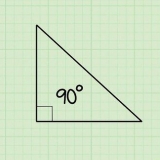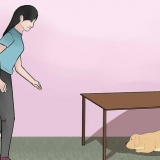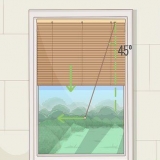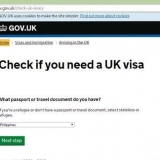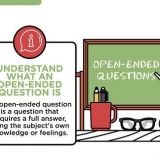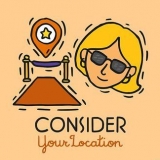les fenêtres - Windows 7 ou supérieur. Mac - Mac OS X 10.9 ou plus.

































































Restaurer google chrome
Teneur
- Pas
- Partie 1 sur 9 : Utiliser des solutions simples
- Partie 2 sur 9 : Mise à jour de Chrome
- Partie 3 sur 9: Fermeture des onglets bloqués
- Partie 4 sur 9 : Désactivation des extensions
- Partie 5 sur 9 : Effacer vos cookies et votre historique de navigation
- Partie 6 sur 9 : Réinitialisation de Chrome
- Partie 7 sur 9 : Désinstaller et réinstaller Chrome sous Windows
- Partie 8 sur 9 : Désinstaller et réinstaller Chrome sur un Mac
- Partie 9 sur 9 : Désinstaller et réinstaller Chrome sur un iPhone
- Des astuces
- Mises en garde
Ce didacticiel vous montrera comment corriger les erreurs courantes dans Google Chrome pour votre bureau, ainsi que désinstaller et réinstaller Chrome sur votre bureau et votre iPhone. Les erreurs les plus courantes dans Google Chrome sont causées par l`utilisation d`une version non prise en charge de Chrome ou par trop de programmes et de données dans Chrome.
Pas
Partie 1 sur 9 : Utiliser des solutions simples

1. Redémarrez votre ordinateur. Le redémarrage de votre ordinateur rendra Chrome plus rapide et moins susceptible de planter, surtout si vous n`avez pas éteint votre ordinateur depuis plusieurs jours.

2. Vérifiez votre connection internet. Si votre routeur ne fonctionne pas correctement ou si votre ordinateur n`est pas correctement connecté au réseau, vous remarquerez que les pages se chargent lentement et vous verrez souvent des pages avec des messages d`erreur. Vous pouvez généralement résoudre les problèmes avec votre Wi-Fi en vous rapprochant du routeur et en fermant les applications qui s`exécutent en arrière-plan et qui utilisent beaucoup de bande passante (comme Netflix).

3. Assurez-vous que votre ordinateur prend en charge Google Chrome. Pour utiliser Google Chrome, votre ordinateur doit avoir les spécifications suivantes :

4. Vérifiez votre ordinateur pour les logiciels malveillants. Si vous voyez des pages étranges avec Chrome ou si votre page d`accueil a récemment été modifiée sans rien faire vous-même, vous pouvez avoir un virus sur votre ordinateur. En exécutant une vérification antivirus, vous devriez pouvoir supprimer le virus.
Partie 2 sur 9 : Mise à jour de Chrome

1. Ouvrez Google Chrome. Si vous ne pouvez pas ouvrir Google Chrome, vous devrez supprimer le navigateur de votre ordinateur, ou .

2. cliquer sur??. Ce bouton est situé dans le coin supérieur droit de la fenêtre Chrome. Un menu déroulant va maintenant apparaître.

3. cliquer surAider. C`est l`une des options inférieures dans le menu déroulant. Un menu contextuel apparaîtra maintenant à côté du menu déroulant.

4. cliquer surÀ propos de Google Chrome. Cette option se trouve dans le menu contextuel. Cela vous amènera à la page de mise à jour de Chrome. Si une nouvelle version de Google Chrome est disponible, elle sera installée automatiquement.
Après la mise à jour, vous serez invité à redémarrer Chrome en cliquant sur Redémarrer Chrome.
Partie 3 sur 9: Fermeture des onglets bloqués

1. cliquer sur??. Ce bouton est situé dans le coin supérieur droit de la fenêtre. Un menu déroulant va maintenant apparaître.

2. ChoisirPlus d`outils. Vous trouverez cette option en bas du menu déroulant. En cliquant dessus, une boîte de dialogue apparaîtra à côté du menu déroulant.

3. cliquer surgestion des tâches. Cette option se trouve dans le menu contextuel. La fenêtre du gestionnaire de tâches va maintenant s`ouvrir.

4. Choisissez les onglets à fermer. Cliquez sur un onglet pour le sélectionner ou maintenez Ctrl (Windows) ou Commande (Mac) en cliquant sur les noms des différents onglets pour les sélectionner individuellement.

5. cliquer surProcessus final. C`est un bouton bleu dans le coin inférieur droit de la fenêtre. Faire cela fermera immédiatement les onglets en question.
Partie 4 sur 9 : Désactivation des extensions

1. cliquer sur??. Ce bouton est situé dans le coin supérieur droit de la fenêtre. Un menu déroulant va maintenant apparaître.

2. ChoisirPlus d`outils. Vous trouverez cette option en bas du menu déroulant.

3. cliquer surRallonges. Cette option se trouve dans le menu contextuel Plus d`outils. Cliquer dessus ouvrira un nouvel onglet avec une liste de toutes les extensions que vous avez installées.

4. Trouver une extension à désactiver. Les problèmes Chrome qui surviennent soudainement sont généralement causés par des extensions que vous avez récemment installées. Recherchez donc une extension que vous avez installée au cours des derniers jours.
Chrome peut également devenir instable si vous installez trop d`extensions à la fois, pensez donc à désactiver celles qui ne sont pas importantes.

5. Faites glisser le curseur bleu à côté de l`extension vers la gauche. L`extension ne pourra plus fonctionner. Vous devrez répéter le processus pour chaque extension que vous souhaitez désactiver.
Vous pouvez également supprimer l`extension en cliquant sur l`icône de la corbeille, puis supprimer en cliquant lorsque vous y êtes invité.
Partie 5 sur 9 : Effacer vos cookies et votre historique de navigation

1. cliquer sur??. Ce bouton est situé dans le coin supérieur droit de la fenêtre Chrome. Un menu déroulant va maintenant apparaître.

2. cliquer surRéglages. Vous trouverez cette option en bas du menu déroulant. La page Paramètres va maintenant s`ouvrir.

3. Faites défiler vers le bas et cliquezAvancée. Vous pouvez trouver cette option tout en bas de la page. quand tu es sur Avancée cliquez, plus d`options apparaîtront en dessous.

4. cliquer surEffacer les données de navigation. Cette option se trouve au bas de la section « Confidentialité et sécurité ».

5. Assurez-vous que chaque case de la fenêtre est cochée. Dans cette fenêtre, cliquez sur toutes les cases non cochées pour vous assurer que toutes les options sont cochées.

6. Cliquez sur la case `Période`. C`est en haut de la fenêtre.

sept. cliquer surToujours. Cette option supprime toutes les données, pas seulement les données de la semaine, du jour, etc.

8. cliquer surSuprimmer les données. Ceci est un bouton bleu en bas de la fenêtre. En cliquant dessus, vous supprimerez l`historique de votre navigateur, les cookies, les mots de passe et d`autres données.
Partie 6 sur 9 : Réinitialisation de Chrome

1. cliquer sur??. Ce bouton est situé dans le coin supérieur droit de la fenêtre. Un menu déroulant va maintenant apparaître.

2. cliquer surRéglages. Vous trouverez cette option en bas du menu déroulant.

3. Faites défiler vers le bas et cliquezAvancée. Vous pouvez trouver cette option tout en bas de la page. Lorsque vous cliquez dessus, plus d`options apparaîtront en dessous.

4. Faites défiler vers le bas et cliquezRéinitialiser les options. Cette option est en bas de la page.

5. cliquer surRéinitialiser les options lorsqu`on lui a demandé. Faire cela ramènera Chrome à ses valeurs par défaut d`origine telles qu`elles étaient lors de l`installation. Vos données, signets, extensions et paramètres enregistrés seront tous supprimés ou réinitialisés aux valeurs par défaut.
Si cela ne résout pas Google Chrome sur votre ordinateur, vous devrez désinstaller et réinstaller complètement Chrome.
Partie 7 sur 9 : Désinstaller et réinstaller Chrome sous Windows

1. Ouvrir Démarrer
. Cliquez sur le logo Windows dans le coin inférieur gauche de l`écran.
2. Ouvrir les paramètres
. Cliquez sur l`icône d`engrenage dans le coin inférieur gauche du menu Démarrer.
3. cliquer surapplications. Cette option se trouve sur la page Paramètres.

4. cliquer surApplications et fonctionnalités. Ceci est un onglet sur le côté gauche de la page.

5. Faites défiler vers le bas et cliquezChrome. Vous pouvez trouver Google Chrome dans la section avec les applications commençant par la lettre « G ». En cliquant dessus, un menu se déroulera sous l`icône Chrome.

6. cliquer sursupprimer. Cette option se trouve sous Google Chrome.

sept. cliquer sursupprimer lorsqu`on lui a demandé. Faire cela supprimera Google Chrome de votre ordinateur.

8. Allez auPage de téléchargement de Google Chrome. Vous devrez le faire avec un autre navigateur, tel que Microsoft Edge ou Firefox.

9. cliquer surTÉLÉCHARGER CHROME. Ceci est un bouton bleu au milieu de la page.

dix. cliquer surACCEPTER ET INSTALLER. Ce bouton est situé en bas de la fenêtre pop-up. Chrome est en train de télécharger.

11. Double-cliquez sur le fichier d`installation pour Chrome. Vous le trouverez dans le dossier de téléchargement par défaut de votre navigateur (comme le Téléchargements ou le dossier bureau).

12. cliquer surOui lorsqu`on lui a demandé. Faire cela installera Chrome.

13. Attendez que Chrome s`installe. Cela prendra environ une minute. Lorsque Chrome est installé, une nouvelle fenêtre Chrome s`ouvre.
Partie 8 sur 9 : Désinstaller et réinstaller Chrome sur un Mac

1. Ouvrir le Finder. Cliquez sur l`icône bleue en forme de visage dans le Dock de votre Mac.

2. cliquer suraller. Cet élément de menu est situé en haut de l`écran. Un menu déroulant va maintenant apparaître.

3. cliquer surApplications. Ceci est situé en bas du menu déroulant ci-dessous aller.

4. Trouvez Chrome et sélectionnez le programme. Dans ce dossier, vous pouvez trouver l`icône de Google Chrome. Lorsque vous trouvez l`icône, cliquez dessus pour la sélectionner.

5. cliquer surModifier. Cet élément de menu est situé dans le coin supérieur gauche de l`écran. Cliquer dessus fera apparaître un menu déroulant.

6. cliquer sursupprimer. Cette option se trouve au milieu du menu déroulant.

sept. Cliquez sur l`icône de la corbeille et maintenez le bouton de la souris enfoncé. Vous pouvez trouver cette icône dans le Dock de votre Mac. Cliquez sur l`icône et maintenez le bouton de la souris enfoncé pour faire apparaître un menu contextuel.

8. cliquer surPoubelle vide. Cette option se trouve dans le menu contextuel.

9. cliquer surPoubelle vide lorsqu`on lui a demandé. Tous les contenus de la corbeille sont désormais définitivement supprimés, y compris Google Chrome.

dix. Allez auPage de téléchargement de Google Chrome. Vous devrez le faire avec un autre navigateur comme Safari ou Firefox.

11. cliquer surTÉLÉCHARGER CHROME. Ceci est un bouton bleu au milieu de la page.

12. cliquer surACCEPTER ET INSTALLER. Ce bouton est situé en bas de la fenêtre pop-up. Chrome est en train de télécharger.

13. Double-cliquez sur le fichier DMG de Chrome. Ce fichier se trouve dans le dossier de téléchargements par défaut de votre Mac (par exemple, le dossier Téléchargements).

14. Cliquez et faites glisser l`icône de Chrome vers l`icône du dossier « Applications ». Chrome va maintenant être installé sur votre Mac.
Si vous y êtes invité, entrez le mot de passe de votre Mac avant de continuer.
Partie 9 sur 9 : Désinstaller et réinstaller Chrome sur un iPhone

1. Appuyez longuement sur l`application Chrome. C`est la sphère rouge, verte, jaune et bleue sur fond blanc. Vous devriez voir l`application commencer à trembler.

2. Appuyez surX. Cela peut être trouvé dans le coin supérieur gauche de l`icône de l`application.

3. Appuyez sursupprimer lorsqu`on lui a demandé. Google Chrome va maintenant être supprimé de votre iPhone.

4. Accédez à l`App Store avec votre iPhone
. Ceci est une application bleue avec une lettre blanche `A` dessus.
5. Appuyez surChercher. Cet onglet est situé dans le coin inférieur droit de l`écran.

6. Appuyez sur la barre de recherche. Il s`agit de la barre grise en haut de l`écran qui indique « App Store ».

sept. Robinet Google Chrome.

8. Appuyez surChercher. C`est le bouton bleu en bas à droite de l`écran. Recherche de l`application Chrome maintenant.

9. Appuyez surTÉLÉCHARGER. Ce bouton est situé à droite de l`icône de l`application Chrome.

dix. Entrez votre mot de passe lorsque vous y êtes invité. Vous pouvez également scanner votre empreinte digitale si votre iPhone dispose d`un capteur Touch ID.

11. Attendez que Chrome termine le téléchargement. Une fois le processus terminé, vous pourrez ouvrir et utiliser Chrome comme vous le faites normalement.
Des astuces
La plupart des problèmes que vous rencontrez avec Chrome sont causés par la non mise à jour du navigateur ou par trop de données (comme les extensions, les cookies, etc.). Heureusement, vous pouvez facilement résoudre ces problèmes.
Mises en garde
- Vous ne devriez jamais avoir besoin de contacter l`aide de Google ou de fournir les informations de votre compte pour récupérer Google Chrome.
Articles sur le sujet "Restaurer google chrome"
Оцените, пожалуйста статью
Similaire
Populaire