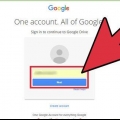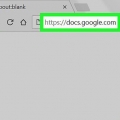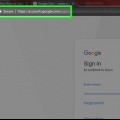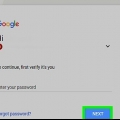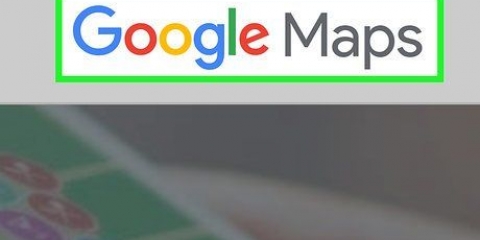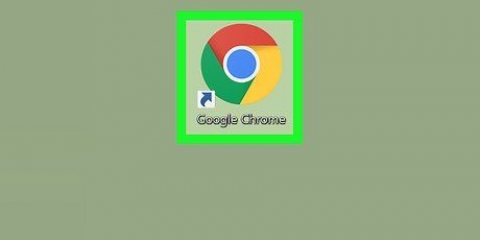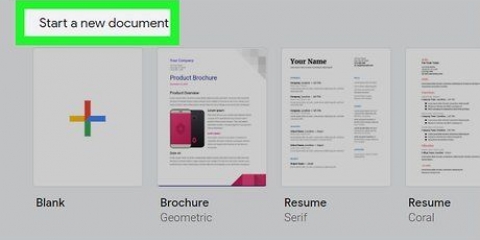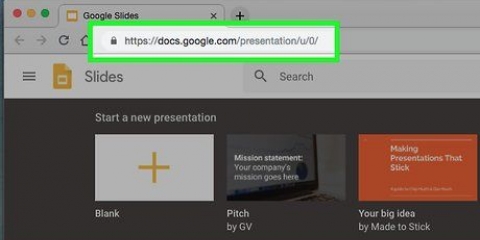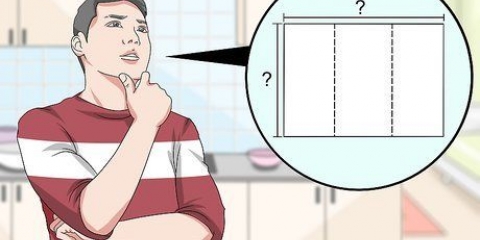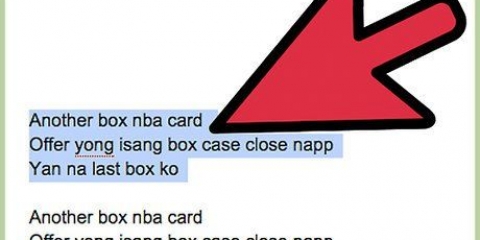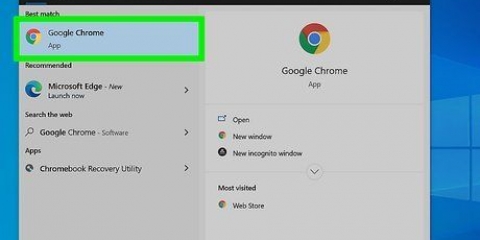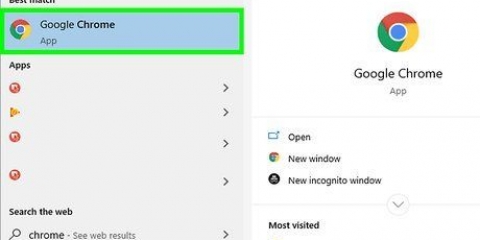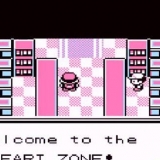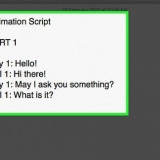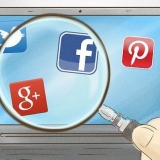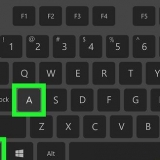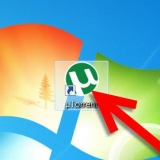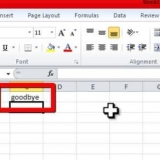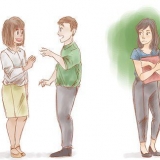Créer un formulaire d'inscription avec google docs
Teneur
Google Docs est un traitement de texte Web très polyvalent et utile. Si vous organisez une réunion, un projet ou un événement, vous pouvez utiliser Google Docs pour créer votre propre formulaire d`inscription personnalisé, ou vous pouvez utiliser des modèles existants pour rendre la tâche encore plus facile. Quoi qu`il en soit, les deux peuvent être effectués facilement à partir du site Web de Google Docs, et les fichiers que vous créez sont enregistrés directement sur votre compte Google Drive.
Pas
Méthode1 sur 2:Créer un formulaire d`inscription dans un document vierge

1. Accédez à Google Docs. Ouvrez un nouvel onglet ou une nouvelle fenêtre de navigateur et visitez le Page d`accueil de Google Documents.

2. Connexion. Dans la zone de connexion, entrez votre e-mail et votre mot de passe Gmail. Il s`agit de votre seul identifiant Google pour tous les services Google, y compris Google Docs. Cliquez sur le bouton « S`inscrire » pour continuer.
Lors de la connexion, vous serez redirigé vers le dossier principal. Si vous avez déjà des documents existants, vous pouvez les consulter et les ouvrir ici.

3. Créer un nouveau document. Cliquez sur le grand rond rouge avec un signe plus en bas à droite. Une nouvelle fenêtre ou un nouvel onglet s`ouvrira avec un document vierge du traitement de texte Web.

4. Publier un tableau. Un bon formulaire d`inscription est sous forme de tableau afin qu`il soit facile à lire et à remplir. Vous devez au moins savoir de combien de colonnes ou de sections vous avez besoin pour votre formulaire d`inscription.
Cliquez sur l`option « Tableau » dans la barre de menu principale, puis sur « Insérer un tableau ». Cliquez sur les dimensions dont vous avez besoin pour le tableau en fonction du nombre de colonnes et de lignes dont vous avez besoin. Le tableau sera ajouté à votre document.

5. Donnez un nom au formulaire d`inscription. En haut du tableau, tapez le nom du formulaire d`inscription. Est-ce une liste de présence, un formulaire de demande de bénévolat, un formulaire d`inscription ou une autre feuille? Vous pouvez également ajouter une description si vous le souhaitez.

6. Placer les en-têtes de colonnes. Placer les titres des colonnes dans la première ligne du tableau. Puisqu`il s`agit d`un formulaire d`inscription, vous aurez besoin d`au moins une colonne de noms. Les autres colonnes dépendent de ce que vous devez remplir d`autre.

sept. Placer les numéros de ligne. Cela facilite le comptage si vous mettez des numéros de ligne avant chaque ligne. Faites ceci. Commencer par 1, jusqu`à la fin. Vous pouvez utiliser plus de lignes car vous ne savez pas nécessairement combien de personnes vont s`inscrire.

8. Laisser le document. Lorsque vous avez terminé, vous pouvez simplement fermer la fenêtre ou l`onglet. Tout est sauvé. Vous pouvez accéder à votre formulaire d`inscription depuis Google Docs ou Google Drive.
Méthode2 sur 2:Créer un formulaire d`inscription avec des modèles

1. Accédez à Google Docs. Ouvrez un nouvel onglet ou une nouvelle fenêtre de navigateur et visitez le Page d`accueil de Google Documents.

2. Connexion. Dans la zone de connexion, entrez votre e-mail et votre mot de passe Gmail. Il s`agit de votre seul identifiant Google pour tous les services Google, y compris Google Docs. Cliquez sur le bouton « S`inscrire » pour continuer.
Lors de la connexion, vous serez redirigé vers le dossier principal. Si vous avez déjà des documents existants, vous pouvez les consulter et les ouvrir ici.

3. Créer un nouveau document. Cliquez sur le grand rond rouge avec un signe plus en bas à droite. Une nouvelle fenêtre ou un nouvel onglet s`ouvrira avec un document vierge du traitement de texte Web.

4. Ouvrir la fenêtre des compléments. Il n`y a pas de modèle par défaut dans Google Docs. Cependant, vous pouvez ajouter des compléments qui contiennent les modèles dont vous avez besoin. Cet exemple nécessite un modèle d`inscription ou d`inscription. Cliquez sur l`option « Modules complémentaires » dans la barre de menu principale, puis sur « Obtenir des modules complémentaires ». La fenêtre Compléments s`ouvre.

5. Rechercher des plugins de modèles. Rechercher « modèle ». Tapez-le dans le champ de recherche dans le coin supérieur droit de la fenêtre et voyez les résultats qui correspondent à votre recherche.

6. Installer le plug-in. Cliquez sur le bouton « Gratuit » à côté du module complémentaire sélectionné. La plupart sont gratuits. Le module complémentaire sera installé dans votre Google Docs.

sept. Parcourir les modèles. Cliquez à nouveau sur l`option `Modules complémentaires` dans la barre de menu principale. Vous verrez maintenant le module complémentaire que vous venez d`installer. Cliquez dessus puis cliquez sur "Parcourir les modèles".

8. Sélectionnez un modèle de connexion. Cliquez sur `Présence` dans la galerie de modèles. Les noms et échantillons de tous les modèles de formulaires d`inscription et de candidature disponibles sont affichés. Cliquez sur celui que vous souhaitez utiliser.

9. Copiez le modèle sur Google Drive. Les détails du modèle sélectionné sont affichés. Vous pouvez lire la description pour voir si l`objectif répond à vos besoins. Un aperçu plus grand sera également affiché afin que vous puissiez mieux le voir. Lorsque vous avez fait votre choix, cliquez sur le bouton `Copier sur Google Drive`. Le modèle sera créé en tant que nouveau fichier sous votre compte Google Drive.

dix. Ouvrir le formulaire d`inscription. aller à toi Google Drive-Compte. Vous devriez voir le fichier du formulaire d`inscription que vous venez de créer dans le cadre de vos fichiers. Double-cliquez dessus pour l`ouvrir dans une nouvelle fenêtre ou un nouvel onglet. Vous avez maintenant votre formulaire d`inscription.

11. Modifier le formulaire de demande. Il ne vous reste plus qu`à modifier le modèle en fonction de vos besoins d`inscription. Lorsque vous avez terminé, fermez la fenêtre ou l`onglet du document car les modifications sont enregistrées automatiquement.
Articles sur le sujet "Créer un formulaire d'inscription avec google docs"
Оцените, пожалуйста статью
Similaire
Populaire