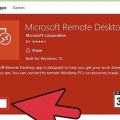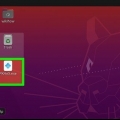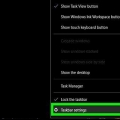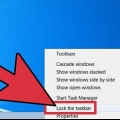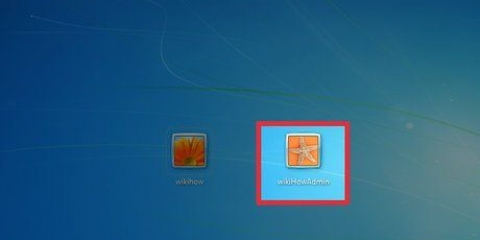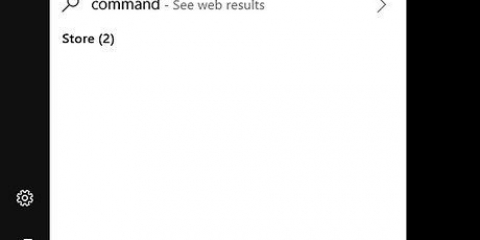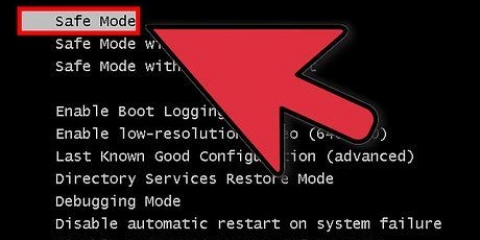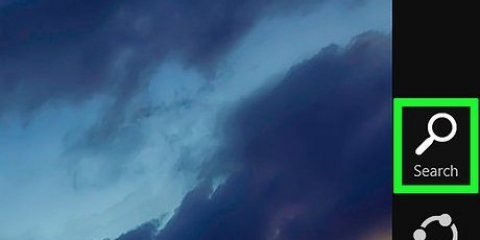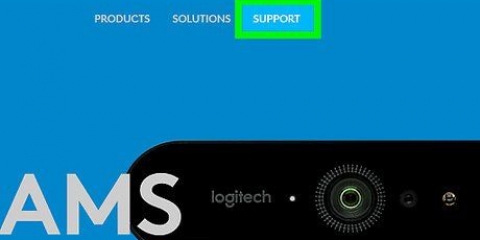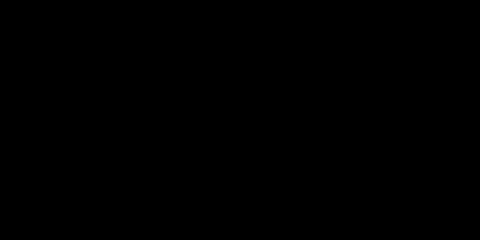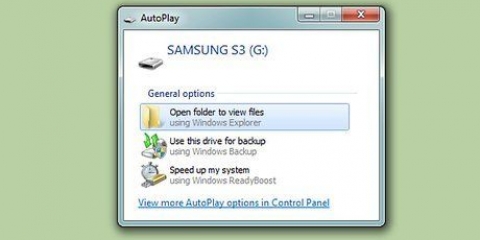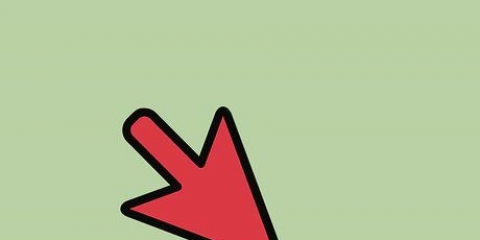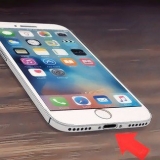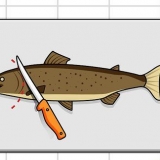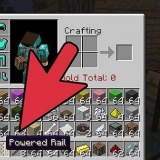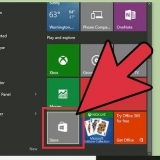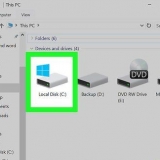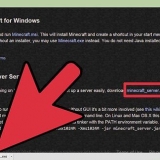Sélectionnez « Autoriser les connexions aux ordinateurs exécutant toutes les versions de Remote Desktop » si vous n`êtes pas sûr de la version de Windows installée sur le système qui se connectera. Sélectionnez « Autoriser les connexions uniquement aux ordinateurs utilisant le Bureau à distance avec authentification au niveau du réseau » si les deux ordinateurs exécutent Windows 7. Vous ne verrez cette option que sur un ordinateur avec Windows 7, alors ne paniquez pas si vous ne voyez pas d`autre version.












Autorisez uniquement les connexions de bureau à distance des personnes en qui vous avez confiance. Utilisez Remote Desktop pour montrer à vos amis et à votre famille qui sont moins calés en informatique comment utiliser diverses fonctionnalités sur leurs ordinateurs.
Utilisation du bureau à distance sous windows 7
Teneur
Les gens utilisent souvent Remote Desktop pour modifier ou installer des logiciels sur des ordinateurs dans des emplacements autres que le leur. Pour utiliser Remote Desktop sous Windows 7, avant de commencer, vous devez modifier les paramètres sur l`ordinateur « cible » (le PC géré) et sur l`ordinateur « distant » (l`ordinateur qui gère). Une fois que votre ordinateur cible autorise l`utilisation du Bureau à distance, ouvrez la « Connexion Bureau à distance » sur l`ordinateur distant, entrez l`adresse IP et les informations de connexion de l`ordinateur cible, puis cliquez sur « OK » pour terminer le processus.
Pas
Partie 1 sur 4: Activer Remote Desktop sur l`ordinateur cible

1. Vérifiez quelle version de Windows s`exécute sur l`ordinateur cible. L`ordinateur auquel vous essayez de vous connecter à partir de votre ordinateur Windows 7 doit avoir l`un des systèmes d`exploitation suivants installés : Windows 10, Windows 8.1 (Professional ou Enterprise), Windows 7 (Professional, Home Premium Ultimate ou Enterprise).

2. Ouvrir le panneau de configuration. Ouvrez le panneau de configuration et sélectionnez « Système et sécurité ». Cliquez sur `Système`.

3. Cliquez sur "Paramètres de connexion à distance.` Cela ouvrira le panneau Propriétés système.

4. Autoriser les connexions à d`autres ordinateurs. Au bas du volet, vous verrez plusieurs options pour Remote Desktop.

5. Cliquez sur `Sélectionner les utilisateurs`. Un écran s`ouvrira où vous pourrez ajouter un nouveau compte utilisateur.

6. Cliquez sur `Ajouter`. Vous pouvez sélectionner l`un des comptes d`utilisateurs existants en tapant un nom d`utilisateur et en cliquant sur « Vérifier les noms ». Sélectionnez le compte que vous souhaitez utiliser et cliquez sur `OK`.
Si vous souhaitez créer un nouveau compte utilisateur, lisez les articles sur les instructions sur la création d`un compte utilisateur sous Windows Vista et 7 et Windows 8.

sept. Cliquez sur `OK`. Remote Desktop est maintenant activé sur le système cible.
Partie 2 sur 4: Recherche de l`adresse IP de l`ordinateur cible

1. Connectez l`ordinateur cible au réseau. Les deux ordinateurs devront pouvoir se joindre via un réseau pour que Remote Desktop fonctionne. Les étapes suivantes fonctionnent à la fois sur un réseau local et sur Internet.

2. Ouvrir une invite de commande. Ouvrez le menu Démarrer et tapez « invite de commande » dans le champ de recherche, puis cliquez sur « Invite de commandes » lorsqu`il apparaît dans les résultats de la recherche.

3. Tapez `ipconfig` et appuyez sur Entrée. Cela affichera la configuration IP de l`ordinateur cible. Notez l`adresse à côté de `IPV4`. L`ordinateur distant a besoin de cette adresse pour pouvoir se connecter.
Partie 3 sur 4: Autoriser les connexions Bureau à distance via le pare-feu de l`ordinateur cible

1. Dans le panneau de configuration, cliquez sur « Système et sécurité ». Cela ouvrira l`écran des paramètres Système et sécurité.

2. Cliquez sur `Autoriser un programme via le pare-feu Windows.` Choisissez `Modifier les paramètres` pour indiquer quel programme vous souhaitez autoriser.

3. Cochez la case à côté de Bureau à distance. Cliquez sur `OK` pour enregistrer et fermer. Vous pouvez annuler ces paramètres de pare-feu à tout moment en revenant à cet emplacement et en décochant Remote Desktop.
Partie 4 sur 4: Exécuter Remote Desktop sur l`ordinateur distant

1. Sur l`ordinateur Windows 7, vous vous connecterez à l`ordinateur cible, ouvrez le menu Démarrer et tapez « Bureau à distance » dans le champ de recherche. Lorsque « Connexion Bureau à distance » apparaît dans les résultats de la recherche, cliquez dessus.

2. Entrez l`adresse IP de l`ordinateur cible. Il s`agit de l`adresse IPv4 que vous avez collectée précédemment auprès de l`autre système. Appuyez sur « Connecter ».

3. Entrez vos informations de connexion. Entrez le nom d`utilisateur et le mot de passe du compte que vous avez configuré dans les paramètres du Bureau à distance pour l`ordinateur cible. Cliquez sur `OK`.

4. Gérer à distance l`ordinateur cible. Vous êtes maintenant connecté à l`ordinateur cible depuis votre poste de travail Windows 7.
Des astuces
Articles sur le sujet "Utilisation du bureau à distance sous windows 7"
Оцените, пожалуйста статью
Similaire
Populaire