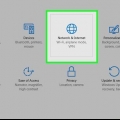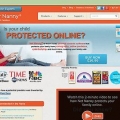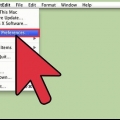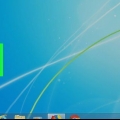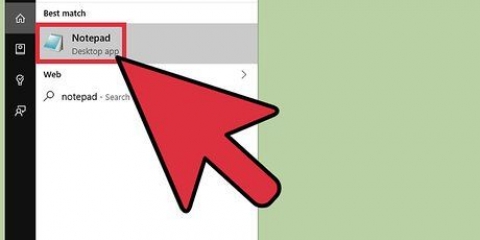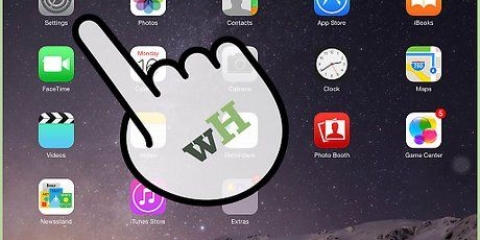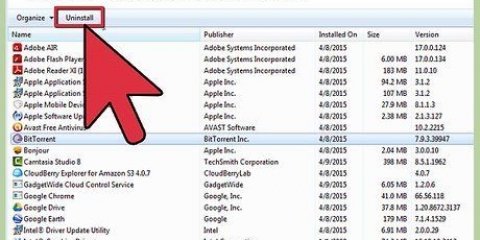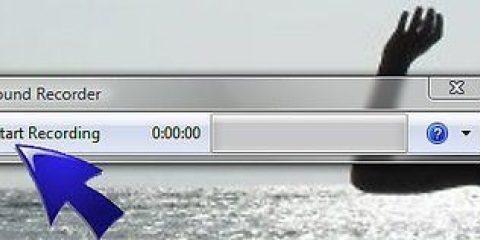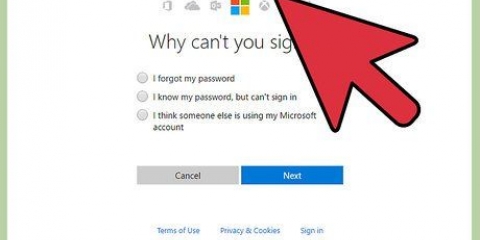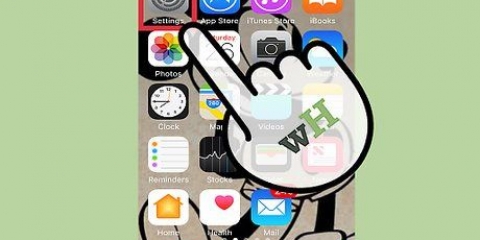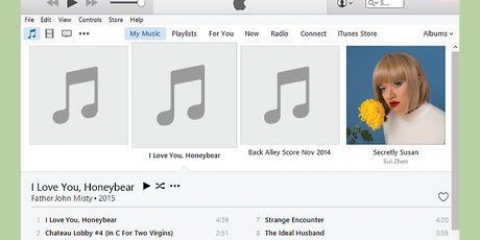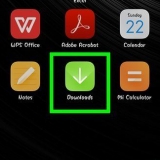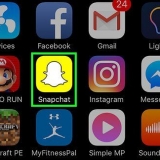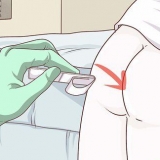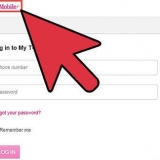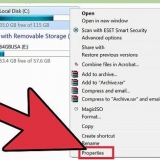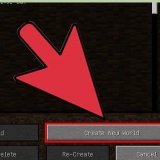Le dernier emplacement dont vous avez besoin est C:WINDOWSsystem32driversetc. Vous pouvez le taper dans la barre supérieure de Poste de travail, si vous ne le trouvez pas. Vous pouvez également le trouver en tapant `notepad C:/Windows/System32/drivers/etc/hosts` dans la fenêtre de commande. L`invite de commande peut être trouvée et ouverte via le menu Démarrer. 













Si cela n`a pas fonctionné, examinez à nouveau le fichier hôte et assurez-vous que vos modifications sont à la fin, sur des lignes séparées et dans le bon format. Si cela ne fonctionne toujours pas, redémarrez votre ordinateur et réessayez les sites Web. ils seront bloqués.





Si vous voulez des programmes plus robustes, recherchez « contrôles parentaux » ou « filtres parentaux » dans la boutique en ligne ou la bibliothèque de modules complémentaires. Ces programmes ont des options spéciales, comme un filtre contre la pornographie, qui vous permettent de bloquer toutes sortes de sites Web. Une fois téléchargé, le plugin s`ouvrira et vous demandera quels sites Web doivent être bloqués. Si vous ne trouvez pas le bon plug-in, cliquez sur les trois barres dans le coin puis sur `Add-ons` (Firefox) ou `Extensions` (Chrome).
Bloquer les sites web sur votre ordinateur
Teneur
Bloquer un site Web, pour quelque raison que ce soit, est plus facile que la plupart des gens ne le pensent. Bien que cela nécessite un peu de programmation, la plupart du travail consiste à copier-coller, et tous les navigateurs Internet offrent la possibilité de bloquer des sites Web sans trop d`effort. Assurez-vous de bien comprendre les instructions avant de continuer. Vous avez un compte administrateur (compte administrateur) requis pour apporter les modifications suivantes. Cela signifie que vous devez être l`utilisateur principal de l`ordinateur et disposer des mots de passe correspondants.
Pas
Méthode 1 sur 3 : Bloquer des sites Web sous Windows

1. Ouvrez « Mon ordinateur » et recherchez votre lecteur C. Pour bloquer un site Web sur un navigateur, vous devrez modifier le fichier HOST. Ce fichier permet de convertir des URL telles que www.Google.com, à une adresse DNS numérique. Cependant, vous pouvez également utiliser cette conversion pour vous assurer que votre ordinateur ne pourra plus jamais ouvrir certains sites Web, le tout avec un petit ajustement.
- Si vous ne voyez pas le dossier `Windows` dans C:, regardez dans un autre lecteur. C est presque toujours le lecteur mappé par défaut pour Windows, mais vous avez peut-être installé Windows vous-même et choisi un emplacement différent.

2. Trouvez le dossier `etc` dans le dossier des pilotes. Pour y accéder, cliquez sur Windows ->Système32–>Conducteurs->etc. Dans le dossier etc, recherchez le fichier `Hosts`.

3. Ouvrez le fichier `Hosts` avec le programme Notepad. Double-cliquez sur « Hôtes » et choisissez « Bloc-notes » lorsqu`on vous demande quel programme vous souhaitez utiliser. Vous permet de modifier le fichier et de bloquer certains sites Web.
Si vous ne voyez pas l`option d`utiliser le Bloc-notes, veuillez ouvrir l`application séparément. Cliquez sur "Fichier" → "Ouvrir" dans le Bloc-notes et accédez à Hôtes comme vous le faisiez auparavant. Cliquez dessus pour ouvrir le fichier.

4. Faites défiler jusqu`à l`espace vide au bas du fichier. Vous verrez beaucoup de code et de texte, mais vous n`avez pas à changer cela. Faites défiler jusqu`à la dernière ligne, qui ressemblera probablement à quelque chose comme `127.0.0.1 hôte local`.
Ne changez rien pendant que vous travaillez. Ce fichier est essentiel pour votre connexion internet et tout ce que vous avez à faire pour bloquer des sites Web est d`ajouter quelques lignes supplémentaires en bas du texte.

5. Appuyez sur Entrée pour créer une nouvelle ligne tout en bas. Commencez votre nouvelle ligne directement en dessous de la dernière ligne avec `localhost`.

6. Bloquez les sites Web en tapant `127.0.0.1` suivi de l`URL du site. Au début de la ligne, tapez `127.0.0.1`, puis un espace puis l`URL complète du site. Par exemple, pour bloquer Google, tapez `127.0.0.1 www.Google.viens.
N`ajoutez pas le `http://` à l`URL, sinon le site Web ne sera pas bloqué.

sept. Si vous souhaitez bloquer plus de sites Web, placez-les chacun sur une ligne distincte. Si vous souhaitez bloquer plusieurs sites Web, appuyez à nouveau sur Entrée pour une nouvelle ligne. Tapez `127.0.0.1` puis l`adresse Web. Il n`y a pas de limite au nombre de sites Web que vous pouvez bloquer.

8. Enregistrer le fichier. Lorsque vous avez terminé de bloquer les sites Web, cliquez sur `Fichier` → `Enregistrer`. Fermez les navigateurs que vous avez ouverts, puis ouvrez-les à nouveau. Les sites Web doivent être bloqués dans chaque navigateur Internet que vous utilisez.
Méthode 2 sur 3:Bloquer des sites Web sur Mac

1. Ouvrir le terminal. Ici, vous pouvez apporter des modifications à votre Mac en tant qu`administrateur. Utilisez la barre de recherche pour le trouver, ou via le Finder sous /Applications/Utilitaires/Terminal.
- Le terminal est une zone de texte en noir et blanc. Vous permet de modifier certains codes sur votre ordinateur.

2. Faites une copie de votre fichier hosts actuel au cas où vous feriez quelque chose de mal. Vous n`apporterez pas de modifications importantes ou difficiles au fichier, mais il est toujours préférable de faire une sauvegarde. Pour faire une copie automatiquement, tapez `sudo /bin/cp /etc/hosts /etc/hosts-original` sur la ligne de commande et appuyez sur Entrée.
Vous pouvez être invité à saisir votre mot de passe administrateur. C`est le mot de passe que vous utilisez pour vous connecter à votre ordinateur.

3. Ouvrir le fichier hosts. Tapez `sudo nano /etc/hosts` et appuyez sur Entrée pour ouvrir le fichier hosts dans une autre fenêtre. C`est le fichier que vous allez modifier pour bloquer les sites Web. Faites défiler vers le bas, jusqu`en bas, après la dernière ligne (généralement quelque chose avec `localhost`).

4. Commencer une nouvelle ligne avec `127.0.0.1`. Cela indique à votre ordinateur de bloquer le site Web qui suit. Notez le numéro et appuyez sur la barre d`espace.

5. Tapez l`adresse Web que vous souhaitez bloquer après le numéro avec un espace entre les deux et commencez par www. Donc si vous voulez bloquer Google, tapez `127.0.0.1 www.Google.viens. Assurez-vous que cela est affiché sur sa propre ligne.
N`y ajoutez pas `http://`.

6. Chaque site Web que vous souhaitez bloquer aura sa propre règle. Si vous voulez plus de sites Web, appuyez sur Entrée et tapez `127.0.0.1`, un espace et l`adresse web. Cela bloquera complètement ces sites Web de votre ordinateur et pour tout navigateur.

sept. Enregistrer le fichier. Appuyez sur la touche Ctrl + O (la lettre, pas zéro) pour enregistrer le fichier et fermer la fenêtre. Vos modifications prendront désormais effet presque immédiatement.

8. Restaurer le cache pour que les modifications prennent effet. Toujours dans Terminal, tapez `sudo dscacheutil -flushcache` et appuyez sur Entrée. Cela effacera le cache pour que vos modifications prennent effet. Ouvrez un navigateur pour tester si cela a fonctionné.
Méthode 3 sur 3: Bloquer les sites Web par navigateur
Internet Explorer

1. Ouvrir Internet Explorer. Internet Explorer (IE), le navigateur de Microsoft, permet de bloquer facilement des sites Web spécifiques sans trop de travail supplémentaire. Cependant, ces modifications ne prendront pas effet dans d`autres navigateurs, tels que Firefox.

2. Cliquez sur Outils puis sur Options Internet, qui se trouvent dans le menu principal. Une fenêtre va maintenant s`ouvrir avec des paramètres qui vous permettent de personnaliser les sites Web bloqués. Il y a plusieurs onglets en haut de la fenêtre qui vous permettent d`ajuster les paramètres.
Dans les versions plus récentes d`IE, cela est représenté par un rouage, et non par « Outils ». Cliquez sur l`engrenage et sélectionnez "Paramètres de sécurité".

3. Cliquez sur l`onglet Confidentialité puis sur `Sites`. Tapez l`adresse Web du site Web que vous souhaitez bloquer et cliquez sur OK. N`oubliez pas que cette technique ne peut pas bloquer plus d`un site Web à la fois.
Dans les versions plus récentes d`IE, cliquez sur « Sites Web restreints », puis sur « Sites Web ».

4. Utilisez votre compte Microsoft pour bloquer certains sites Web dans la nouvelle version d`IE, également appelée « Edge ». Pour bloquer les sites Web dans Edge, vous avez besoin d`un compte Microsoft. Cela vous permet d`indiquer vos préférences en ligne et de bannir les sites Web que vous souhaitez bloquer de votre compte.
Vous le faites en allant à https://compte.microsoft.com/famille/à propos?refd=fenêtres.microsoft.com aller.
Mozilla Firefox ou Google Chrome
1. Ouvrez votre navigateur Internet. Firefox et Chrome n`ont pas de capacités de blocage de sites Web intégrées, mais vous pouvez télécharger un plugin gratuit qui le rend facile à faire.
Dans Chrome, vous avez besoin du Chrome Web Store. Dans Firefox, ces ajouts sont appelés « Add-ons ».

2. Parcourez la sélection de modules complémentaires et trouvez ce dont vous avez besoin. Cliquez sur les trois barres grises dans le coin supérieur droit de Firefox, puis choisissez « Modules complémentaires » pour rechercher parmi une sélection d`outils de contrôle parental et de bloqueurs de sites Web. Dans Chrome, cliquez sur le bouton « Applications » dans le coin supérieur gauche, puis cliquez sur « Web Store ».

3. Trouvez et téléchargez le plug-in pour vous. Mozilla a ici une page pratique pour répertorier les meilleurs modules complémentaires de blocage et de contrôle parental. Pour un blocage facile des sites Web sur les deux sites, le meilleur choix est le simple mais efficace « BlockSite ».
Safari
 1. Ouvrez Safari et cliquez sur le logo Apple dans le coin supérieur droit. Cela vous montrera un certain nombre d`options et de préférences. Safari ne bloque pas les sites Web, mais vous permet de choisir ceux que vous souhaitez afficher, ce qui rend ce formulaire beaucoup plus restrictif.
1. Ouvrez Safari et cliquez sur le logo Apple dans le coin supérieur droit. Cela vous montrera un certain nombre d`options et de préférences. Safari ne bloque pas les sites Web, mais vous permet de choisir ceux que vous souhaitez afficher, ce qui rend ce formulaire beaucoup plus restrictif. 2. Sélectionnez Préférences Système et accédez au Contrôle Parental. Vous permet de bloquer des sites Web et de vous donner un compte administrateur, faisant de vous celui qui contrôle ce que les autres utilisateurs peuvent voir sur Safari.
2. Sélectionnez Préférences Système et accédez au Contrôle Parental. Vous permet de bloquer des sites Web et de vous donner un compte administrateur, faisant de vous celui qui contrôle ce que les autres utilisateurs peuvent voir sur Safari. 3. Cliquez sur `Convertir ce compte en compte de contrôle parental`. Cela nécessite un compte administrateur. Un compte administrateur est le compte que vous utilisez pour vous connecter à l`ordinateur lors du démarrage. Une fois que vous avez entré cela, vous pouvez ouvrir la fenêtre de contrôle parental.
3. Cliquez sur `Convertir ce compte en compte de contrôle parental`. Cela nécessite un compte administrateur. Un compte administrateur est le compte que vous utilisez pour vous connecter à l`ordinateur lors du démarrage. Une fois que vous avez entré cela, vous pouvez ouvrir la fenêtre de contrôle parental.
4. Cliquez sur « Web » puis « Autoriser l`accès à ces sites Web uniquement ». Cela activera les restrictions pour Safari. Vous pouvez maintenant ajouter des pages en utilisant le bouton `+` et `Ajouter des signets`.
Pour obtenir un contrôle total, décochez simplement « Autoriser l`accès à ces sites Web uniquement ».
Des astuces
- Un logiciel de contrôle parental (disponible en ligne), selon la catégorie (comme les jeux ou la pornographie), peut bloquer automatiquement certains sites Web.
Articles sur le sujet "Bloquer les sites web sur votre ordinateur"
Оцените, пожалуйста статью
Similaire
Populaire