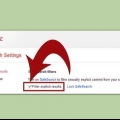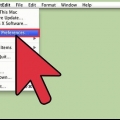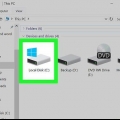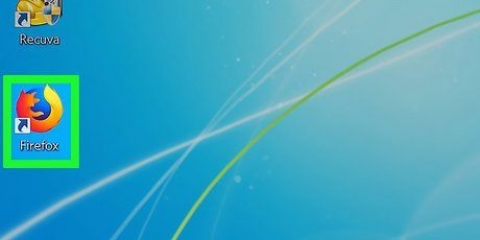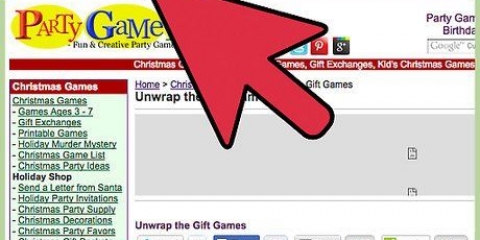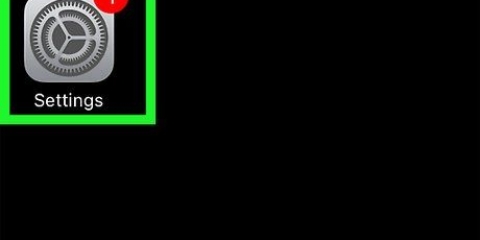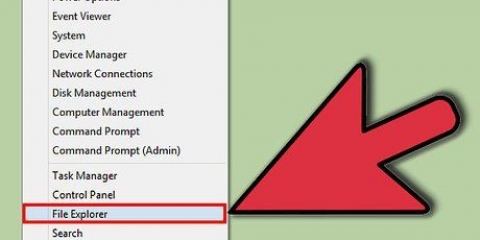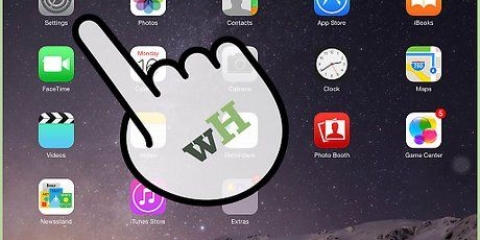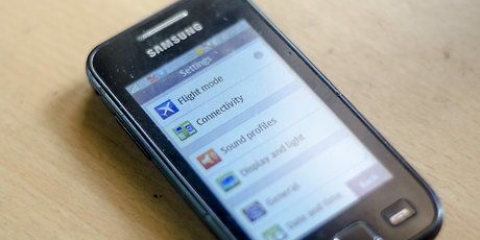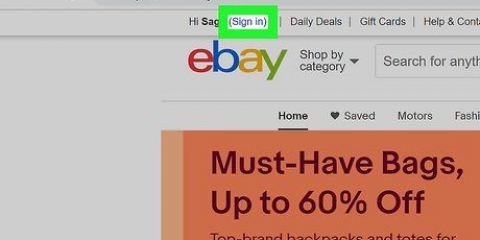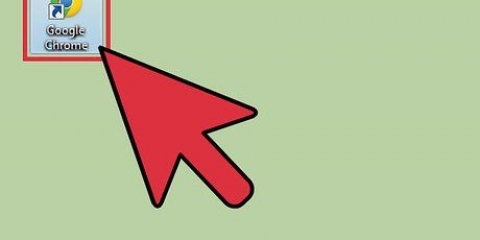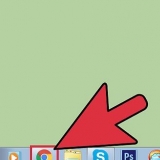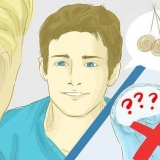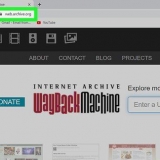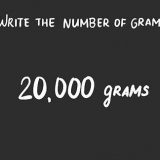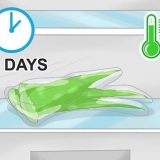Protection Web K9
Qustodio



Vous devrez définir ces filtres sur chaque ordinateur sur lequel vous installez le logiciel.
Les filtres sont constamment mis à jour par les entreprises qui fabriquent ces programmes. Beaucoup utilisent des systèmes automatisés qui recherchent de nouvelles pages et les bloquent automatiquement, même si le site Web n`est pas encore dans la base de données.




L`adresse de connexion du routeur et la combinaison par défaut du nom d`utilisateur et du mot de passe varient selon le fabricant. Si vous ne pouvez pas accéder à votre routeur, vérifiez les paramètres par défaut sur RouterPasswords.com.
Si vous ne parvenez toujours pas à accéder à votre routeur en raison d`un nom d`utilisateur ou d`un mot de passe oublié, appuyez sur le bouton de réinitialisation du routeur pour le réinitialiser aux paramètres d`usine. Efface tous les paramètres réseau à la fois, y compris les paramètres réseau sans fil.

208.67.222.222 208.67.220.220
6. Activer les mises à jour IP dynamiques. Il est probable que votre connexion Internet à la maison se voit attribuer une adresse IP dynamique par votre fournisseur d`accès Internet. Cela signifie que votre adresse IP changera de temps en temps. OpenDNS doit être configuré pour mettre à jour les paramètres lorsque votre adresse IP est modifiée, sinon le filtrage ne fonctionnera pas. Connectez-vous à votre tableau de bord OpenDNS avec le nom d`utilisateur et le mot de passe que vous avez reçus lors de votre inscription.
Sélectionnez votre réseau dans l`onglet Accueil ou Paramètres. Cliquez sur Paramètres avancés et accédez à la section Mise à jour IP dynamique. Assurez-vous que la case intitulée est cochée, puis cliquez sur Appliquer pour enregistrer vos paramètres.
Téléchargez une IP dynamique à partir du programme OpenDNS Updater. Ce programme doit être installé sur un ordinateur auquel vos enfants ne peuvent pas accéder afin qu`il ne puisse pas être désactivé. Idéalement, cet ordinateur sera toujours allumé ou s`allumera avant que d`autres ordinateurs ne se connectent.
Connectez-vous au tableau de bord OpenDNS. Sélectionnez le réseau pour lequel vous souhaitez ajuster les filtres. Cliquez sur le lien Filtrage de contenu Web.
Choisissez le niveau du filtre. Vous pouvez choisir parmi trois niveaux de filtrage : faible, moyen et élevé. OpenDNS fournira des exemples de ce qui est filtré à chaque niveau.
Définir un filtre personnalisé. Si vous souhaitez spécifier les filtres que vous souhaitez activer, cliquez sur l`option Personnalisé et cochez chaque case que vous souhaitez activer. Par exemple, vérifiez
Ajoutez des domaines à votre liste noire ou blanche. Dans la section de gestion des domaines individuels, vous pouvez ajouter des domaines que vous souhaitez toujours bloquer ou toujours autoriser, quels que soient les paramètres des filtres. Par exemple, vous pouvez activer le filtre Réseaux sociaux, mais « twitter ».com" à la liste des sites (toujours autorisés) qui devraient toujours être autorisés pour que Twitter puisse être utilisé.


Si vous souhaitez installer Family Safety sur plusieurs ordinateurs, connectez-vous avec le compte Microsoft que vous utilisiez en premier lieu.
Cochez la case à côté de chaque compte que vous souhaitez vérifier. Family Safety fonctionne mieux lorsque chaque membre de la famille a son propre compte et que tous les comptes sont protégés par mot de passe. Ceci est important car si quelqu`un passe à un compte qui n`est pas protégé par Family Safety, il pourra accéder au contenu bloqué.
Désactivez les comptes invités car les enfants peuvent accéder au contenu bloqué en se connectant au compte invité. Pour désactiver un compte invité, recherchez "comptes utilisateur" à l`aide de la fonction de recherche Windows et sélectionnez-le dans les résultats. Cliquez sur Gérer les comptes d`utilisateurs puis sur Invité. cliquer sur "Désactiver le compte invité".
Vérifiez vos paramètres. Une fois que vous avez indiqué les comptes que vous souhaitez vérifier, vous obtiendrez un aperçu de tous les comptes que vous avez sélectionnés, ainsi qu`un lien vers le site Web de Family Safety.
Pour activer Family Safety sur un compte existant, ouvrez Paramètres et cliquez sur Modifier les paramètres du PC. Ouvrez des comptes, puis cliquez sur Autres comptes. Sélectionnez le compte que vous souhaitez activer pour Family Safety, puis cliquez sur Modifier. changes le "Type de compte" à l`enfant.
Assurez-vous que tous les comptes sont protégés par mot de passe afin qu`un enfant ne puisse pas se connecter à un autre compte pour accéder au matériel bloqué.


Filtrage du contenu Web – Dans cette section, vous pouvez définir le niveau de filtre pour l`utilisateur. Différents niveaux permettent à différents types de sites Web de passer, avec le filtre le plus puissant en haut. Vous pouvez choisir de n`autoriser que des sites spécifiques, de bloquer tous les sites à l`exception de ceux adaptés aux enfants, d`autoriser tous les sites Web généraux, d`autoriser les réseaux sociaux ou de ne rien bloquer du tout.
Liste des éléments de filtre Web – Dans cette section, vous pouvez désigner des sites spécifiques que vous souhaitez toujours autoriser ou toujours bloquer.
Rapport d`activité – Vous pouvez définir le niveau de rapport d`activité pour ce compte. Vous permet de choisir combien de navigation Web est suivie.
Demander – Vous pouvez autoriser les utilisateurs à demander à accéder aux sites bloqués. Vous recevrez alors ces demandes et pourrez choisir de les autoriser ou non.
Délais – Définit des heures spécifiques auxquelles l`utilisateur peut interagir avec le PC. Lorsque cette période est terminée, l`utilisateur sera déconnecté de l`ordinateur.
Restrictions de jeux et d`applications – Dans cette section, vous pouvez indiquer les jeux et applications spécifiques installés sur votre ordinateur auxquels vous ne voulez pas que l`utilisateur accède. Ceci est utile si vous avez installé des jeux pour adultes auxquels vous ne voulez pas que vos enfants jouent.
Aller à C:WindowsSystem32driversetc et double cliquez dessus. Utilisez le Bloc-notes pour ouvrir le fichier lorsque vous êtes invité à choisir un programme. 

nourrir 127.0.0.1 et appuyez sur Entrée. remplacer 
Entrez une autre ligne avec les mêmes informations sauf qu`ici vous entrez "www.” avant le nom du site. Essentiellement, vous avez maintenant deux annonces par site Web que vous souhaitez bloquer : 127.0.0.1 facebook.com ET 127.0.0.1 www.Facebook.com.
Répétez l`opération pour chaque site Web que vous souhaitez bloquer.
Enregistrer le fichier. Ne modifiez pas le nom, le type de fichier ou l`emplacement du fichier. Enregistrez simplement les modifications que vous avez apportées. Vous devrez peut-être redémarrer votre navigateur pour que les modifications prennent effet.
Lancez le terminal, qui se trouve dans le dossier Utilitaires.
Sauvegardez le fichier hosts en entrant la commande suivante et en appuyant sur Entrée : 
Modifier le fichier hosts. Pour modifier le fichier hosts, vous devrez l`ouvrir dans Nano avec la commande suivante : 
Commencer sur une nouvelle ligne en bas du fichier. taper 127.0.0.1 et appuyez sur Entrée. remplacer 
Tapez une autre ligne avec les mêmes données, sauf que cette fois vous tapez "www.” avant le nom du site. Essentiellement, vous avez maintenant deux annonces par site Web que vous souhaitez bloquer : 127.0.0.1 facebook.com ET 127.0.0.1 www.Facebook.com.
Répétez cette procédure pour chaque site Web que vous souhaitez bloquer.
Enregistrez vos modifications en appuyant sur Ctrl + O. Une fois les modifications enregistrées, appuyez sur Ctrl + X pour quitter Nano.
Effacer le DNS. Utilisez la commande 
Bloquer les sites web
Teneur
Internet peut être un endroit effrayant et dangereux, surtout pour les enfants. En tant que parent, il existe une variété d`outils à votre disposition pour surveiller l`utilisation d`Internet par votre enfant. L`utilisation de ces outils peut réduire considérablement les chances de l`enfant de rencontrer des personnes dangereuses ou du contenu offensant. Suivez ce guide pour commencer à surveiller le comportement en ligne de votre famille en toute simplicité.
Pas
Méthode 1 sur 4: Utilisation d`un outil de surveillance Web
1. Obtenez un programme de surveillance Web. Un programme de surveillance Web vous permet de bloquer un groupe de sites Web et des adresses Web spécifiques. Ces programmes vous permettent généralement de définir différents niveaux de protection pour différents utilisateurs, vous donnant plus de contrôle sur qui peut regarder quoi au sein de la famille. Les programmes populaires sont o.une.:
- juste nounou

Famille Norton




2. Installez le programme sur n`importe quel ordinateur. La plupart des programmes de surveillance vous obligent à payer ou à vous inscrire pour les utiliser. Vous avez besoin d`une licence pour chaque ordinateur que vous souhaitez protéger. Lorsque vous achetez un filtre Web en ligne, vous recevrez des liens où vous pourrez télécharger le programme.
En général, ces programmes doivent être installés sur chaque ordinateur que vous souhaitez protéger.


3. Indiquez quel contenu vous souhaitez bloquer. La plupart des programmes fournissent une liste de catégories que vous cochez ou décochez pour déterminer ce que vous faites ou ne voulez pas passer. Vous pouvez également indiquer des sites spécifiques qui ne devraient pas être accessibles, ou que vous aimeriez être accessibles.



4. Définissez les heures pendant lesquelles le contenu que vous souhaitez est autorisé à être disponible. Certains programmes vous permettent de spécifier des heures spécifiques auxquelles le contenu peut être consulté. Par exemple, vous pouvez désactiver l`accès aux réseaux sociaux pendant les heures de devoirs afin que les enfants ne perdent pas leur temps sur Facebook au lieu d`étudier.

5. Surveiller le comportement en ligne. La plupart des programmes créent des journaux et des notifications qui s`affichent lorsqu`un contenu inapproprié tente d`être consulté. Certains programmes vous permettent même de voir le profil Facebook de votre enfant et toutes ses photos et publications.
Méthode 2 sur 4: Sécurisez l`ensemble de votre réseau à l`aide d`OpenDNS

1. Inscrivez-vous à OpenDNS. OpenDNS est gratuit pour un usage domestique, et une version plus puissante est disponible pour les entreprises moyennant des frais. OpenDNS est installé sur le routeur de votre réseau et affecte tout le trafic réseau. Cela signifie que les sites Web seront bloqués sur tous les appareils connectés au routeur, y compris les ordinateurs, les tablettes, les consoles de jeux et les téléphones portables.
- OpenDNS bloque les sites sur n`importe quel appareil, il peut donc ne pas être aussi utile pour les parents qui souhaitent accéder aux sites Web bloqués lorsque les enfants ne sont pas là.

2. Ouvrez la page de configuration de votre routeur. La plupart des routeurs sont accessibles par 192.168.1.1 ou 192.168.0.1 dans la barre d`adresse d`un navigateur Web sur un appareil connecté au réseau. Votre nom d`utilisateur et votre mot de passe peuvent alors vous être demandés..


3. Trouvez vos paramètres DNS. Celui-ci est généralement situé dans le < b >l`Internet< /b >département du routeur. Rechercher < b > DNS < /b > accompagné de deux ou trois champs où vous pouvez saisir les adresses IP. Pour la plupart des valeurs par défaut, il existe deux options, bien que la formulation exacte puisse être différente : « Obtenir automatiquement du FAI » et « Utiliser ces serveurs DNS ». Sélectionnez "Utiliser ces serveurs DNS" pour pouvoir entrer les détails du serveur OpenDNS.

4. Entrez vos informations DNS. Dans les champs DNS principal et secondaire, saisissez les adresses suivantes :

5. Cliquez sur Appliquer les modifications ou Enregistrer/Enregistrer. Une fois les paramètres mis à jour, il est important de rafraîchir le DNS sur chaque ordinateur connecté au réseau. De cette façon, vous pouvez être sûr que vos nouveaux paramètres prennent effet immédiatement.



sept. Définissez vos filtres. Une fois que vous avez configuré OpenDNS, vous êtes prêt à configurer vos filtres. Ces filtres bloquent les sites Web qui répondent à certains critères, tels que la pornographie, la fraude aux examens, les réseaux sociaux, etc. Vous pouvez filtrer les catégories, définir des couches générales de protection, bloquer certains sites Web ou autoriser uniquement des sites Web spécifiques.





8. Surveiller quels sites sont consultés. Une fois que vous avez activé les filtres, vous pouvez surveiller l`utilisation d`Internet sur votre réseau pour voir si les gens vont essayer de visiter des sites qu`ils ne sont pas censés visiter. Pour ce faire, vous devez d`abord vous assurer que Stat Logging est activé. Connectez-vous au tableau de bord cliquez sur l`onglet Paramètres. Cochez la case pour activer les statistiques et les journaux (« Activer les statistiques et les journaux ») et cliquez sur Appliquer.
Cliquez sur l`onglet Stats pour afficher un journal de votre réseau. Vous pouvez utiliser le menu de gauche pour voir quels sites Web sont visités et quand. De cette façon, vous pouvez savoir si vos enfants essaient d`accéder à des sites Web sur lesquels ils n`ont aucune activité.
Méthode 3 sur 4: Utilisation de la sécurité familiale de Windows

1. Installez le filtre de sécurité familiale sur n`importe quel ordinateur. Le filtre de sécurité familiale doit être installé sur chaque ordinateur de votre maison auquel l`enfant a accès. Le filtre de sécurité familiale est automatiquement installé sous Windows 8, mais peut nécessiter un téléchargement pour Windows 7. Les versions antérieures de Windows (XP, Vista, etc.) et d`autres systèmes d`exploitation, ne le prennent pas en charge.
2. Activer la sécurité familiale sur Windows 7. Ouvrez Family Safety et connectez-vous avec votre compte Microsoft. Pour utiliser Family Safety, vous avez besoin d`un compte Microsoft. Lorsque vous vous connectez pour la première fois, vous créez le compte parent principal. Ce sera le compte administrateur de Family Safety et le compte qui peut modifier les paramètres à partir du site Web de Family Safety.




3. Activer la sécurité familiale sur Windows 8. Family Safety est automatiquement activé pour tous les comptes enfants que vous créez dans Windows 8, tant que votre compte administrateur est connecté avec un compte Microsoft. Vous pouvez également activer Family Safety sur les comptes standard.



4. Connectez-vous au site Web de la sécurité familiale. Une fois que vous avez activé Family Safety sur tous les comptes, vous pouvez ajuster les paramètres de chaque utilisateur via le site Web de Family Safety. Connectez-vous avec le compte Microsoft principal.

5. Sélectionnez un utilisateur à modifier. Une fois connecté, une liste de tous les utilisateurs pour lesquels vous avez activé Family Safety s`affichera. Sélectionnez un utilisateur et vous verrez des options pour filtrer les sites Web, signaler l`activité, définir des limites de temps, accorder l`accès lorsque vous y êtes invité et définir des restrictions de jeu et d`application.






Méthode 4 sur 4: Modification du fichier hosts
1. Modifier le fichier hosts sous Windows. Le fichier hosts vous permet de bloquer l`accès aux sites Web sur l`ordinateur que vous utilisez. Cela fonctionne pour tous les comptes sur cet ordinateur. La modification d`un fichier hôte bloquera un site Web, mais ne fournira pas d`options supplémentaires telles que le suivi du comportement de navigation ou les limites de temps. Les utilisateurs techniques peuvent être en mesure de modifier le fichier hôte et de contourner le blocage.

Placez votre curseur en bas du document. Créez une ligne vierge entre votre point de départ et la fin du texte existant.





2. Modifier le fichier hosts sur un Mac. Le fichier hosts vous permet de bloquer les sites Web sur l`ordinateur que vous utilisez. Cela fonctionne pour tous les comptes sur cet ordinateur.

sudo /bin/cp /etc/hosts /etc/hosts-original. Vous devrez peut-être entrer votre mot de passe administrateur.
sudo nano /etc/hosts/. Cela ouvrira la fenêtre Nano et vous montrera le texte du fichier hosts.




sudo dscacheutil –vider le cache pour effacer le DNS et réinitialiser votre DNS et charger les nouveaux paramètres. Votre navigateur devrait maintenant bloquer les sites Web que vous avez spécifiés dans le fichier hosts.
3. Répétez ces étapes sur chaque ordinateur que vous souhaitez protéger. L`inconvénient de la méthode du fichier hosts est que ce fichier devra être modifié sur chaque ordinateur que vous souhaitez protéger. S`il y a beaucoup d`ordinateurs connectés à votre réseau, cela peut ne pas être faisable.
Articles sur le sujet "Bloquer les sites web"
Оцените, пожалуйста статью