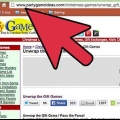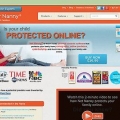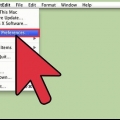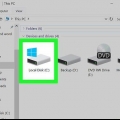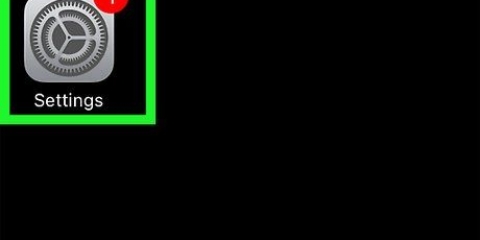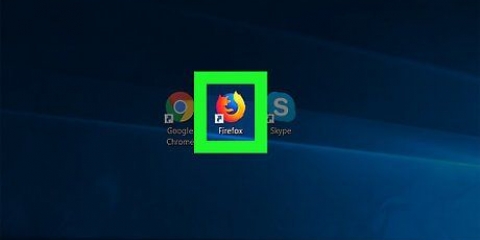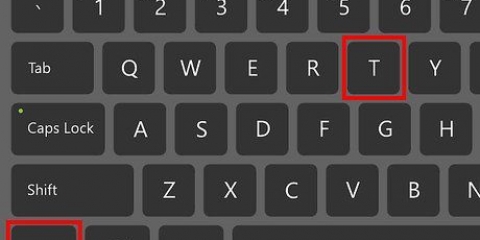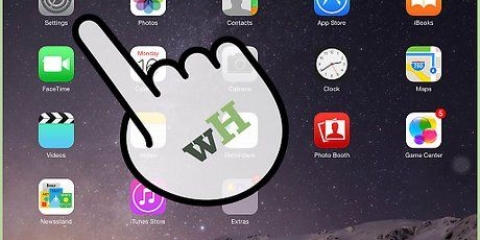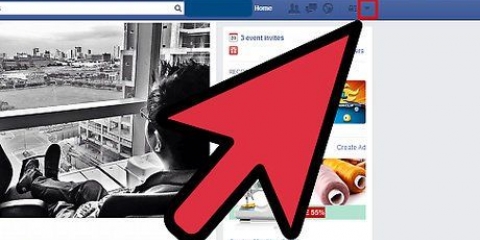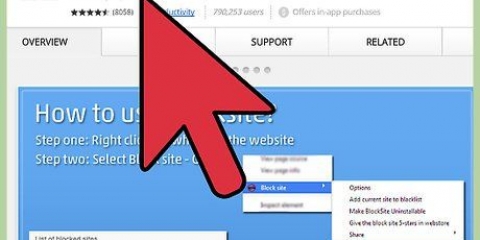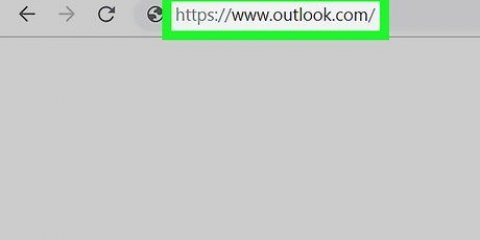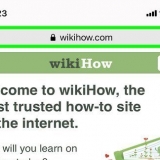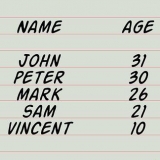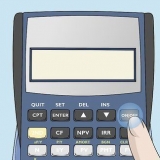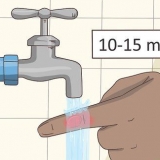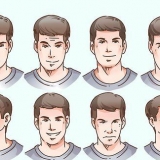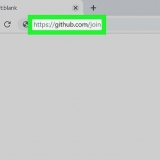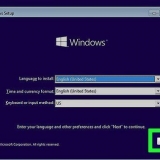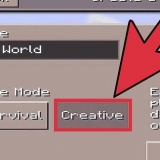Windows – Appuyez sur Ctrl+s ou sélectionnez `Enregistrer` dans le menu Fichier. MacOS – Appuyez sur Ctrl+X et sélectionnez « Oui » lorsque vous êtes invité à l`enregistrer. Utilisez le même nom de fichier pour écraser l`original.









208.67.222.123 208.67.220.123

Bloquer les sites web dans firefox
Teneur
Bien que Firefox lui-même ne puisse pas bloquer les sites Web, vous pouvez installer des extensions pour reconnaître et bloquer les sites Web avec 18+ ou un contenu illégal. Si vous avez besoin d`une méthode plus élaborée, vous pouvez également modifier le fichier hosts pour vous assurer que les sites sont bloqués, quel que soit le navigateur utilisé. Si vous devez bloquer des sites Web sur plusieurs appareils de votre réseau, un service comme OpenDNS est le plus efficace.
Pas
Méthode 1 sur 3: Utilisation de BlockSite

1. Démarrez Firefox sur votre ordinateur. Il existe plusieurs extensions pour Firefox qui vous permettent de bloquer des sites Web. Ceux-ci ne sont disponibles que pour la version de bureau de Firefox. Cette méthode se concentre sur une extension populaire appelée BlockSite, qui vous permet de bloquer des sites Web spécifiques.
- Les extensions Firefox sont assez faciles à utiliser et ne sont efficaces que dans Firefox. Si vous souhaitez bloquer complètement l`accès à certains sites, quel que soit le navigateur que vous utilisez, vous pouvez essayer l`une des autres méthodes de cet article.

2. Cliquez sur le bouton Menu (☰) et sélectionnez « Modules complémentaires ». Cela ouvrira un nouvel onglet avec les plugins installés.

3. Cliquez sur l`onglet « Obtenir des modules complémentaires » sur le côté gauche de l`écran. Certains modules complémentaires recommandés pour Firefox sont affichés.

4. Cliquez sur « Voir plus de modules complémentaires » en bas de la page. Un nouvel onglet s`ouvrira avec plus de modules complémentaires.

5. Rechercher « Bloquer le site ». L`extension BlockSite est affichée, ce qui vous permet de bloquer rapidement des sites Web spécifiques.
Il existe de nombreuses extensions différentes qui vous permettent de bloquer et de filtrer les sites Web. Si vous n`êtes pas satisfait de BlockSite, recherchez « blocage du site » et « contrôle parental » pour plus d`extensions.

6. Cliquez sur le bouton `Ajouter à Firefox` puis `Installer`. Cela ajoutera BlockSite à votre installation de Firefox.

sept. Redémarrez Firefox. Vous serez invité à redémarrer Firefox après avoir installé cette extension.

8. Cliquez sur "Je ne veux pas aider" dans le nouvel onglet. Cela empêche les données de navigation d`être envoyées à BlockSite.

9. Ouvrez les paramètres de BlockSite. Retournez dans l`onglet Modules complémentaires et cliquez sur la section « Extensions ». De là, cliquez sur le bouton « Options » à côté de « Bloquer le site ».

dix. Définir un mot de passe. Cochez la case « Activer l`authentification » pour définir un mot de passe. Entrez le mot de passe dans le champ. Toute personne souhaitant utiliser Firefox se verra demander ce mot de passe afin de modifier les paramètres de BlockSite.

11. Sélectionnez « Liste noire » ou « Liste blanche ». Si vous choisissez la liste noire, chaque site Web que vous ajoutez sera bloqué. Si vous utilisez une liste blanche, tous les sites Web seront bloqués, à l`exception des sites Web que vous ajoutez. Les listes blanches sont plus efficaces pour les enfants si vous voulez seulement qu`ils aient accès à quelques sites Web sûrs.

12. Ajouter quelques sites à la liste. Cliquez sur le bouton « Ajouter » et saisissez ou collez l`adresse du site Web dans le champ. Cela l`ajoutera à votre liste noire ou liste blanche, selon vos paramètres.
Vous pouvez également utiliser des caractères génériques pour bloquer des sites similaires. Par exemple, pour bloquer tout site dont l`adresse Web contient « drogue », tapez *drogues*.
Méthode2 sur 3:Modifier le fichier hosts

1. Ouvrir le fichier hosts. Ce fichier permet de rediriger certains sites internet vers une adresse locale, avec pour effet de les bloquer. Cela affectera tous les utilisateurs de l`ordinateur. La modification du fichier hosts n`est efficace que lorsqu`il n`y a que quelques sites que vous souhaitez bloquer.
- Windows – Allez dans `C:WindowsSystem32driversetc` et double-cliquez sur le fichier hosts. Lorsque vous êtes invité à sélectionner un programme à ouvrir, sélectionnez « Bloc-notes ».
- MacOS - Ouvrez le programme Terminal dans le dossier Utilitaires. taper sudo nano /etc/hosts et entrez votre mot de passe lorsque vous y êtes invité. Cela ouvrira le fichier dans un éditeur.

2. Ajouter une nouvelle ligne en bas du fichier. Vous allez ajouter des sites Web que vous souhaitez bloquer en ajoutant de nouvelles lignes à la fin du fichier.

3. Taper `127.0.0.1

4. Ajouter chaque site sur une nouvelle ligne. Vous pouvez continuer à ajouter de nouvelles lignes au fichier, chacune avec un nouveau site à bloquer. Assurez-vous de suivre chaque ligne 127.0.0.1 ajoute.
Il est également important de bloquer les versions mobiles des sites. Par exemple, si vous avez bloqué Facebook, vous devez m.Facebook.com bloquer.

5. Enregistrez le fichier lorsque vous avez terminé. Lorsque vous avez terminé de modifier le fichier, vous devez enregistrer les modifications :

6. Tester le blocage. Après avoir modifié le fichier hosts, vous pouvez essayer de charger le site Web dans n`importe quel navigateur et vous verrez que vous êtes redirigé vers une page blanche. Cela s`applique à tous les utilisateurs de cet ordinateur, ainsi qu`à la navigation privée.
Méthode 3 sur 3: Utilisation d`OpenDNS

1. Visitez le site Web d`OpenDNS. OpenDNS est un service DNS qui redirige les sites Web douteux (avec 18+ ou contenu illégal). Vous permet de bloquer les sites Web pour tout le monde sur votre réseau, quel que soit l`appareil ou le navigateur qu`ils utilisent. OpenDNS est un filtre Web gratuit.
- Aller à opendns.com pour commencer.

2. Sélectionnez l`option « Personnel » sur le site Web d`OpenDNS. Les différents packages utilisateur sont affichés.

3. Sélectionnez « OpenDNS Family Shield ». Il s`agit d`un filtre configuré prêt pour le client qui bloque plus de 18 sites et autres contenus douteux de votre réseau domestique.

4. Sélectionnez « Routeurs domestiques ». Ceci est une liste des routeurs couramment utilisés et des instructions pour leurs réglages.

5. Trouvez votre routeur dans la liste. Si vous ne savez pas quel routeur vous possédez ou si vous ne le trouvez pas dans la liste, sélectionnez « Instructions de configuration du routeur FamilyShield ».

6. Ouvrez la page des paramètres de votre routeur. Ce processus diffère selon le routeur et les paramètres de votre réseau domestique. lire Comment accéder à un routeur pour des instructions détaillées.
En général, saisissez l`adresse IP dans votre navigateur Web, connectez-vous avec le nom d`utilisateur et le mot de passe de votre routeur et ouvrez la page des paramètres.

sept. Ouvrez la section `Internet` ou `WAN`. Cette section contient les paramètres DNS de votre routeur.

8. Désactiver le DNS automatique. De nombreux routeurs ont le DNS automatique activé. Vous devrez probablement désactiver cela avant de pouvoir entrer vos propres serveurs DNS.

9. Entrez les deux serveurs DNS suivants. Saisissez les adresses suivantes dans les premier et deuxième champs pour les serveurs DNS :

dix. Cliquez sur « Appliquer » ou « Enregistrer les modifications ». Cela appliquera les paramètres, après quoi le routeur démarrera lui-même. Cela peut prendre un certain temps avant que le routeur ne soit de nouveau en ligne.

11. Tester le blocage. Les nouveaux serveurs DNS redirigeront automatiquement le trafic Internet vers les sites Web bloqués. Essayez d`ouvrir un site 18+ pour vous assurer que le bloc fonctionne correctement.
Articles sur le sujet "Bloquer les sites web dans firefox"
Оцените, пожалуйста статью
Similaire
Populaire