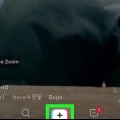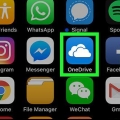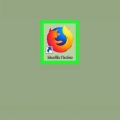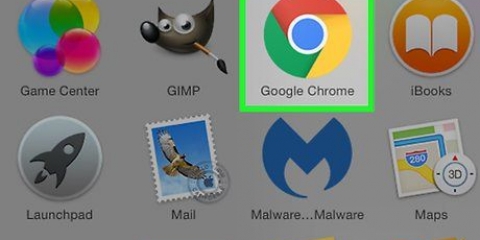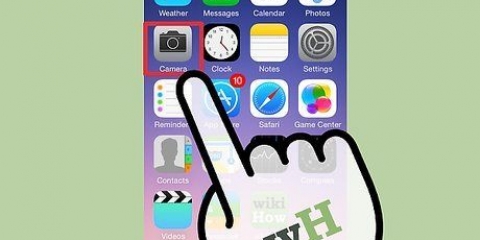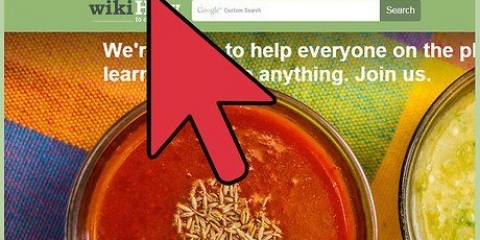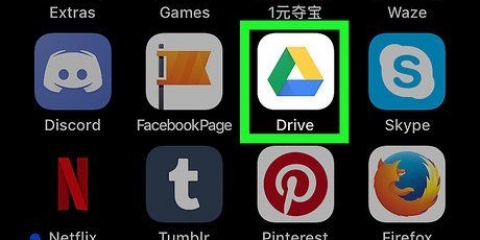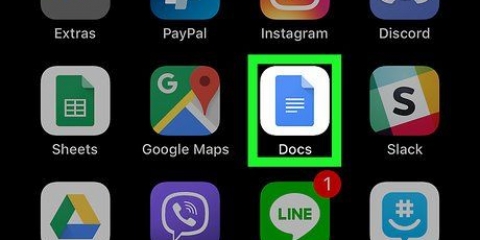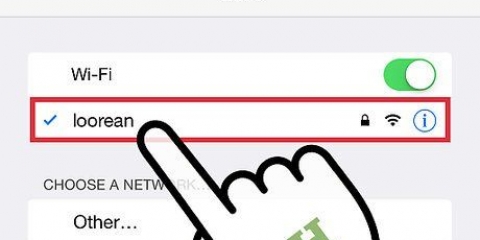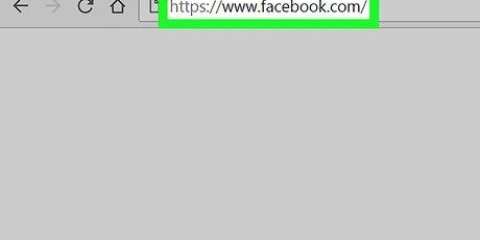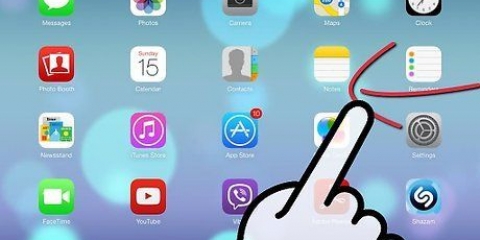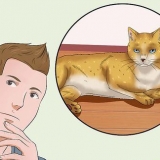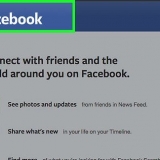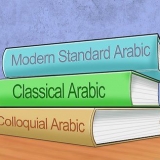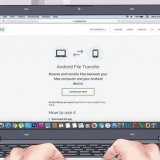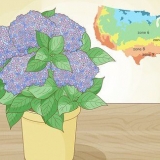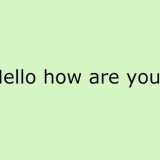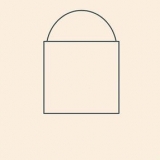presse "Modifier" pour modifier ou supprimer des signets. Appuyez sur un signet pendant quelques secondes si vous souhaitez modifier son nom ou son adresse Web.
Ajouter des signets sur un ipad
Teneur
Avez-vous trouvé un bon site et souhaitez-vous le sauvegarder? Les pages de signet facilitent la recherche de sites Web et réduisent la mémorisation des liens. Vous pouvez enregistrer des signets dans des dossiers ou les placer sur votre écran d`accueil pour un accès encore plus rapide.
Pas
Méthode 1 sur 4 : ajouter un site à vos favoris

1. Ouvrez le site Web que vous souhaitez ajouter à vos favoris dans Safari. Vous pouvez ajouter presque n`importe quel site Web, bien que certains sites vous obligent à vous connecter encore et encore.

2. Appuyez sur le "Partager" bouton. Cela peut être trouvé sur le côté droit de la barre d`adresse et ressemble à un carré avec une flèche sortant du coin supérieur droit.

3. presse "Ajouter un marque-page". Le site Web sur lequel vous vous trouvez actuellement sera maintenant ajouté à vos favoris.

4. Nommez le signet (facultatif). Avant d`enregistrer le signet, vous pouvez éventuellement lui donner un nom. Si vous ne le faites pas, le signet aura automatiquement le même nom que la page Web.

5. Modifier l`adresse. Si vous souhaitez modifier l`adresse Web, vous pouvez le faire avant d`enregistrer le signet. Cela peut être utile si vous êtes sur une sous-page, mais que vous souhaitez enregistrer la page principale.

6. cliquer sur "lieu" pour changer où le signet est enregistré. Vous pouvez l`ajouter à vos favoris ou à votre liste de favoris normale, mais également l`enregistrer dans un dossier spécifique.

sept. presse "Sauvegarder" pour ajouter le signet. Vous pouvez maintenant le trouver tout de suite à l`emplacement de votre choix.
Méthode 2 sur 4: Gérez vos signets Safari

1. Dans Safari, appuyez sur le bouton Signets. C`est sur le côté gauche de la barre d`adresse et ressemble à un livre ouvert. La barre latérale de Safari va maintenant s`ouvrir.

2. Presse Signets. Vous ne verrez peut-être pas vos favoris tout de suite. Pour l`ouvrir, vous pouvez appuyer sur l`onglet approprié.

3. Faites défiler vos favoris. Vous pouvez maintenant voir tous vos signets. Cliquer sur l`un des éléments de la liste ouvrira la page Web appropriée.

4. presse "Modifier" pour gérer vos favoris. Par exemple, vous pouvez créer de nouveaux dossiers, déplacer des signets, modifier leurs noms et supprimer des signets. cliquer sur "Prêt" quand tu as fini.
Méthode3 sur 4:Ajouter des liens à votre écran d`accueil

1. Ouvrez le site Web que vous souhaitez ajouter à votre écran d`accueil. Si vous visitez très souvent un certain site Web, il peut être utile de placer un lien direct vers ce site sur votre écran d`accueil. De cette façon, vous n`avez pas besoin d`ouvrir Safari au préalable, mais vous pouvez accéder directement au site Web d`une simple pression sur un bouton.

2. Appuyez sur le "Partager" bouton. Cela peut être trouvé sur le côté droit de la barre d`adresse et ressemble à un carré avec une flèche sortant du coin supérieur droit.

3. presse "Ajouter à l`écran d`accueil". Le site Web sur lequel vous vous trouvez est maintenant ajouté à votre écran d`accueil.

4. Nommez le signet (facultatif). Avant d`enregistrer le signet, vous pouvez éventuellement lui donner un nom. Si vous ne le faites pas, le signet aura automatiquement le même nom que la page Web.

5. Modifier l`adresse (facultatif). Si vous souhaitez modifier l`adresse Web, vous pouvez le faire avant d`enregistrer le signet. Cela peut être utile si vous êtes sur une sous-page, mais que vous souhaitez enregistrer la page principale.

6. presse "Sauvegarder" pour ajouter le signet. Vous pouvez le trouver dès maintenant sur votre écran d`accueil. Si vous avez plusieurs écrans d`accueil, vous devrez rechercher pour le trouver.
Méthode4 sur 4: Ajouter des signets dans Chrome

1. Ouvrez le site Web que vous souhaitez ajouter à vos favoris dans Chrome. Google Chrome est l`un des navigateurs les plus populaires disponibles pour l`iPad, vous pouvez donc également enregistrer des sites Web ici.
- Si vous êtes connecté à votre compte Google, vos favoris seront automatiquement synchronisés avec vos autres appareils.

2. Appuyez sur l`étoile à droite de la barre d`adresse. Une fenêtre contextuelle apparaîtra maintenant vous permettant de personnaliser le signet.

3. Nommez le signet (facultatif). Avant d`enregistrer le signet, vous pouvez éventuellement lui donner un nom. Si vous ne le faites pas, le signet aura automatiquement le même nom que la page Web.

4. Modifier l`adresse (facultatif). Si vous souhaitez modifier l`adresse Web, vous pouvez le faire avant d`enregistrer le signet. Cela peut être utile si vous êtes sur une sous-page, mais que vous souhaitez enregistrer la page principale.

5. presse "dossier" pour choisir où le signet sera enregistré. Vous pouvez l`enregistrer dans un dossier existant, mais aussi créer un nouveau dossier.

6. presse "Sauvegarder" pour enregistrer le signet. Si vous êtes connecté à votre compte Google, le signet sera instantanément disponible sur tous vos appareils.

sept. Gérer vos favoris Chrome. Vous pouvez gérer vos favoris Chrome à partir de l`application Chrome. Pour ce faire, appuyez sur le bouton Menu Chrome (☰) puis "signets".
Des astuces
- Lorsque vous utilisez iCloud, vos signets et listes de lecture sont automatiquement enregistrés sur tous vos appareils.
Articles sur le sujet "Ajouter des signets sur un ipad"
Оцените, пожалуйста статью
Similaire
Populaire