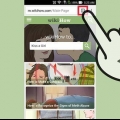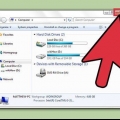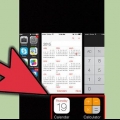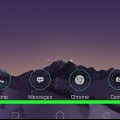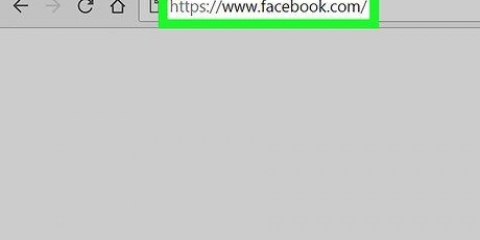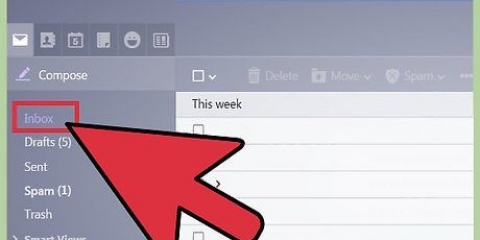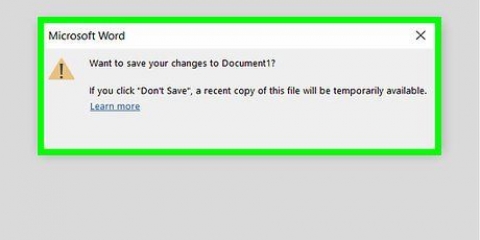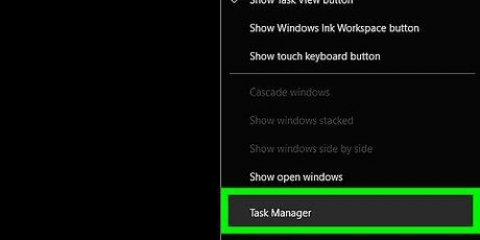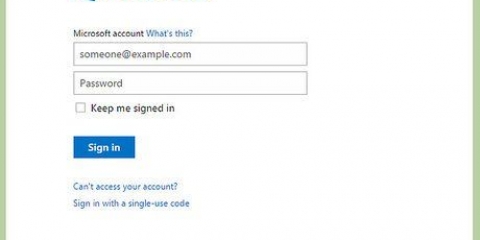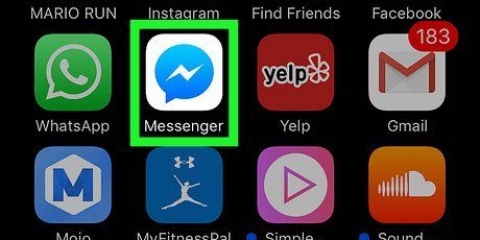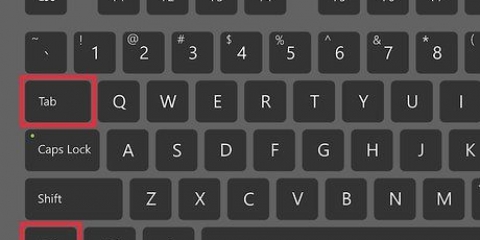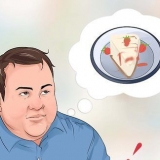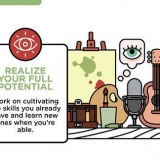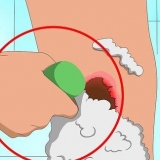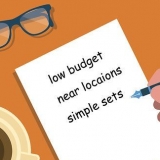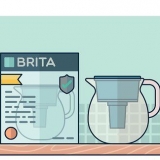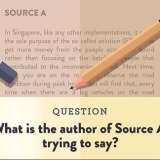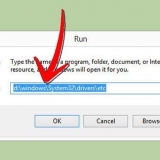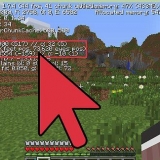Dauphin Chrome ou Firefox Allumer



Dans iOS 8, ouvrez Historique → Effacer l`historique et les données du site Web. Il n`est pas possible de fermer tous les onglets à la fois sans effacer l`historique du navigateur. Dans iOS 6 ou 7, dans l`aperçu de l`onglet, appuyez sur le mot Privé dans le coin inférieur gauche. Sélectionnez Tout fermer lorsque le menu contextuel apparaît. 




Fermer les autres onglets (Chrome, Internet Explorer, Firefox, Safari): Gardez l`onglet sur lequel vous avez cliqué ouvert, fermez tous les autres. Fermer les onglets à droite (Chrome, Firefox): Fermez tous les onglets à droite de celui sur lequel vous avez cliqué. Fermer le groupe d`onglets (Internet Explorer 8+): Fermez l`onglet sur lequel vous avez cliqué et tous les onglets sélectionnés avec la même couleur. (Utilisez d`abord `Dissocier cet onglet` si vous souhaitez garder l`un de ces onglets ouvert.) Fermer les autres onglets (Opéra): Gardez l`onglet que vous utilisez actuellement ouvert, fermez tous les autres. Fermer tous les onglets privés (Opéra): Fermez tous les onglets ouverts avec l`élément de menu Fichier → Nouvel onglet privé.
Pour n`importe quel navigateur sous Windows ou Linux, appuyez sur Ctrl (`Ctrl`) W. Pour les navigateurs sur un Mac, appuyez sur la commande W. Pour Internet Explorer et Firefox : si vous avez un bouton central de la souris, cliquer dessus fermera un onglet. Si le bouton central est une roue, appuyez dessus (ne tournez pas).
Fermer les onglets
Teneur
La plupart des navigateurs et appareils Internet vous permettent de garder plusieurs onglets ouverts, vous pouvez donc ouvrir plusieurs sites Web en même temps. Cependant, cela peut rendre la navigation plus difficile et certains appareils ont une limite sur le nombre d`onglets pouvant être ouverts en même temps. Apprenez à utiliser la commande `Fermer tous les onglets` pour gagner beaucoup de temps, si le logiciel dispose de cette option.
Pas

1. Pour les appareils Apple : voir les instructions pour votre navigateur :
- Safari
- Chrome
- Dauphin

2. Pour les appareils Android : voir les instructions pour votre navigateur ou appareil :

3. Pour les ordinateurs de bureau et les ordinateurs portables : voir les instructions et les raccourcis du navigateur.
Méthode 1 sur 3: Fermez les onglets sur les appareils Apple
Dans Safari pour iOS

1. Appuyez sur l`icône de l`onglet en bas à droite pour ouvrir l`aperçu de l`onglet. Ouvrez Safari et appuyez sur l`icône qui ressemble à une pile de papier ou à deux rectangles qui se chevauchent. Cela ouvrira un aperçu de tous les onglets ouverts.

2. Fermez un onglet avec le X ou en glissant vers la gauche. Glisser un onglet vers la gauche pour le fermer ne fonctionne que dans iOS 7 ou version ultérieure. Chaque application iOS Safari a un X dans le coin supérieur, bien que dans iOS 7 (et versions ultérieures), cela soit plus petit et moins visible.
Vous devez être en mode aperçu des onglets comme décrit ci-dessus.

3. Fermer tous les onglets. Cette procédure varie en fonction de votre version iOS :
Dans Chrome pour iOS
 1. Ouvrez le sélecteur d`onglets dans le coin supérieur droit de votre iPhone. L`icône du sélecteur d`onglets se trouve dans le coin supérieur droit. Cela ressemble à une pile de papier ou à deux rectangles qui se chevauchent.
1. Ouvrez le sélecteur d`onglets dans le coin supérieur droit de votre iPhone. L`icône du sélecteur d`onglets se trouve dans le coin supérieur droit. Cela ressemble à une pile de papier ou à deux rectangles qui se chevauchent. 2. Fermer un onglet avec le X. Sur un iPhone, le symbole X n`est visible que sur l`écran du sélecteur d`onglets, en haut de chaque onglet. Sur un iPad, le X est toujours visible à côté du nom de l`onglet.
2. Fermer un onglet avec le X. Sur un iPhone, le symbole X n`est visible que sur l`écran du sélecteur d`onglets, en haut de chaque onglet. Sur un iPad, le X est toujours visible à côté du nom de l`onglet. 3. Fermez tous les onglets sur iPhone. Dans la vue d`ensemble des onglets ouverts, appuyez sur l`icône de menu (trois barres horizontales). Sélectionnez « Tout fermer » dans le menu déroulant.Cette option n`est pas disponible pour l`iPad. Vous ne pouvez fermer que des onglets individuels.
3. Fermez tous les onglets sur iPhone. Dans la vue d`ensemble des onglets ouverts, appuyez sur l`icône de menu (trois barres horizontales). Sélectionnez « Tout fermer » dans le menu déroulant.Cette option n`est pas disponible pour l`iPad. Vous ne pouvez fermer que des onglets individuels.
Dans Dolphin pour iPad
 1. Ouvrir la liste des onglets. Appuyez et maintenez l`icône du dauphin dans le coin inférieur gauche ou droit, puis faites-la glisser vers la liste ouverte des onglets. À partir de cette position, vous pouvez utiliser le X ou glisser vers la gauche sur l`écran pour fermer un onglet.
1. Ouvrir la liste des onglets. Appuyez et maintenez l`icône du dauphin dans le coin inférieur gauche ou droit, puis faites-la glisser vers la liste ouverte des onglets. À partir de cette position, vous pouvez utiliser le X ou glisser vers la gauche sur l`écran pour fermer un onglet. 2. Appuyez longuement sur le nom d`un onglet. Cela ouvrira un menu déroulant, y compris l`option pour fermer tous les onglets, ou pour "fermer les autres onglets", ce qui signifie fermer tous les onglets sauf celui sur lequel vous avez appuyé.
2. Appuyez longuement sur le nom d`un onglet. Cela ouvrira un menu déroulant, y compris l`option pour fermer tous les onglets, ou pour "fermer les autres onglets", ce qui signifie fermer tous les onglets sauf celui sur lequel vous avez appuyé.
Méthode 2 sur 3 : Fermer les onglets sur les appareils Android
Dans Dolphin pour Android

1. Ouvrir la liste des onglets. Appuyez et maintenez l`icône du dauphin dans le coin inférieur gauche ou droit de l`écran. Faites-le glisser vers le haut pour ouvrir la liste des onglets. À partir de là, appuyez sur le X à côté de l`onglet ou balayez vers la gauche pour le fermer.

2. Maintenez votre doigt sur l`écran pour ouvrir les options d`arrêt. Sur certains appareils compatibles Dolphin, vous pouvez également maintenir votre doigt sur l`onglet pour ouvrir un menu, puis sélectionner « Fermer l`onglet ». Cette option n`est pas disponible sur tous les appareils.

3. Fermez tous les onglets via l`écran de présentation des onglets. Dans la liste des onglets, appuyez et maintenez un onglet pour ouvrir un menu. Sélectionnez « Fermer tout » ou sélectionnez « Fermer les autres » pour ouvrir l`onglet sélectionné.
Dans Chrome ou Firefox pour Android
 1. Appuyez sur l`icône de l`onglet dans le coin supérieur droit. Cela peut ressembler à deux rectangles, parfois avec un numéro dessus pour indiquer combien d`onglets vous avez ouverts. Appuyez sur cette icône pour obtenir une liste de tous les onglets ouverts avant d`utiliser l`une des méthodes ci-dessous.
1. Appuyez sur l`icône de l`onglet dans le coin supérieur droit. Cela peut ressembler à deux rectangles, parfois avec un numéro dessus pour indiquer combien d`onglets vous avez ouverts. Appuyez sur cette icône pour obtenir une liste de tous les onglets ouverts avant d`utiliser l`une des méthodes ci-dessous. 2. Appuyez sur le X pour fermer un onglet. Une fois que vous avez ouvert la liste des onglets, chaque onglet aura un « X » à gauche ou à droite de son nom. Appuyez dessus pour fermer cet onglet.
2. Appuyez sur le X pour fermer un onglet. Une fois que vous avez ouvert la liste des onglets, chaque onglet aura un « X » à gauche ou à droite de son nom. Appuyez dessus pour fermer cet onglet. 3. Fermez tous les onglets du menu, si votre appareil a cette capacité. Ouvrir le menu à partir de la liste des onglets. Cela peut être un bouton physique sous l`écran ou une icône dans le coin supérieur droit. Cela peut ressembler à 3 points ou 2 ou 3 lignes horizontales. Sélectionnez Fermer tous les onglets lorsque le menu est ouvert.Cette option n`est pas disponible dans Chrome pour les tablettes Android et peut ne pas être disponible sur les téléphones Android 5.0+.
3. Fermez tous les onglets du menu, si votre appareil a cette capacité. Ouvrir le menu à partir de la liste des onglets. Cela peut être un bouton physique sous l`écran ou une icône dans le coin supérieur droit. Cela peut ressembler à 3 points ou 2 ou 3 lignes horizontales. Sélectionnez Fermer tous les onglets lorsque le menu est ouvert.Cette option n`est pas disponible dans Chrome pour les tablettes Android et peut ne pas être disponible sur les téléphones Android 5.0+.
Sur un feu Kindle
 1. Fermer un onglet. Faites défiler jusqu`à l`écran et cliquez sur le bouton X à côté du nom de l`onglet.Si ces boutons n`apparaissent pas et que vous obtenez le message "Trop d`onglets ouverts", redémarrez votre Kindle tout en maintenant le bouton d`alimentation enfoncé pendant 20 secondes.
1. Fermer un onglet. Faites défiler jusqu`à l`écran et cliquez sur le bouton X à côté du nom de l`onglet.Si ces boutons n`apparaissent pas et que vous obtenez le message "Trop d`onglets ouverts", redémarrez votre Kindle tout en maintenant le bouton d`alimentation enfoncé pendant 20 secondes. 2. Fermer tous les onglets. Dans le navigateur Silk de Kindle Fire, maintenez enfoncé l`un des noms d`onglet en haut de l`écran. Sélectionnez « Fermer tous les onglets » dans le menu qui apparaît, ou sélectionnez « Fermer les autres onglets » pour garder l`onglet enfoncé ouvert.
2. Fermer tous les onglets. Dans le navigateur Silk de Kindle Fire, maintenez enfoncé l`un des noms d`onglet en haut de l`écran. Sélectionnez « Fermer tous les onglets » dans le menu qui apparaît, ou sélectionnez « Fermer les autres onglets » pour garder l`onglet enfoncé ouvert.
Méthode 3 sur 3: Fermer les onglets sur un ordinateur

1. Cliquez sur le X dans l`onglet que vous souhaitez fermer. Utilisez votre souris ou un trackpad pour positionner le curseur sur le « x » sur n`importe quel onglet du navigateur. Le « x » se trouve à droite de l`icône de l`onglet et du titre.

2. Utilisez « Tout fermer » et d`autres options. Faites un clic droit sur un onglet pour plus d`options. Si vous n`avez pas de bouton droit de la souris, essayez Ctrl+clic ou "clic à deux doigts" sur un trackpad. Selon votre navigateur, certaines de ces options peuvent apparaître dans un menu déroulant :

3. Fermez les onglets avec votre clavier. Assurez-vous que l`onglet que vous souhaitez fermer est sélectionné dans la fenêtre de votre navigateur. Utilisez les raccourcis suivants :
Des astuces
- La plupart des navigateurs ont également une option pour rouvrir les onglets fermés dans le menu déroulant qui apparaît lorsque vous cliquez avec le bouton droit sur un onglet.
- Si vous ne voyez pas les options ci-dessus pour votre navigateur, veuillez télécharger la dernière version.
Articles sur le sujet "Fermer les onglets"
Оцените, пожалуйста статью
Similaire
Populaire