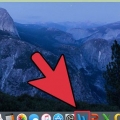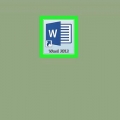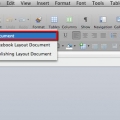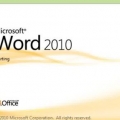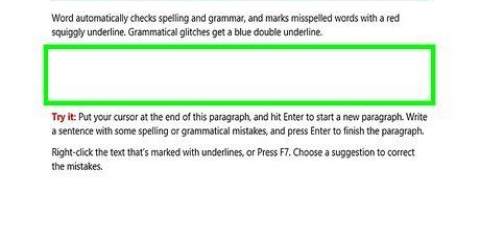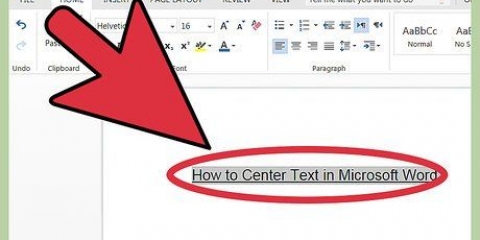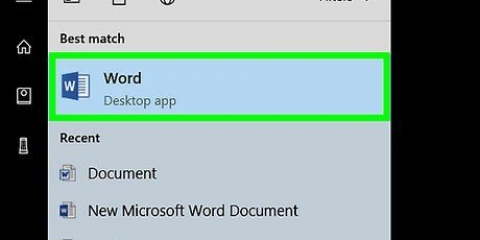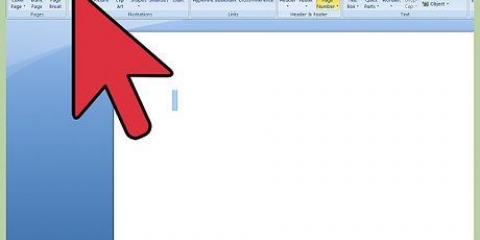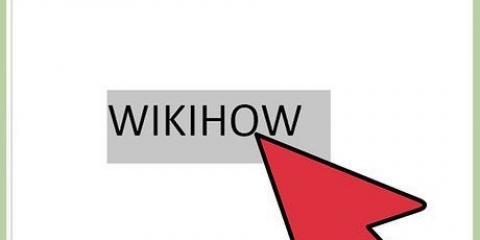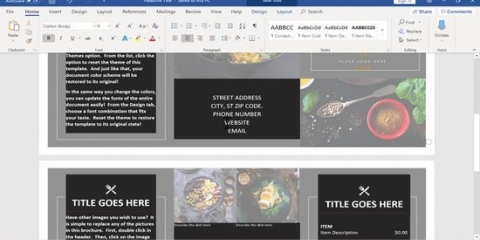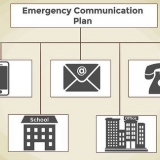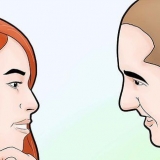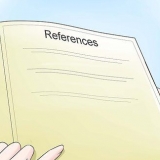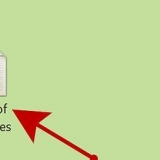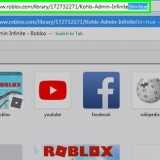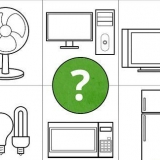Cliquez sur menu Déposer. cliquer sur Options. cliquer sur Plugins. cliquer sur Démarrer derrière `Gérer`. Décochez le premier complément. Ne décochez qu`un seul module complémentaire, car chacun doit être testé individuellement. cliquer sur d`accord.

Si vous ne voyez plus d`erreur, alors le complément que vous avez désactivé était probablement le coupable. Si vous voyez toujours l`erreur, alors le complément que vous avez désactivé n`était pas le problème.










Fermer une boîte de dialogue dans microsoft word
Teneur
Ce didacticiel vous montrera comment corriger l`erreur Microsoft Word qui indique que Word ne peut pas effectuer une certaine action en raison d`une boîte de dialogue ouverte. Ce type d`erreur est généralement dû à un mauvais complément Word ou à des paramètres de sécurité très stricts.
Pas
Méthode 1 sur 3 : Utilisation du clavier pour rechercher une boîte de dialogue

1. cliquer surd`accord dans la fenêtre de message d`erreur. Si vous voyez un message indiquant que Word ne peut pas terminer une action car une boîte de dialogue est ouverte, mais que vous ne voyez pas de boîte de dialogue, vous pourrez peut-être la trouver à l`aide d`un raccourci clavier.

2. pressealt+Languette. Cela fait défiler les fenêtres ouvertes sur votre ordinateur. Vous verrez maintenant la fenêtre suivante ouverte, qui pourrait être la boîte de dialogue ouverte.

3. Appuyez à nouveau sur alt+Languette jusqu`à ce que vous trouviez la boîte de dialogue. Si la boîte de dialogue se cache derrière une autre fenêtre ouverte, vous devriez pouvoir la trouver de cette façon.

4. cliquer surFermer ou bien. Vous devrez peut-être cliquer sur un autre bouton pour fermer certains types de boîtes de dialogue, telles que Annuler, non, ou Oui.
Méthode 2 sur 3: Désactivation d`un complément

1. Démarrer Word en mode sans échec. Si vous voyez un message indiquant que Word ne peut pas terminer une action car une boîte de dialogue est ouverte, mais vous ne voyez pas de boîte de dialogue, l`un de vos ajouts Word peut être à l`origine d`un problème. Trouvez la solution au problème en ouvrant Word en mode sans échec comme suit :
- Fermez Word s`il est ouvert.
- presse gagner+R pour ouvrir Exécuter.
- taper winword / coffre-fort et appuyez sur Entrez.

2. Essayez de reproduire le problème. Essayez de faire la même chose que ce que vous avez fait qui a entraîné le message d`erreur. Si vous ne voyez plus d`erreur, le problème est probablement dû à un complément problématique.
Si vous voyez toujours l`erreur, veuillez essayer une autre méthode.

3. Désactiver un module complémentaire. Vous procédez comme suit :

4. Fermez et rouvrez Microsoft Word. Redémarrez Word normalement (en cliquant dessus dans le menu Démarrer) au lieu d`être en mode sans échec. L`application se lancera avec tous les modules complémentaires à l`exception de ceux que vous avez désactivés.

5. Essayez de reproduire le problème. Réessayez l`action que vous avez effectuée qui a généré le message d`erreur.

6. Désactiver un autre complément. Revenez à la liste des modules complémentaires et décochez un autre module complémentaire. Vous pouvez revérifier le module complémentaire que vous avez précédemment désactivé afin qu`il soit à nouveau utilisable.

sept. Répétez le processus de test jusqu`à ce que vous trouviez le module complémentaire. Une fois que vous avez trouvé le module complémentaire à l`origine de l`erreur, vous pouvez choisir de le supprimer ou de le désactiver définitivement.
Méthode 3 sur 3: Désactiver la vue protégée

1. Ouvrez Microsoft Word. Si vous essayez d`ouvrir un document que vous avez téléchargé à partir d`Internet (comme dans un navigateur Web, une messagerie électronique ou une application de messagerie), vous pouvez recevoir une erreur indiquant : « Word ne peut pas le faire car une boîte de dialogue s`ouvre. » est. Fermez la boîte de dialogue pour continuer.Cela a souvent à voir avec vos paramètres de sécurité. Commencez par ouvrir Word directement à partir du menu Démarrer - vous le trouverez dans le dossier Microsoft Office sous Toutes les applications.
- N`essayez pas cette méthode sauf si vous êtes sûr que le document que vous essayez d`ouvrir est sûr.
- La désactivation de la vue protégée peut ouvrir votre ordinateur aux virus, utilisez donc cette méthode à vos risques et périls.

2. Cliquez sur le menuDéposer. C`est dans le coin supérieur gauche de l`écran.

3. cliquer surOptions. c`est en bas du menu.

4. cliquer surCentre de confiance. C`est sur le côté gauche de la fenêtre.

5. cliquer surParamètres du centre de confiance. Vous le trouverez dans le coin inférieur gauche du panneau de droite.

6. cliquer surVue protégée. celui-ci est à gauche. Vous verrez trois paramètres avec des cases à cocher.

sept. Décochez la première case. C`est la case qui dit `Activer la vue protégée pour les fichiers d`Internet.`

8. cliquer surd`accord.

9. Quitter Microsoft Word. Maintenant que vous avez désactivé le mode protégé, vous devriez pouvoir double-cliquer sur le document que vous avez téléchargé (ou avoir dans votre boîte de réception) et l`ouvrir sans problème.
Assurez-vous de réactiver la vue protégée une fois que vous avez terminé.
Articles sur le sujet "Fermer une boîte de dialogue dans microsoft word"
Оцените, пожалуйста статью
Similaire
Populaire