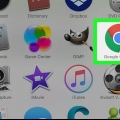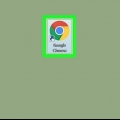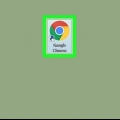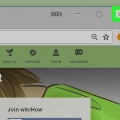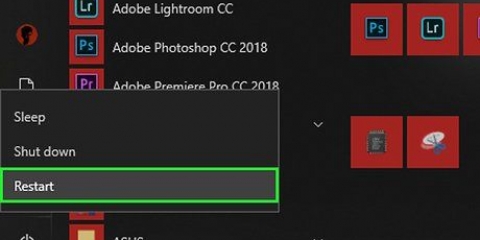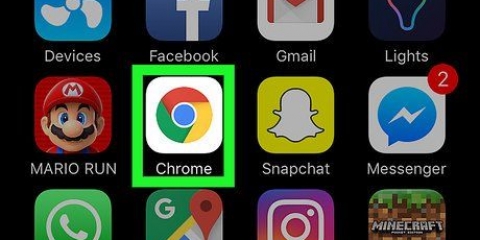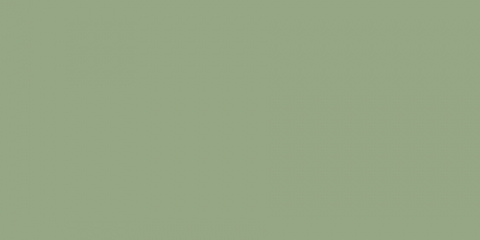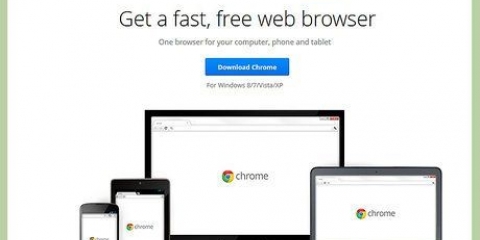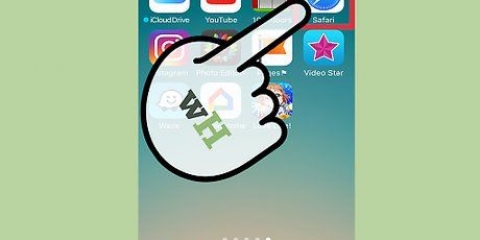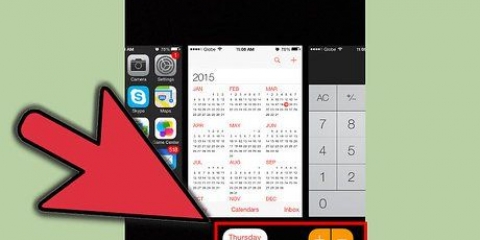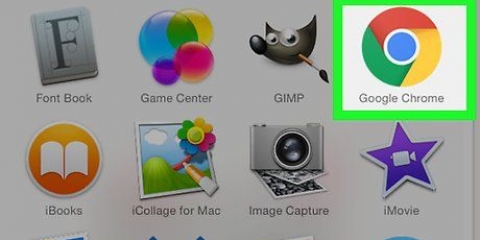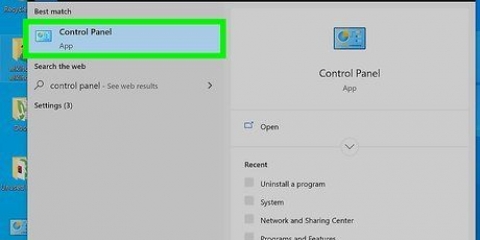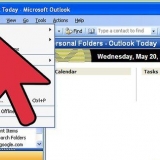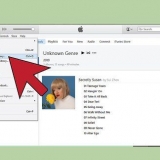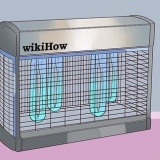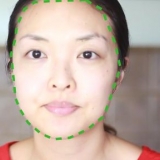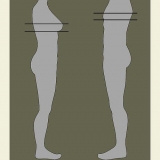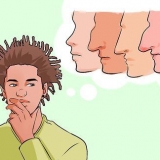Sous Windows, cela fonctionne également avec les raccourcis clavier Ctrl+Maj+Q ou alt+F4+Q. Sur un Mac, cela fonctionne également avec le raccourci clavier cmd+Q.


Attendez un moment avant de forcer la fermeture de Chrome. Parfois, le programme se répare automatiquement lorsqu`il plante. Si un site Web plante, vous pouvez également essayer de recharger d`abord la page.
Fermer google chrome
Teneur
- Pas
- Méthode 1 sur 7 : fermer les onglets sur Android et iOS
- Méthode 2 sur 7 : fermez l`application Chrome sur Android
- Méthode 3 sur 7 : Forcer à quitter Chrome sur Android
- Méthode 4 sur 7 : Quittez Chrome sur iOS
- Méthode 5 sur 7: Forcer à quitter Chrome sur iOS
- Méthode 6 sur 7: Fermez les onglets, les fenêtres et les processus Chrome sur un ordinateur de bureau
- Méthode 7 sur 7 : Forcer la fermeture de Chrome sur un ordinateur de bureau
- Des astuces
Google Chrome utilise des onglets, ce qui signifie que vous pouvez ouvrir plusieurs sites Web dans une seule fenêtre. Vous pouvez fermer des onglets ou des fenêtres individuels, fermer l`ensemble du programme et même forcer l`arrêt du processus si nécessaire. Forcer l`arrêt du processus est un dernier recours!
Pas
Méthode 1 sur 7 : fermer les onglets sur Android et iOS

1. Appuyez sur le bouton pour afficher les onglets. Ce bouton ressemble à un nombre (le nombre d`onglets ouverts) dans un carré, et est situé dans le coin supérieur droit entre la barre de recherche et le bouton de menu.
- L`application mobile Chrome n`a pas de fenêtres séparées, uniquement des onglets.
- Sur les tablettes, les onglets ressembleront à un ordinateur de bureau. Donc, les tablettes n`ont pas de bouton d`onglets.

2. Appuyez sur l`icône « x » dans le coin supérieur droit d`un onglet pour le fermer.

3. Fermez tous les onglets à la fois. Vous pouvez également ouvrir le menu "Paramètres" (avec les trois points verticaux) si vous êtes en mode onglet, et appuyez sur "Fermer tous les onglets" dans la liste.

4. Fermer les onglets de navigation privée depuis l`écran d`accueil (uniquement possible sur Android). Si vous éteignez l`écran avec le bouton d`alimentation alors qu`un onglet de navigation privée est ouvert, vous verrez un message indiquant « Fermer les onglets de navigation privée » lorsque vous rallumerez votre écran. Appuyez deux fois sur cette notification et vous serez redirigé vers l`écran d`accueil, et tous vos onglets de navigation privée seront fermés.
Vous pouvez également fermer les onglets de navigation privée de la même manière que les onglets normaux.
Méthode 2 sur 7 : fermez l`application Chrome sur Android

1. Appuyez sur le bouton de vos applications récentes. Ce bouton se trouve généralement dans le coin inférieur droit de l`écran et ressemble à un carré ou à plusieurs carrés qui se chevauchent, selon l`appareil dont vous disposez. Cela ouvrira une liste de vos applications les plus récemment utilisées.

2. Faites défiler vos applications récentes.

3. Faites glisser la fenêtre Chrome vers la droite. Cela arrêtera l`application et elle ne fonctionnera plus en arrière-plan.
Vous pouvez également appuyer sur le bouton « x ». Si vous avez Android 6 ou une version ultérieure, ce bouton peut se trouver dans le coin supérieur droit de la fenêtre de l`application.
Méthode 3 sur 7 : Forcer à quitter Chrome sur Android

1. Ouvrez l`application des paramètres. Cliquer sur l`icône d`engrenage ouvrira une liste de paramètres sur votre appareil.

2. Appuyez sur « Applications ». Ce bouton se trouve dans la section « Appareil » dans les paramètres. Cela ouvrira une liste d`applications sur votre appareil.

3. Appuyez sur "Chrome" dans la liste des applications. Les applications sont par ordre alphabétique.

4. Appuyez sur "Forcer à quitter". Cela fermera le processus Chrome sur votre appareil.
Cette option est particulièrement utile si l`application plante ou si vous rencontrez d`autres problèmes avec l`application.
Méthode 4 sur 7 : Quittez Chrome sur iOS

1. Appuyez deux fois sur le bouton d`accueil. Vous obtiendrez maintenant une liste de vos applications les plus récemment utilisées.

2. Faites défiler vers la gauche ou la droite dans vos applications récentes.

3. Faites glisser la fenêtre Chrome vers le haut. Cela arrêtera le processus d`arrière-plan de Chrome.
Méthode 5 sur 7: Forcer à quitter Chrome sur iOS

1. Appuyez deux fois sur le bouton d`accueil et sélectionnez Chrome dans la liste des applications récentes. Si Chrome a planté ou a cessé de répondre, le processus est probablement déjà en cours d`exécution.

2. Maintenez le bouton d`alimentation. Après quelques secondes, vous verrez un curseur avec « Slide to power off ».

3. Appuyez et maintenez le bouton d`accueil. Cela forcera la fermeture de l`application actuellement utilisée et vous ramènera à l`écran d`accueil.
Méthode 6 sur 7: Fermez les onglets, les fenêtres et les processus Chrome sur un ordinateur de bureau

1. Cliquez sur l`icône « x » sur n`importe quel onglet. Cette icône se trouve sur le côté droit de chaque onglet et ne fermera que cet onglet.
- Pour fermer l`onglet actif avec votre clavier, appuyez sur Ctrl+W sous Windows ou Linux, et cmd+W sur un Mac.
- Vous pouvez fermer tous les onglets de la fenêtre active avec Ctrl+Maj+W ou cmd+Maj+W

2. Cliquez sur le `X` dans le coin de la fenêtre. Sous Windows, le `X` est dans le coin supérieur droit. Cela ferme tout le programme à moins qu`une autre fenêtre ne soit ouverte. Sur un Mac, le « X » est dans le coin supérieur gauche. Cela ferme la fenêtre mais maintient le processus actif.
Vous pouvez ouvrir plusieurs fenêtres avec Ctrl+N ou cmd+N, ou en faisant glisser un onglet hors de la barre d`onglets. Dans chaque fenêtre, vous pouvez à nouveau ouvrir plusieurs onglets.

3. Cliquez sur le bouton `≡` et sélectionnez `Fermer`. Ce bouton est situé en haut à droite de votre écran. Cliquer sur « Fermer » ferme toutes les fenêtres et tous les onglets et met fin au processus Chrome.
Méthode 7 sur 7 : Forcer la fermeture de Chrome sur un ordinateur de bureau

1. Ouvrir le gestionnaire de tâches. presse Ctrl+alt+del (Windows) ou cmd+Option+Esc (Mac). Si le navigateur ne répond plus, vous pouvez utiliser ce raccourci pour gérer tous les processus sur votre ordinateur.

2. Sélectionnez Google Chrome dans la liste des processus.

3. Mettre fin au processus. Cliquez sur Terminer la tâche (Windows) ou Forcer à quitter (Mac). Ce bouton est situé dans le coin inférieur droit de la fenêtre du Gestionnaire des tâches.
En fermant un processus de cette manière, vous pouvez perdre les modifications non enregistrées. Donc, n`utilisez ceci que si le programme ne répond plus et ne peut donc pas être fermé normalement.
Des astuces
Articles sur le sujet "Fermer google chrome"
Оцените, пожалуйста статью
Populaire