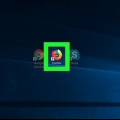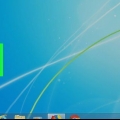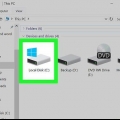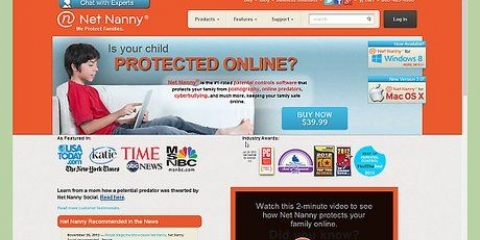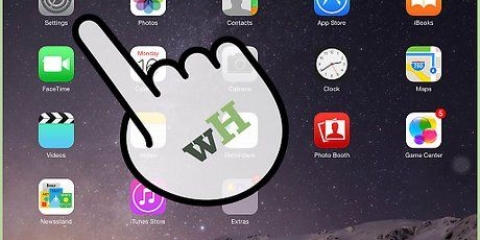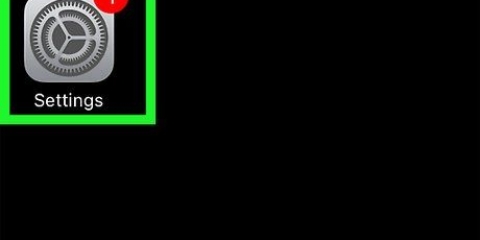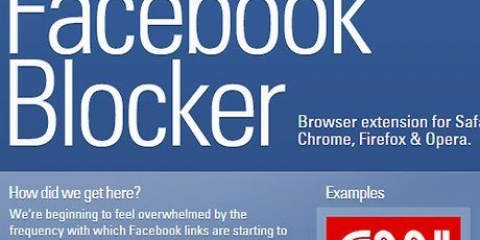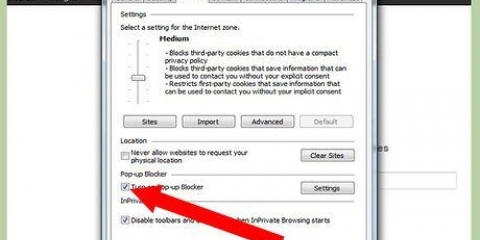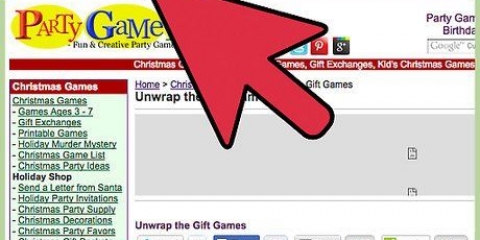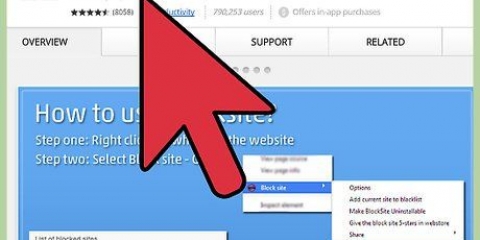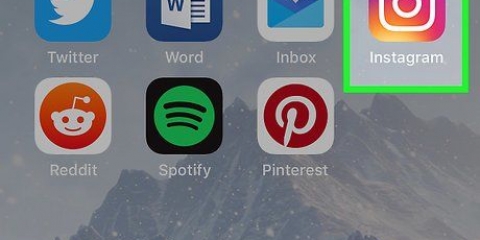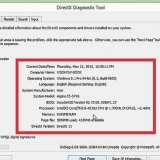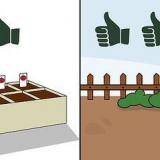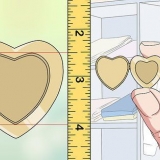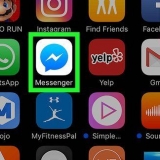Si votre enfant n`a pas de compte, sélectionnez l`option « Créer un nouveau compte avec contrôle parental » et suivez les instructions à l`écran. Cliquez sur le cadenas dans le coin inférieur gauche si vous ne pouvez pas sélectionner l`utilisateur, puis entrez votre mot de passe administrateur. 

La sélection de « Restreindre automatiquement l`accès aux sites pour adultes » bloquera les sites Web figurant dans la liste par défaut d`Apple. Vous pouvez ajouter ou supprimer des sites Web de la liste en utilisant le bouton Modifier. L`option « Autoriser l`accès à ces sites Web uniquement » bloquera tous les sites Web qui ne sont pas spécifiquement répertoriés sous cette option. Ajouter ou supprimer des sites Web avec les boutons + et - 



Dans Terminal, tapez sudo /bin/cp /etc/hosts /etc/hosts-original, exactement comme il est dit ici. Appuyez sur Entrée sur votre clavier pour exécuter la commande.


Utilisez les touches fléchées pour accéder au bas de la page lorsque vous utilisez la fenêtre principale du terminal. Certains utilisateurs ont signalé une erreur lors de l`ajout de nouveau texte au fichier hosts : parfois, vous ne pouvez ajouter que des lignes au dessus le texte existant. 

Le fichier hosts ne voit que le exact URL que vous avez saisie. Par exemple, si vous google.com`, puis `google.nl` ou `google.com/maps` toujours accessible. Ne pas copier et coller à partir d`un autre document. Cela peut également copier des caractères invisibles, empêchant le texte de fonctionner.



127.0.0.1 (URL) sans `www` 127.0.0.1 mètre.(URL) bloque normalement la version mobile du site Web 127.0.0.1 connexion.(URL) ou applications.(URL) sont des variantes courantes de la page d`accueil. Allez sur le site Web et vérifiez la barre d`adresse pour la variation exacte. fe80::1%lo0 (URL) bloque l`accès au site Web via IPv6. La plupart des sites Web ne se connectent pas automatiquement via IPv6, mais Facebook est une exception majeure. Si aucune de ces variantes ne fonctionne, alors ce n`est probablement pas réparable avec le fichier hosts. Dans ce cas, essayez l`une des autres méthodes de blocage de cet article.

Soyez prudent avec les applications qui ont des notes faibles ou les applications qui n`ont pas assez de notes pour estimer correctement. Des extensions non fiables peuvent installer des logiciels malveillants sur votre ordinateur. Cette méthode ne bloque que les sites Web sur un certain navigateur. 
Allez dans Préférences Système → Réseau → Wi-Fi → Avancé → onglet TCP/IP. Copiez l`adresse IP indiquée après « Routeur » et collez cette adresse dans la barre d`adresse de votre navigateur. Maintenant, la page avec les paramètres de votre routeur s`ouvre. Entrez le nom d`utilisateur et le mot de passe pour vous connecter à votre routeur. Si vous ne l`avez jamais modifié, recherchez le mot de passe par défaut pour votre type de routeur (`admin` comme nom d`utilisateur` et `password` comme mot de passe sont courants). Regardez dans les paramètres de votre routeur pour les options de blocage. Les options seront différentes pour chaque marque, mais dans la plupart des cas, vous pouvez bloquer les sites Web dans les menus `Accès` ou `Contenu`.
Bloquer et débloquer des sites web (sur un mac)
Teneur
Le blocage de certains sites Web vous permet de rester plus productif pendant votre journée de travail et réduit les chances que vos enfants voient certains contenus réservés aux adultes. Il existe plusieurs façons de créer une « liste noire » de sites Web sur votre Mac. Les contrôles parentaux intégrés sont les plus faciles à utiliser, mais si vous souhaitez bloquer des sites Web au sein d`un compte administrateur, vous devrez modifier le soi-disant fichier hosts.
Pas
Méthode 1 sur 3: Activer le contrôle parental

1. Ouvrir les préférences système. Cliquez sur l`icône Apple dans le menu de la barre supérieure, puis sélectionnez Préférences Système. Vous pouvez également le trouver dans le dossier Applications, et normalement dans votre Dock.

2. Sélectionnez Contrôle parental. Sur la plupart des versions d`OS X, vous pouvez le reconnaître par une étiquette jaune clairement reconnaissable. Si vous ne le voyez pas, tapez "Contrôle parental" dans la zone de recherche dans le coin supérieur droit de la fenêtre Préférences Système. Cela mettra clairement en évidence l`icône correcte.

3. Sélectionnez le compte de votre enfant. Dans la colonne de gauche, cliquez sur le compte d`utilisateur dont vous souhaitez bloquer ou débloquer les sites Web, puis cliquez sur "Activer le contrôle parental". Cela ne peut pas être un compte administrateur.

4. Ouvrir l`onglet Web. C`est l`un des onglets en haut de la fenêtre. Sur les anciennes versions de Mac OS X, l`onglet s`appelle "Matériaux".

5. Afficher les options pour bloquer les sites Web. Il existe deux manières de gérer l`accès Internet de votre enfant :

6. Définir d`autres restrictions. Pour bloquer également l`accès au contenu pour adultes dans les programmes, cliquez sur l`onglet Programmes. Ajustez les paramètres à votre convenance. Dans l`onglet Limites de temps, vous pouvez ensuite définir les heures auxquelles l`ordinateur peut être utilisé avec un compte particulier.

sept. Débloquer des sites Web. Si vous souhaitez débloquer tous les sites Web, sélectionnez « Autoriser un accès illimité aux sites Web ». Les paramètres des autres onglets (tels que Programmes et Personnes) restent inchangés.
Méthode2 sur 3:Bloquer les sites Web avec le fichier hosts

1. Ouvrez le programme Terminal. Ouvrez Applications, Utilitaires, puis Terminal. Ce programme vous permet de modifier le fichier hosts, ce qui vous permet de lier des adresses IP à certains sites Web. En liant volontairement une mauvaise adresse IP à un certain site Web, vous empêchez vos navigateurs d`ouvrir le site Web.
- Cette méthode ne fonctionne pas à 100 % du temps et il est facile de se déplacer. Mais c`est un moyen rapide de bloquer des sites Web sur votre ordinateur si vous souhaitez augmenter votre productivité. Il n`est pas recommandé comme le « seul » moyen de bloquer l`accès pour d`autres utilisateurs, mais pour de meilleurs résultats, utilisez-le conjointement avec une autre méthode.

2. Sauvegardez votre fichier d`hôtes. Si vous faites une erreur lors de l`édition du fichier hosts, il peut arriver que l`accès à Internet soit complètement bloqué. En effectuant une sauvegarde, vous pouvez toujours revenir à la version d`origine, en cas de problème. Tu fais ça avec une simple commande :

3. Entrez votre mot de passe administrateur. Le terminal devrait maintenant vous demander votre mot de passe. Tapez votre mot de passe et appuyez sur Entrée. Le curseur ne bouge pas lors de la saisie de votre mot de passe.

4. Ouvrir le fichier Hosts. Saisissez la commande suivante suivie de Entrée : sudo /Applications/TextEdit.app/Contents/MacOS/TextEdit /etc/hosts. Cette commande ouvrira le fichier hosts de votre Mac en mode TextEdit, dans Terminal.
Vous pouvez également modifier le fichier hosts dans la fenêtre principale du terminal avec la commande suivante : sudo nano -e /etc/hosts.

5. Laisser le texte existant inchangé. Vous devriez déjà avoir plusieurs adresses IP liées à `localhosts` dans le fichier hosts. Ne modifiez ou ne supprimez jamais ce texte, car vos navigateurs pourraient alors cesser de fonctionner. Déplacer le curseur sur une nouvelle ligne en bas du document.

6. Tapez 127.0.0.1. C`est l`adresse IP locale. Si un navigateur Web est redirigé vers cette adresse, la page ne s`ouvrira pas.

sept. Appuyez sur la barre d`espace puis tapez l`URL que vous souhaitez bloquer, sans `http://.` Par exemple, si vous souhaitez bloquer l`accès à Facebook, la ligne doit indiquer : `127.0.0.1 www.Facebook.com.`

8. Ajouter d`autres URL sur les nouvelles lignes. Appuyez sur Entrée et commencez une nouvelle ligne avec 127.0.0.1. Après cela vient le prochain site Web que vous souhaitez bloquer. Vous pouvez bloquer autant de sites Web que vous le souhaitez, mais vous devez commencer chaque ligne avec 127.0.0.1.
En théorie, vous pouvez saisir plusieurs URL sur une ligne (l`adresse IP n`étant saisie qu`une seule fois), jusqu`à un maximum de 255 caractères. Mais cela ne fonctionnera probablement pas sur toutes les versions de Mac OS X.

9. Enregistrez le fichier hosts et fermez-le. Lorsque vous avez terminé, fermez la boîte de dialogue TextEdit et confirmez que vous souhaitez enregistrer le fichier TextEdit lorsque vous y êtes invité (dans certains cas, il sera enregistré automatiquement}.
Si vous avez utilisé la fenêtre principale du terminal pour effectuer la modification, appuyez sur ctrl+O pour enregistrer la modification, puis sur ctrl+X pour quitter le fichier.

dix. Vider le fichier cache. Tapez la commande dscacheutil -flushcache dans Terminal et appuyez sur Entrée. Cette commande effacera le fichier cache, forçant le navigateur à vérifier le nouveau fichier hosts. Les sites Web de la liste devraient être bloqués sur tous les navigateurs à partir de maintenant.
Au lieu de cela, vous pouvez également redémarrer votre ordinateur pour le même résultat. Dans de nombreux cas, vous constaterez que les sites Web sont bloqués même sans cette étape.

11. Résoudre tous les problèmes. Si vous pouvez toujours ouvrir l`un des sites Web, il peut se passer plusieurs choses : votre navigateur accède peut-être à un sous-domaine différent, le site Web est peut-être atteint via IPv6 ou votre fichier hosts est contourné pour le site Web en question. Les deux premiers problèmes peuvent être résolus en ajoutant plus de lignes à votre fichier hosts :

12. Supprimer les règles pour débloquer le site Web. Ouvrez à nouveau le fichier hosts et supprimez la ligne avec l`URL que vous souhaitez débloquer. Enregistrez et fermez le fichier, puis effacez le fichier cache comme décrit ci-dessus pour activer le changement.
Vous pouvez annuler toutes les modifications et restaurer votre sauvegarde avec la commande suivante dans Terminal : sudo nano /etc/hosts-original. Appuyez sur ctrl+O, supprimez la partie dans le nom avec `-original`, puis confirmez les modifications.
Méthode3 sur 3:Utilisez d`autres méthodes

1. Installer une extension de navigateur. Chrome, Firefox et la plupart des autres navigateurs vous permettent d`installer des extensions créées par l`utilisateur (ou "add-ons") qui peuvent influencer le comportement de votre navigateur. Recherchez dans la boutique d`extensions de votre navigateur les termes de recherche « bloquer les sites Web », « filtrer les sites Web » ou « productivité » pour les applications qui vous permettent de bloquer les sites Web. Installez l`application, redémarrez votre navigateur, puis ouvrez les paramètres de l`application pour ajouter les sites Web que vous souhaitez bloquer.

2. Ajustez les paramètres de votre routeur. En bloquant les sites Web sur votre routeur, vous vous assurez qu`aucun appareil du réseau ne peut accéder à ces sites Web. Vous procédez comme suit :
Articles sur le sujet "Bloquer et débloquer des sites web (sur un mac)"
Оцените, пожалуйста статью
Populaire