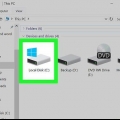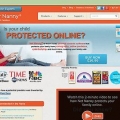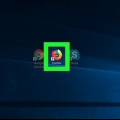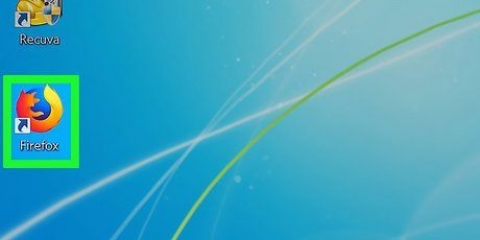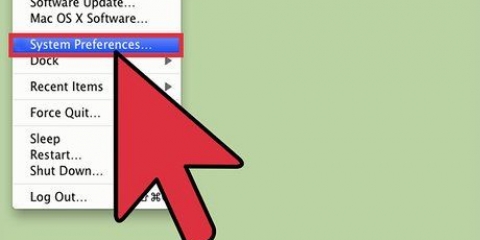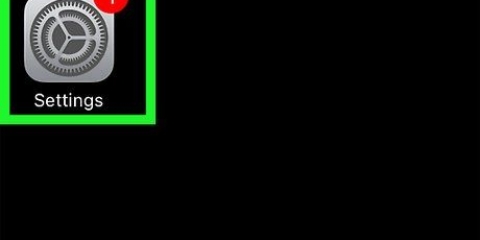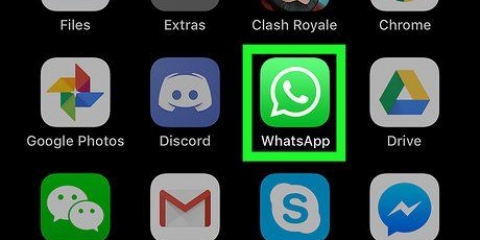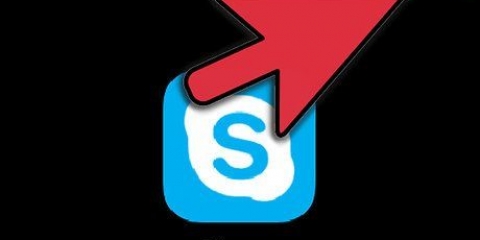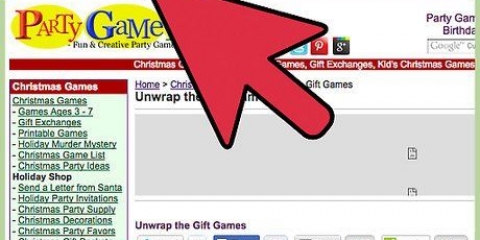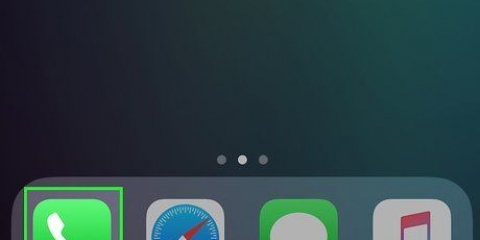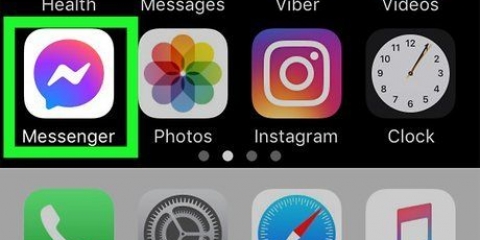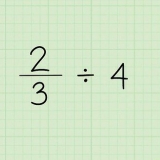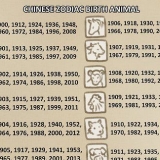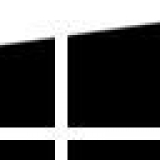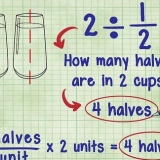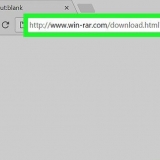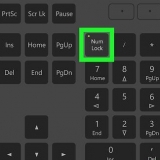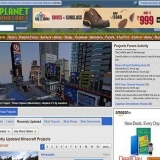Bloquer des sites web sur un ipad
Teneur
Apple permet de bloquer facilement les sites Web sur un iPad (ou tout autre appareil iOS). Lorsque vous bloquez un site Web à partir du menu Restrictions, il sera bloqué dans n`importe quel navigateur. Vous pouvez bloquer des sites spécifiques ou même tous les sites Web et n`autoriser que les sites approuvés.
Pas
Méthode 1 sur 2: Bloquer des sites spécifiques

1. Ouvrez les paramètres et appuyez sur "Général". Cela chargera les paramètres généraux de votre iPad.

2. Appuyez sur « Restrictions » pour ouvrir le menu de contrôle parental. Si vous avez déjà activé les restrictions, vous devrez entrer le mot de passe des restrictions pour continuer.

3. Appuyez sur « Activer les restrictions » et créez un mot de passe. Il doit s`agir d`un code différent de celui que vous utilisez pour déverrouiller votre iPad. Assurez-vous de vous souvenir de ce code car vous en aurez besoin pour apporter des modifications.

4. Appuyez sur « Sites Web » dans la section « Contenu autorisé ». Cela ouvrira la section des restrictions du site Web.

5. Appuyez sur « Limiter le contenu pour adultes » pour bloquer des sites Web spécifiques. Vous permet d`ajouter des sites spécifiques que vous souhaitez bloquer, ainsi que des sites généraux avec un contenu mature.
Si vous préférez bloquer tous les sites approuvés à l`exception d`une poignée, lisez la section suivante.

6. Appuyez sur "Ajouter un site Web" dans la section "Ne jamais autoriser". Vous pouvez maintenant ajouter l`adresse du site Web que vous souhaitez bloquer définitivement.

sept. Entrez l`adresse que vous souhaitez bloquer. Maintenant, le site Web est ajouté à la liste « Ne jamais autoriser » et il n`est plus possible de le charger dans Safari ou dans n`importe quel navigateur sur votre iPad.
Assurez-vous d`ajouter toutes les versions d`un site Web. Par exemple, si vous utilisez wikihow.com, cela ne signifie pas que vous avez automatiquement bloqué la version mobile. Pour cela, vous en avez également besoin.wikicomment.venez ajouter.

8. Continuez à ajouter des sites que vous souhaitez bloquer. Continuez à ajouter des sites Web dont vous souhaitez restreindre l`accès. Si vous souhaitez bloquer de nombreux sites Web, il peut être plus pratique de bloquer tous les sites Web et de n`autoriser l`accès qu`à certains sites Web. Voir la section suivante pour les instructions.
Méthode 2 sur 2 : Autoriser uniquement les sites approuvés

1. Ouvrez les paramètres et appuyez sur "Général". Vous trouverez peut-être plus pratique de bloquer tous les sites Web et de n`autoriser l`accès qu`à certains sites Web. C`est idéal pour les enfants car vous pouvez créer Internet juste pour eux.

2. Appuyez sur "Restrictions" et entrez votre mot de passe si vous y êtes invité. Le mot de passe ne vous sera demandé que si vous l`avez activé dans les restrictions avant.

3. Appuyez sur "Activer les restrictions" au cas où ce ne serait pas déjà activé. Vous devez créer un mot de passe spécifiquement pour les restrictions. Vous devez entrer ce mot de passe à chaque fois que vous apportez des modifications.

4. Appuyez sur « Sites Web » dans la section « Contenu autorisé ». Il est maintenant possible d`ajuster les paramètres de blocage du site Web.

5. Appuyez sur "Sites Web spécifiques uniquement". Cela bloquera l`accès à tous les sites Web, à l`exception de ceux que vous avez autorisés.

6. Appuyez sur « Ajouter un site Web » et entrez le site Web que vous souhaitez autoriser. Si nécessaire, ajoutez la version mobile comme `m.wikihow` à.

sept. Continuer à ajouter des sites Web. Vous pouvez ajouter autant de sites Web que vous le souhaitez. Tout site Web que vous ajoutez est accessible via Safari ou tout autre navigateur installé. Tous les autres sites Web seront bloqués.
Articles sur le sujet "Bloquer des sites web sur un ipad"
Оцените, пожалуйста статью
Similaire
Populaire