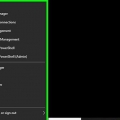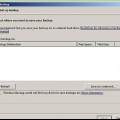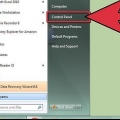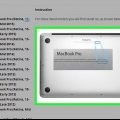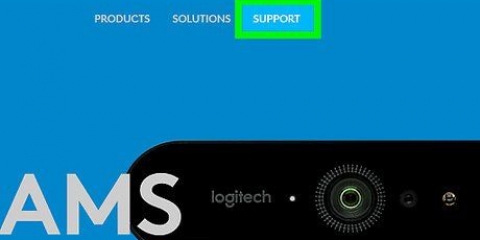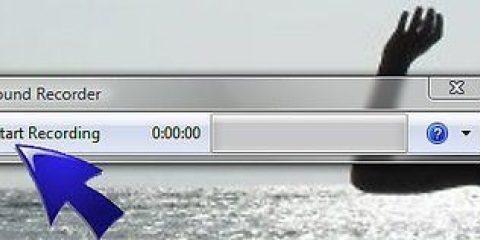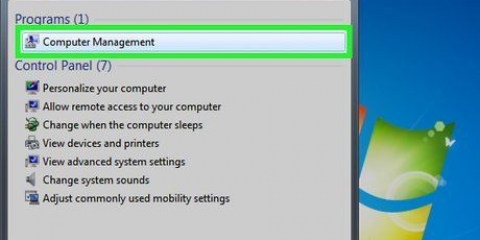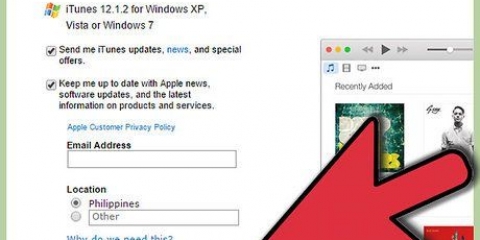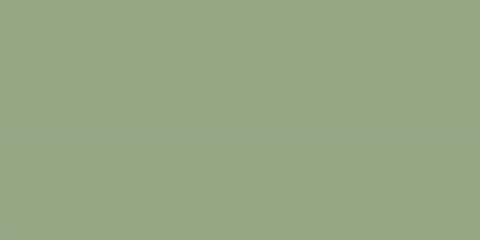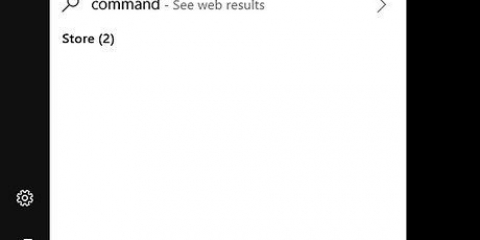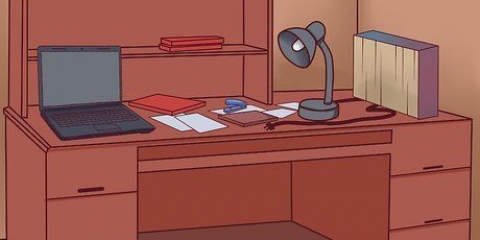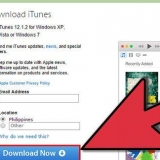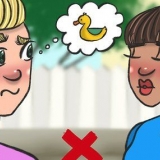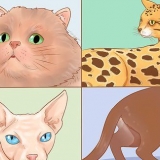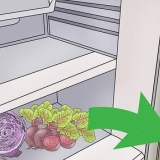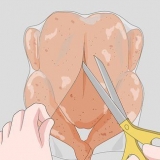Réglez la luminosité de votre ordinateur sous windows 7
Teneur
Votre écran lumineux épuise-t-il les batteries de votre ordinateur portable? Travaillez-vous à l`ordinateur tard le soir et souhaitez-vous rendre l`image un peu plus agréable pour vos yeux? Les ordinateurs portables avec Windows ont un curseur de luminosité intégré que vous pouvez utiliser pour assombrir ou éclaircir votre écran. Si le curseur de luminosité a disparu, vous pouvez le réactiver via le Gestionnaire de périphériques. Si vous possédez un ordinateur de bureau, certaines applications d`autres éditeurs de logiciels peuvent vous aider à régler la luminosité de votre écran.
Pas
Partie 1 sur 3: Utilisation du curseur de luminosité (ordinateurs portables uniquement)

1. Cliquez sur Options d`alimentation dans la barre d`état système. Cette icône ressemble à une batterie. Ceci n`est disponible que si vous utilisez un ordinateur portable.
- Si les options d`alimentation ne sont pas présentes, mais que vous utilisez un ordinateur portable, ouvrez le panneau de configuration à partir du menu Démarrer et sélectionnez "Options d`alimentation".
- Les ordinateurs de bureau n`ont pas de curseur de luminosité, car la luminosité est considérée comme une option d`économie d`énergie pour les batteries d`ordinateurs portables. Cliquez ici pour obtenir des conseils sur la façon de réduire la luminosité de votre bureau.

2. Cliquez sur le lien `Régler la luminosité de l`écran`. Cela ouvrira la fenêtre Options d`alimentation.
Cliquez ici si vous n`avez pas cette option lorsque vous cliquez sur le bouton Options d`alimentation.

3. Utilisez le curseur en bas. Cela ajustera la luminosité de votre écran. Une faible luminosité prolongera la durée de vie de votre batterie.
Partie 2 sur 3: Comment réparer un curseur de luminosité manquant (ordinateurs portables uniquement)

1. Cliquez sur le menu Démarrer et tapez .devmgmt.msc. presse Entrez pour ouvrir le Gestionnaire de périphériques. Avec cela, vous contrôlez tout le matériel de votre ordinateur. Le curseur Luminosité a disparu car quelque chose est arrivé au logiciel ou au « pilote » qui contrôle l`affichage.

2. Ouvrir la catégorie `Affichages`. Ici, vous verrez une liste de différentes catégories, y compris "Lecteurs de disque", "Adaptateurs d`affichage", "Claviers" et plus. Cliquez sur la flèche à côté de « Affichages » pour le développer.

3. Faites un clic droit sur votre moniteur dans la liste et choisissez « Propriétés ». Il y a de fortes chances qu`un seul des écrans affichés corresponde. Si vous avez deux moniteurs ou plus, veuillez d`abord déconnecter les moniteurs supplémentaires connectés à votre ordinateur portable.

4. Cliquez sur l`onglet `Pilote`.

5. Clique sur lebouton supprimer. Cochez la case "Supprimer le pilote logiciel pour ce périphérique" qui apparaît dans la nouvelle fenêtre, puis cliquez sur OK pour confirmer.

6. Attendez que le pilote soit désinstallé. Ça ne prendra qu`un instant. Une fois le pilote désinstallé, votre liste dans le Gestionnaire de périphériques s`actualisera et vous remarquerez que la catégorie `Affichage` a disparu.

sept. Cliquez sur le bouton « Rechercher les modifications matérielles » en haut du Gestionnaire de périphériques. Il s`agit d`un petit bouton carré avec l`image d`une loupe derrière un ordinateur. Cliquez sur ce bouton pour rechercher sur votre système le matériel récemment installé (ou dans votre cas, le matériel sans pilote installé).

8. Vérifiez si votre écran est de retour dans la liste. Une fois que le gestionnaire de périphériques a vérifié les modifications, il réinstallera automatiquement un pilote par défaut de Microsoft pour votre moniteur. Cela devrait réactiver le curseur Luminosité.

9. Redémarrez votre ordinateur. Cela peut ne pas être nécessaire pour mettre en œuvre vos modifications, mais cela ne fera pas de mal et vous évitera une étape supplémentaire plus tard.

dix. Essayez de régler la luminosité. Une fois l`ordinateur redémarré, cliquez sur Options d`alimentation dans la barre d`état système pour les options de luminosité restaurées.
Si vous ne voyez toujours pas de curseur Luminosité, votre carte graphique peut ne pas le prendre en charge. Vous pouvez essayer de mettre à jour les pilotes de votre carte graphique ou essayer la solution dans la section suivante.
Partie 3 sur 3: Utiliser f.lux pour régler votre écran (ordinateur portable et de bureau)

1. Téléchargez le f.logiciel de luxe. F.lux est un programme gratuit qui vous permet d`ajuster automatiquement la température de couleur en fonction de l`heure et de l`éclairage de votre environnement. Cela peut rendre l`image beaucoup plus calme pour les yeux pendant les sessions informatiques plus tard dans la soirée.
- F.lux n`est pas recommandé pour les graphistes ou autres qui s`appuient sur des couleurs de haute précision.

2. Double-cliquez sur le fichier d`installation après l`avoir téléchargé. Cela contrôle la configuration de base de f.luxe.

3. Sélectionnez votre emplacement. F.Lux utilise votre position pour ajuster automatiquement les couleurs sur votre écran lorsque le soleil se lève et se couche dans votre région.

4. Sélectionnez l`éclairage de votre pièce. par f.lux quel type d`éclairage vous avez, le programme peut ajuster les couleurs sur votre écran en conséquence, imitant l`éclairage de la pièce. Cela rend l`écran beaucoup moins lumineux le soir, mais normal pendant la journée.

5. Mettez à jour les pilotes de votre carte graphique si f.lux ne fonctionne pas correctement. C`est généralement le moyen le plus simple de corriger les erreurs qui peuvent se produire avec f.luxe. Cliquez ici pour obtenir des instructions détaillées sur la façon de mettre à jour vos pilotes.
Articles sur le sujet "Réglez la luminosité de votre ordinateur sous windows 7"
Оцените, пожалуйста статью
Similaire
Populaire