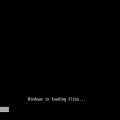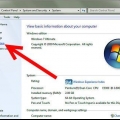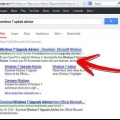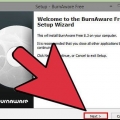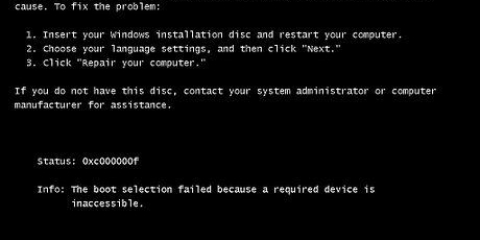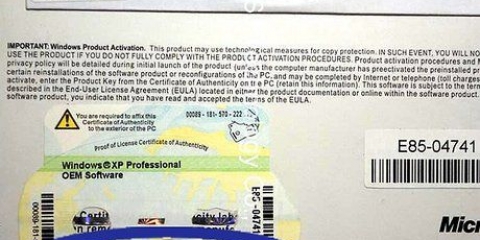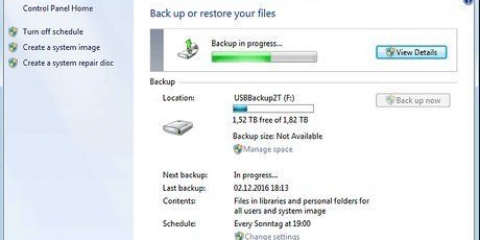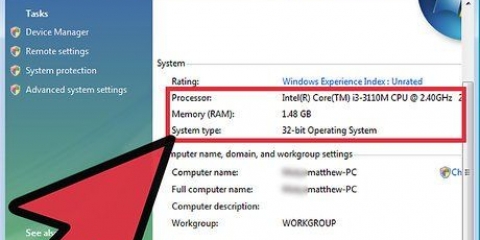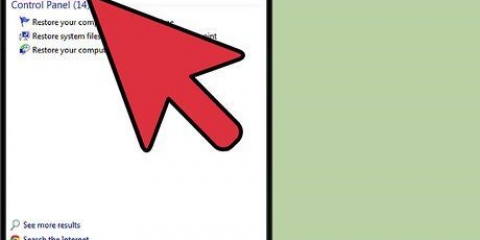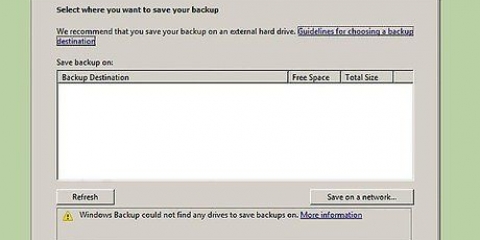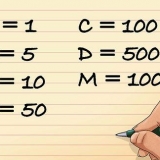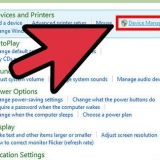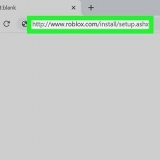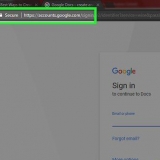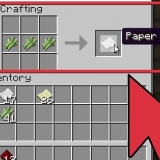Effectuez une restauration du système si votre ordinateur est infecté par un virus, un logiciel malveillant ou un autre type de logiciel malveillant. Une restauration du système restaurera les fichiers de registre, ainsi que d`autres paramètres Windows nécessaires au bon fonctionnement de votre ordinateur. Réinitialisez votre ordinateur à ses paramètres d`usine d`origine si vous vendez ou donnez votre ordinateur à quelqu`un d`autre. Cela restreint la possibilité pour les autres utilisateurs d`accéder aux informations personnelles laissées sur votre ordinateur. Si vous réinstallez Windows Vista ou réinitialisez votre ordinateur en usine, assurez-vous d`installer immédiatement les versions mises à jour du logiciel antivirus sur votre ordinateur pour arrêter les logiciels malveillants et les virus. Pour effectuer une restauration complète du système, vous aurez besoin d`une sauvegarde précédemment créée sur un lecteur ou un emplacement réseau différent. Vous pouvez sauvegarder un disque (une image disque) à l`aide de l`utilitaire de sauvegarde et de restauration de Windows Vista.
Restaurer windows vista à un point de restauration précédent
Teneur
- Pas
- Méthode 1 sur 5 : effectuer une restauration du système
- Méthode 2 sur 5: Restauration à partir d`une image système (à l`aide du disque d`installation de Windows)
- Méthode 3 sur 5: Restauration à partir d`une image système (sans disque d`installation)
- Méthode 4 sur 5: Réinstaller Windows Vista
- Méthode5 sur 5: Réinitialisation d`usine Vista
- Des astuces
- Mises en garde
Si votre ordinateur Windows Vista cesse de fonctionner de manière inattendue en raison d`une erreur système ou d`un virus, ou si vous souhaitez effacer complètement le disque dur et restaurer votre ordinateur à ses paramètres d`usine d`origine, vous pouvez réinitialiser votre ordinateur en utilisant l`une des méthodes suivantes. Vous pouvez effectuer une restauration du système, restaurer le contenu de votre ordinateur à partir d`une image système précédente, réinstaller Windows ou simplement restaurer votre ordinateur à ses paramètres d`usine d`origine.
Pas
Méthode 1 sur 5 : effectuer une restauration du système

1. Cliquez sur le menu Démarrer et sélectionnez "Tous les programmes".

2. Cliquez sur `Accessoires` et sélectionnez `Outils système`.

3. Cliquez sur `Restauration du système`. La fenêtre de restauration du système apparaîtra.

4. Sélectionnez le bouton radio à côté du point de restauration que vous souhaitez restaurer. Vous pouvez choisir le point de restauration recommandé par Windows ou un autre point de restauration.

5. Cliquez sur `Suivant`.

6. Confirmez qu`une coche est placée à côté du lecteur « C :` lorsqu`on lui a demandé quel lecteur vous souhaitez récupérer.

sept. Cliquez sur `Terminer`. Les fichiers système de votre ordinateur seront rétablis à une date et une heure antérieures que vous avez spécifiées, sans aucune modification de vos fichiers personnels.
Méthode 2 sur 5: Restauration à partir d`une image système (à l`aide du disque d`installation de Windows)

1. Insérez le disque d`installation de Windows fourni avec votre ordinateur dans le lecteur de disque.

2. Cliquez sur le menu Démarrer, puis sur la flèche à côté de l`icône de verrouillage.

3. Cliquez sur `Redémarrer`. Votre ordinateur redémarrera et reconnaîtra le disque d`installation de Windows au démarrage.

4. Appuyez sur n`importe quelle touche lorsque Windows Vista vous y invite.

5. Choisissez votre langue préférée et sélectionnez « Suivant ».

6. Cliquez sur `Réparer votre ordinateur`.

sept. Cliquez sur le nom du système d`exploitation que vous souhaitez récupérer. Cette option s`appelle probablement "Microsoft Windows Vista".`

8. Cliquez sur `Suivant`. L`écran Options de récupération système s`affiche.

9. Cliquez sur `Restaurer l`intégralité du PC Windows`.

dix. Sélectionnez le point de restauration sur lequel vous souhaitez restaurer l`ordinateur.

11. Cliquez sur `Suivant`.

12. Confirmez que vos informations de point de restauration sont correctes et cliquez sur « Terminer ». Windows restaurera ensuite le contenu de votre ordinateur (tels que les fichiers système et les paramètres) au point de restauration que vous avez sélectionné.
Méthode 3 sur 5: Restauration à partir d`une image système (sans disque d`installation)

1. Allumez votre ordinateur Windows Vista.
- Si votre ordinateur est déjà allumé, cliquez sur le menu Démarrer et sélectionnez "Redémarrer" dans le menu déroulant à côté de l`icône de verrouillage.

2. Appuyez plusieurs fois sur la touche F8 pendant que votre ordinateur démarre. Le menu Options de démarrage avancées s`affichera.
Si ce menu « Options de démarrage avancées » ne s`affiche pas, redémarrez votre ordinateur et continuez d`appuyer sur F8 à plusieurs reprises avant que le logo Windows puisse apparaître à l`écran.

3. Utilisez les touches fléchées de votre clavier pour sélectionner l`option « Réparer votre ordinateur ».

4. Appuyez sur la touche `Entrée`.

5. Sélectionnez une disposition de clavier parmi les options fournies, puis appuyez sur « Suivant ».

6. Sélectionnez votre nom d`utilisateur dans le menu déroulant et entrez votre mot de passe Windows Vista.

sept. Cliquez sur `OK`. Le menu de récupération du système s`affiche.

8. Cliquez sur `Restaurer l`intégralité du PC Windows`.

9. Choisissez le point de restauration sur lequel vous souhaitez restaurer votre ordinateur.

dix. Cliquez sur `Suivant`.

11. Confirmez que les informations du point de restauration sont correctes et cliquez sur « Terminer ». Windows restaurera tout le contenu de votre ordinateur (tels que les fichiers système et les paramètres) au point de restauration que vous avez choisi.
Méthode 4 sur 5: Réinstaller Windows Vista
1. Allumez votre ordinateur Windows Vista.

2. Insérez le disque d`installation de Windows Vista dans le lecteur de disque de votre ordinateur. L`assistant `Installer Windows` s`affichera à l`écran.

3. Cliquez sur « Installer maintenant ».

4. Lisez et passez en revue les termes de la licence Windows Vista et cliquez sur « J`accepte les termes de la licence ».

5. Sélectionnez « Personnalisé » lorsque vous êtes invité à indiquer votre type d`installation préféré.

6. Sélectionnez la partition `C :` où vous voulez installer Windows Vista.

sept. Cliquez sur `Suivant`. L`installation de Windows Vista commencera et votre ordinateur sera réinitialisé à ses paramètres par défaut.
Méthode5 sur 5: Réinitialisation d`usine Vista
1. Déconnectez tous les périphériques non essentiels de votre ordinateur. Les exemples incluent les imprimantes, les lecteurs flash et les scanners.
2. Allumez votre ordinateur.

3. Appuyez plusieurs fois sur F8 pendant que votre ordinateur démarre. L`écran Options de démarrage avancées s`affichera sur votre écran.
Si ce menu d`options de démarrage ne s`affiche pas, redémarrez votre ordinateur et appuyez à nouveau plusieurs fois sur la touche F8 avant que le logo Windows n`apparaisse à l`écran.

4. Utilisez les touches fléchées de votre clavier pour choisir `Réparer votre ordinateur`.

5. Appuyez sur Entrée`.

6. Sélectionnez votre langue préférée parmi les options fournies et cliquez sur « Suivant ».

sept. Connectez-vous à Windows Vista à l`aide de votre nom d`utilisateur et de votre mot de passe.

8. Sélectionnez l`option pour restaurer une image disque. Par exemple, si vous utilisez un ordinateur Dell, sélectionnez « Dell Factory Image Restore ».

9. Cliquez sur `Suivant`.

dix. Cochez l`option « Oui, formatez le disque dur et restaurez le logiciel système aux paramètres d`usine ».

11. Cliquez sur `Suivant`. Votre ordinateur sera alors réinitialisé à ses paramètres d`usine par défaut.

12. Cliquez sur « Terminer » lorsque le processus de récupération est terminé. Votre ordinateur va redémarrer et est alors prêt à l`emploi, comme un tout nouvel ordinateur.
Des astuces
Mises en garde
- Si vous avez la possibilité de sauvegarder vos fichiers et documents personnels, veuillez le faire avant d`utiliser l`une des méthodes ou étapes décrites dans cet article. La plupart de ces procédures effaceront complètement votre disque dur et le restaureront à un état antérieur, et vous perdrez tous vos propres fichiers au cours du processus.
- Gardez à l`esprit que la restauration de votre ordinateur à l`aide d`une image disque système remplacera tous les fichiers de votre ordinateur par ceux du point de restauration. Vos programmes, paramètres et fichiers actuels seront tous remplacés par les versions précédentes des fichiers.
Articles sur le sujet "Restaurer windows vista à un point de restauration précédent"
Оцените, пожалуйста статью
Similaire
Populaire