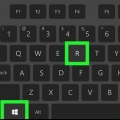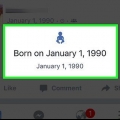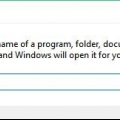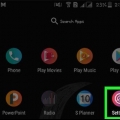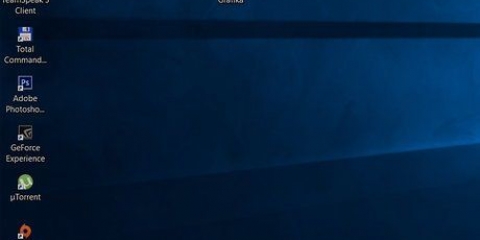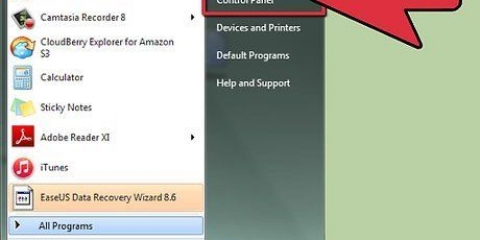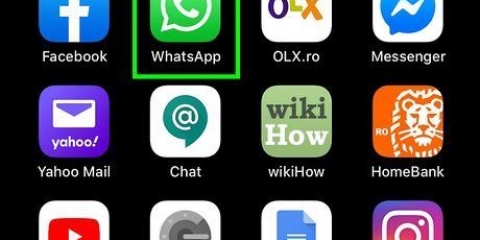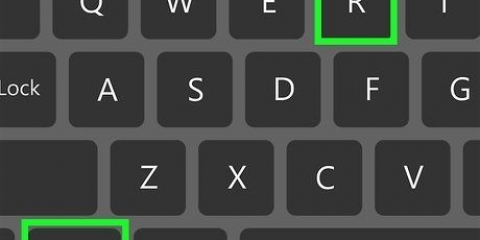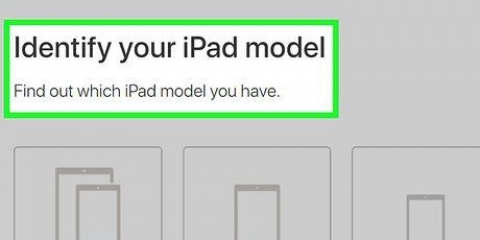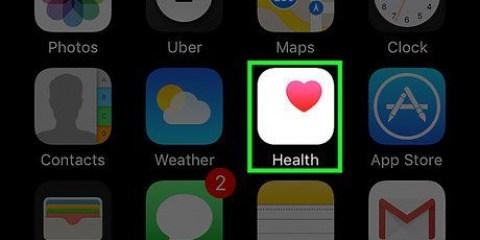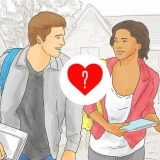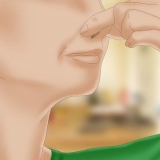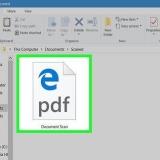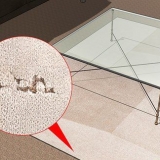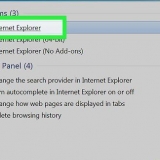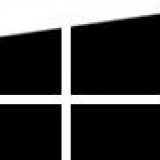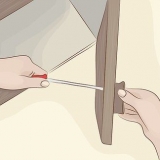Double-cliquez sur l`adaptateur dans le gestionnaire de périphériques, puis sélectionnez l`onglet Détails. Utilisez le menu déroulant pour vérifier les différents aspects de votre carte. Voir la section suivante pour une description plus facile à lire de certaines des spécifications les plus courantes. 





Un exemple est "informations dures". Ouvrez le Terminal et entrez la commande $ sudo apt-get install hardinfo. Une fois hardinfo installé, lancez-le en tapant $hardinfo. Développez la catégorie Périphériques et sélectionnez Périphériques PCI. Votre carte apparaîtra à côté de "Contrôleur compatible VGA".
Tapez $ sudo update-pci.identifiants. Met à jour le fichier pci .ids, qui vous donne l`image la plus précise de votre matériel. Tapez $lspci -v | moins. Un aperçu du matériel installé s`affiche. Votre carte graphique est à côté de "Contrôleur compatible VGA".
Découvrez quelle carte graphique vous avez
Teneur
Votre carte graphique alimente vos jeux et vos vidéos en HD.Si vous rencontrez des problèmes pour exécuter les derniers jeux ou regarder des films en HD, votre carte graphique peut faire partie du problème. Vous pouvez voir rapidement quelle carte est installée quel que soit votre système d`exploitation.
Pas
Méthode 1 sur 3: Windows
Utilisation du gestionnaire de périphériques

1. Ouvrez le Gestionnaire de périphériques (Gestionnaire de périphériques). Le Gestionnaire de périphériques répertorie tout le matériel installé.Il existe plusieurs façons d`ouvrir le Gestionnaire de périphériques, selon la version de Windows que vous utilisez :
- Accédez au Gestionnaire de périphériques dans le Panneau de configuration. Vous devrez peut-être passer à l`affichage des icônes.
- Ouvrez les propriétés système en appuyant sur Win|Pause.Clique sur le lien "Gestionnaire de périphériques" dans le cadre de gauche, ou cliquez sur l`onglet Matériel, puis sur le "Gestionnaire de périphériques" bouton.
- Si vous utilisez Windows 8, appuyez sur Win|X et sélectionnez Gestionnaire de périphériques dans le menu.

2. Développez l`entrée Adaptateurs d`affichage. Cela vous donnera une liste de toutes les cartes graphiques installées. Notez que si votre carte mère a un processeur graphique intégré, il sera répertorié même si vous ne l`utilisez pas.

3. Vérifiez les détails. Bien que la liste dans le gestionnaire de périphériques indique clairement quelle puce vous utilisez, il peut y avoir plusieurs différences selon la carte graphique installée.
Utilisation des diagnostics DirectX
 1. Ouvrez la zone de texte Exécuter . Vous pouvez l`ouvrir via le menu Démarrer, ou en cliquant sur Win|R.
1. Ouvrez la zone de texte Exécuter . Vous pouvez l`ouvrir via le menu Démarrer, ou en cliquant sur Win|R. 2. Lancer les diagnostics DirectX. Tapez dxdiag dans la zone de texte Exécuter et appuyez sur Entrée. Le démarrage du programme peut prendre quelques minutes, surtout si vous ne l`avez jamais lancé auparavant.
2. Lancer les diagnostics DirectX. Tapez dxdiag dans la zone de texte Exécuter et appuyez sur Entrée. Le démarrage du programme peut prendre quelques minutes, surtout si vous ne l`avez jamais lancé auparavant. 3. Cliquez sur l`onglet Affichage. Vous verrez maintenant le nom et le fabricant de la carte graphique active. Ceci est plus spécifique qu`avec le gestionnaire de périphériques, car les processeurs intégrés qui ne sont pas utilisés ne sont pas non plus affichés.
3. Cliquez sur l`onglet Affichage. Vous verrez maintenant le nom et le fabricant de la carte graphique active. Ceci est plus spécifique qu`avec le gestionnaire de périphériques, car les processeurs intégrés qui ne sont pas utilisés ne sont pas non plus affichés.
4. Vérifiez les détails. Sous le nom et le fabricant, vous pouvez voir plus d`informations sur la carte graphique. Vous pouvez également voir la version et la date du pilote dans la section "Conducteurs" depuis l`onglet Affichage.
Méthode 2 de 3:OS X

1. Ouvert "À propos de ce Mac". Vous pouvez le faire en cliquant sur le menu Pomme, puis en cliquant sur "À propos de ce Mac" pour sélectionner.

2. Cliquez sur "Plus d`informations". Une nouvelle fenêtre s`ouvrira, répertoriant toutes les spécifications de votre Mac. Vous pouvez voir votre carte graphique à côté de l`entrée "graphique" au dessus du numéro de série.

3. Utiliser le profileur système. Le System Profiler peut vous donner des informations plus détaillées sur la carte graphique installée.
Vous pouvez trouver le System Profiler dans le sous-dossier utilitaires du dossier Applications.

4. Clique sur le "Graphiques/Affichages" option. Vous le trouverez dans la section Matériel dans le cadre de gauche.
Cela vous montrera plus d`informations sur le chipset et la mémoire disponible.
Méthode3 sur 3:Linux

1. Ouvrir le moniteur système graphique. La plupart des distributions Linux sont livrées avec un programme System Monitor qui vous permet de voir quel matériel vous avez installé. Dans Ubuntu, cela s`appelle le moniteur système. Pour ouvrir le Moniteur système, cliquez sur Système → Préférences → Informations sur le matériel.
- Lorsque vous ouvrez le moniteur matériel, recherchez la section Affichage ou Graphique pour trouver les détails de la carte graphique.

2. Installer un autre outil de gestion du matériel. Si vous n`avez pas installé de gestionnaire graphique ou si vous souhaitez en essayer un autre, recherchez d`autres options dans le référentiel de distribution.

3. Utiliser un moniteur matériel à partir de la ligne de commande. Vous pouvez utiliser le terminal pour afficher le matériel installé sur votre système. Cela ne nécessite pas de programme graphique externe, mais peut être un peu délicat si vous n`êtes pas habitué au terminal.
Mises en garde
- N`appuyez sur rien et ne désinstallez rien à moins d`être sûr de ce que vous faites. Les options du gestionnaire de périphériques déterminent la configuration du matériel et des périphériques connectés à votre ordinateur. Faire quelque chose de mal ici peut empêcher votre ordinateur de répondre.
- Lire les informations sur la boîte. La boîte devrait vous indiquer la marque, le modèle et le type de votre carte graphique.
Articles sur le sujet "Découvrez quelle carte graphique vous avez"
Оцените, пожалуйста статью
Similaire
Populaire