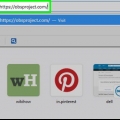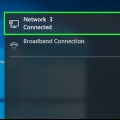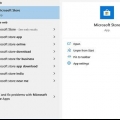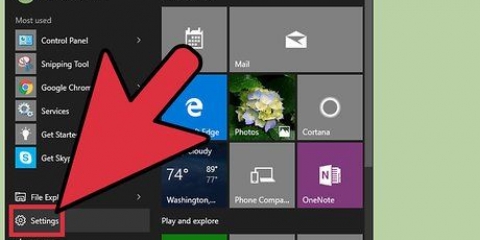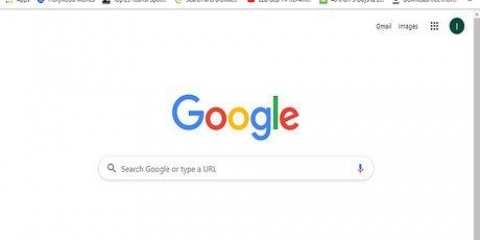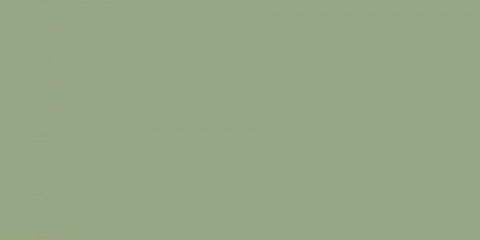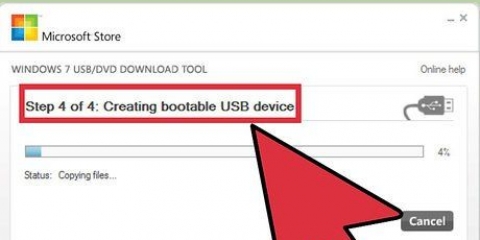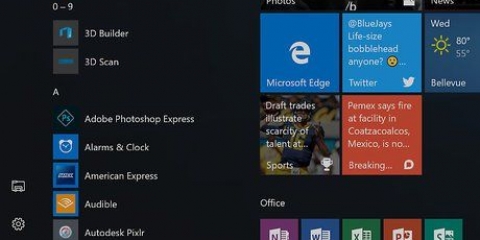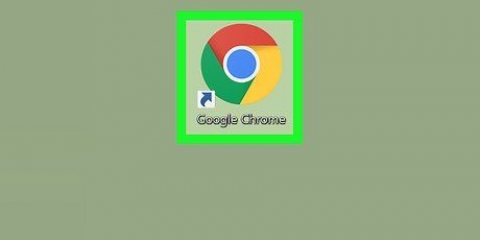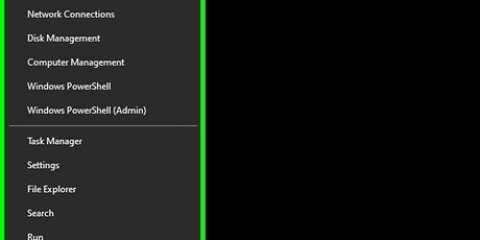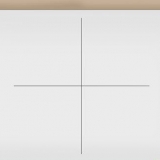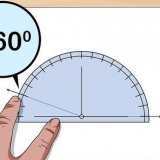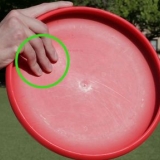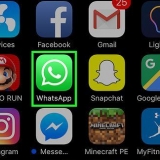`Automatiquement`. Protocole de tunneling point à point (PPTP). `L2TP/Ipsec avec certificat` `L2TP/IPsec avec clé pré-partagée` `Secure Socket Tunneling Protocol (SSTP)` `IKEv2`
`Nom d`utilisateur et mot de passe` `carte à puce` `Mot de passe à usage unique` `Certificat`









`L2TP sur IPSec` `Cisco IPSec` `IKEv2`











Changez votre vpn sur pc ou mac
Cet article vous montrera comment modifier vos paramètres VPN sur PC et Mac. La plupart des services VPN se produisent via une application qui configure automatiquement votre système d`exploitation. Mais sur Windows 10 et macOS Sierra, il est facile de se connecter à un VPN via les paramètres réseau.
Pas
Méthode 1 sur 2:Sous Windows

1. Cliquez sur le bouton Démarrer
depuis Windows. C`est le bouton avec le logo Windows dessus. Par défaut, c`est dans la barre des tâches dans le coin inférieur gauche de votre écran. Cela ouvrira le menu Démarrer de Windows. 
2. Cliquez sur Paramètres
. Cette icône ressemble à un engrenage et se trouve dans la barre latérale gauche du menu Démarrer de Windows 10. Cela ouvrira le menu Paramètres.
3. cliquer surRéseau & l`Internet. C`est dans le menu Paramètres, à côté d`une icône qui ressemble à un globe.

4. cliquer surVPN. C`est dans le menu latéral à gauche du menu Réseau & l`Internet.

5. cliquer sur+ Ajouter une connexion VPN. Ceci est la première option dans le menu VPN.

6. SélectionnerWindows (intégré) sous « Fournisseur VPN ». Utilisez le menu déroulant sous « Fournisseur VPN » en haut du menu VPN pour sélectionner « Windows (intégré) ».

sept. Tapez un nom sous "Nom de la connexion". Cela peut être n`importe quel nom que vous préférez. Il peut s`agir du nom de votre fournisseur, d`un emplacement ou de quelque chose du genre "Ma connexion VPN".

8. Tapez le nom ou l`adresse du serveur. Tapez ces informations dans la case intitulée « Nom ou adresse du serveur ». Vous pouvez obtenir ces informations auprès de votre fournisseur VPN.

9. Sélectionnez un type de VPN. Si vous n`êtes pas sûr du type de VPN à sélectionner, sélectionnez automatique ou vérifiez auprès de votre fournisseur VPN pour voir quel type de connexion VPN il utilise. Vous pouvez choisir parmi les options suivantes :

dix. Sélectionnez un type de connexion. Sélectionnez le type de connexion utilisé par votre fournisseur VPN pour vous connecter à votre VPN. Vous pouvez choisir parmi les options suivantes :

11. Entrez votre nom d`utilisateur et votre mot de passe. Si nécessaire, utilisez les deux dernières lignes pour saisir votre nom d`utilisateur et votre mot de passe afin de pouvoir vous connecter à votre VPN.

12. cliquer surSauvegarder. C`est sous le formulaire que vous avez utilisé pour configurer votre VPN. Cela vous ramènera au menu VPN dans le menu Réseau & l`Internet. La connexion VPN que vous venez de créer sera en haut de la liste sous « VPN ».

13. Cliquez sur la connexion VPN que vous venez de créer. Toutes les connexions VPN sont répertoriées sous « VPN » en haut du menu VPN, juste en dessous de « + Ajouter une connexion VPN ».

14. cliquer surÉtablir une connexion. Cela vous permet de vous connecter au VPN. Vous pouvez vous connecter à n`importe quelle connexion VPN que vous avez créée ici via ce menu. Vous pouvez également vous déconnecter en cliquant sur `Déconnecter`.
Si vous devez modifier les informations VPN ou spécifier des paramètres supplémentaires, cliquez sur « Options avancées » dans la liste des connexions VPN sous le nom de la connexion VPN.
Méthode 2 sur 2: Sur Mac

1. Cliquez sur le menu Pomme
. C`est dans le coin supérieur gauche de la barre de menu en haut de l`écran.
2. cliquer surPréférences de système…. Ceci est la deuxième option dans le menu Apple. Cela ouvrira l`application Préférences Système.

3. Cliquez sur l`icôneRéseau. Cette icône ressemble à un globe bleu avec des arcs blancs.

4. cliquer sur+. C`est en dessous de la liste des connexions réseau à gauche du menu Réseau.

5. SélectionnerVPN sous `Interface`. Utilisez le menu déroulant à côté de « Interface » pour sélectionner VPN comme type d`interface. C`est près du bas du menu déroulant Interface.

6. Sélectionnez le type de VPN. Utilisez le menu déroulant à côté de « VPN Type » pour sélectionner votre type de connexion. Consultez votre fournisseur VPN pour savoir quel type de connexion est requis. Vous avez le choix entre trois options :

sept. Tapez le nom de votre connexion. À côté de « Nom du service », saisissez un nom pour la connexion. Vous pouvez choisir n`importe quel nom que vous voulez. Vous pouvez baser le nom sur le fournisseur VPN, sur un emplacement, ou opter pour quelque chose du genre "Ma connexion VPN".

8. cliquer surCréer. Cela crée une connexion VPN, mais elle doit encore être configurée.

9. Entrez l`adresse du serveur. Utilisez la ligne appelée « Adresse du serveur » pour saisir l`adresse du serveur obtenue auprès de votre fournisseur VPN.

dix. Tapez le nom du compte ou l`identifiant de distance et l`identifiant local. Si vous utilisez `L2TP over IPSec` ou `Cisco over IPSec` pour le type VPN, il vous sera demandé de saisir un nom de compte. Si vous utilisez `IKEv2` pour le type VPN, vous devrez entrer un identifiant distant et un identifiant local. Vous pouvez obtenir ces informations auprès de votre fournisseur VPN.
Vous pouvez quitter le menu déroulant Configuration par défaut.

11. cliquer surParamètres d`authentification. Cela fera apparaître le menu où se trouvent vos paramètres d`authentification, tels que votre mot de passe.

12. Sélectionnez le type d`authentification. Cliquez sur le bouton en forme d`étoile à côté du type d`authentification utilisé par votre VPN. Si vous utilisez un mot de passe pour vous connecter à votre VPN, sélectionnez « Mot de passe » en haut de la liste et saisissez le mot de passe pour vous connecter à votre VPN dans la barre à côté. Si vous utilisez une autre méthode d`authentification, telle qu`un certificat, sélectionnez-la dans la liste d`options et suivez les instructions.

13. Tapez le secret partagé. Sélectionnez « Secret partagé » sous « Authentification de l`appareil », puis saisissez le mot de passe du secret partagé dans la case à côté de « Secret partagé ». Si vous n`êtes pas sûr de ce qu`est le secret partagé, vérifiez auprès de votre fournisseur VPN.
Si vous utilisez un certificat, sélectionnez « Certificat » sous Authentification de l`utilisateur et Authentification de l`appareil. Cliquez ensuite sur `Sélectionner`. Sélectionnez le certificat dans la liste des certificats et cliquez sur `OK`.

14. cliquer surd`accord. C`est dans le coin inférieur droit de la fenêtre Paramètres d`authentification. Cela enregistrera vos paramètres d`authentification.

15. cliquer surAvancée…. C`est le bouton dans le coin inférieur droit des paramètres de connexion. Cela fera apparaître les options VPN avancées.

16. Bouvreuil
« Envoyer tout le trafic via une connexion VPN » et cliquez sur OK. Cela garantit que toute votre activité Internet passe par le VPN. Cliquez sur « OK » dans le coin inférieur droit pour quitter les options avancées.
17. cliquer surPostuler. C`est dans le coin inférieur droit du menu Réseau. Cela appliquera les paramètres de connexion de votre VPN.

18. cliquer surÉtablir une connexion. Cela se connectera au VPN. Si la connexion est réussie, le mot « Connecté » apparaîtra en haut du menu Réseau.
Lorsqu`il est connecté à un VPN, une icône rectangulaire avec des barres apparaîtra dans la barre de menu supérieure. Il y a une minuterie à côté qui montre combien de temps vous êtes connecté au VPN. Vous pouvez cliquer sur cette icône pour afficher une liste de toutes les connexions VPN. Cliquez sur l`un des VPN de cette liste pour vous connecter à un VPN.
Articles sur le sujet "Changez votre vpn sur pc ou mac"
Оцените, пожалуйста статью
Similaire
Populaire