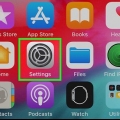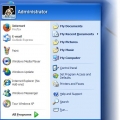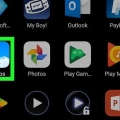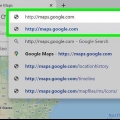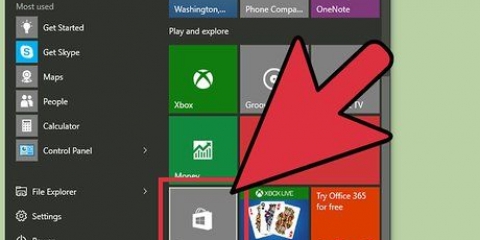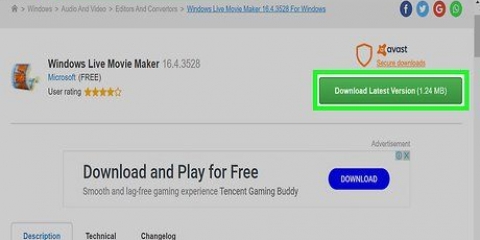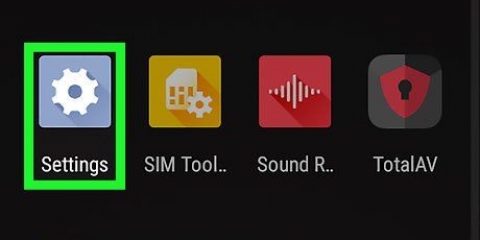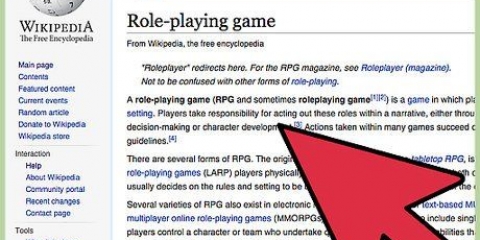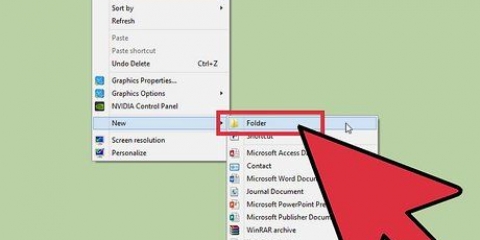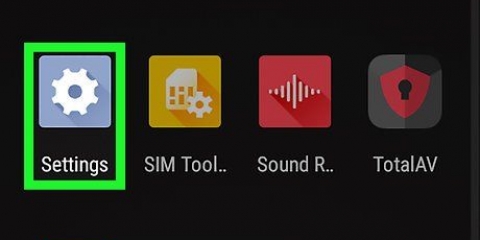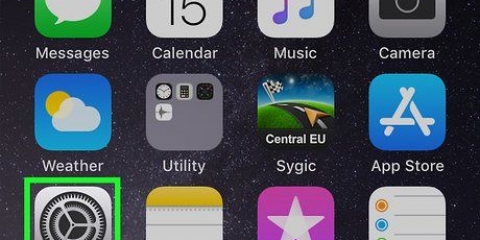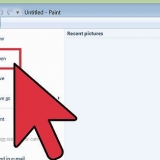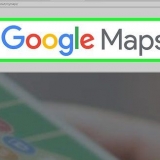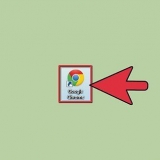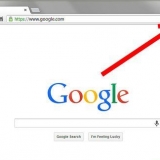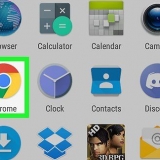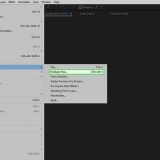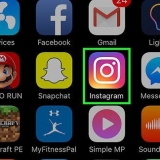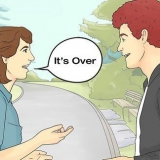Remplir ajuste l`image pour qu`il n`y ait pas d`espace vide autour de l`image, mais peut recadrer une partie de l`image pour que l`image entière n`apparaisse pas sur le bureau. Ajuster ajustera l`image pour s`adapter à l`image entière sur l`écran. À côté de l`autre remplira tout l`espace avec des copies répétées de l`image. Cette option est la meilleure pour les petites images. centre utilisera et centrera la taille exacte de l`image. se répandre étirera l`image sur tout l`écran, mais peut déformer l`image. 
Sélectionner "diaporama" dans le menu déroulant ci-dessous "Fond". cliquer sur A feuilleter sous "Choisissez des albums pour votre diaporama". Sélectionnez un dossier d`images et cliquez sur Choisissez ce dossier. Utilisez le menu déroulant ci-dessous "Changer d`image tous les" pour spécifier à quelle fréquence l`image doit changer. 






plein écran remplira tout le bureau avec l`image. Cependant, une partie de l`image peut être rognée et ne pas apparaître à l`écran. S`adapter a l`ecran s`adaptera à l`image entière sur le bureau. Cependant, il peut rester de l`espace sur les côtés ou en haut et en bas. Étirer pour remplir l`écran étirera l`image pour remplir tout le bureau. Cela peut déformer l`image. centre utilise la taille exacte de l`image et centre l`image au centre de l`écran.













Définir l`écran de verrouillage: Cette option définit l`image comme fond d`écran uniquement lorsque l`appareil est verrouillé. Définir l`écran d`accueil: Cette option définit l`image comme fond d`écran uniquement lorsque l`appareil est déverrouillé sur l`écran d`accueil. Définir les deux. Cette option définit l`image comme fond d`écran sur les écrans verrouillés et d`accueil. Annuler: Retourne à votre emplacement précédent sans définir le fond d`écran.
Créer un fond d'écran à partir d'une image
Teneur
Vous pouvez utiliser n`importe quel fichier image comme fond d`écran de votre bureau ou de votre téléphone. Sur les plates-formes mobiles et de bureau, vous pouvez accéder à l`interface de fond d`écran via les paramètres, pour afficher et ajuster votre fond d`écran, puis confirmer votre sélection. Les fonds d`écran peuvent également être définis directement à partir du bureau ou du navigateur Web sur les appareils non mobiles. N`oubliez pas de vérifier la qualité de l`image avant de la régler!
Pas
Méthode 1 sur 4: Windows

1. Faites un clic droit sur votre bureau et sélectionnez `Personnaliser`. Cette option se trouve en bas du menu contextuel qui apparaît et vous amène au menu `Personnalisation`. Quelques exemples d`images sont affichés sous la rubrique « Choisissez votre image ».
- Pour des changements de fond d`écran faciles et rapides, faites un clic droit sur une photo sur votre ordinateur et sélectionnez "Définir comme fond d`écran" dans le menu contextuel. Certaines des options de personnalisation du menu de personnalisation sont manquantes ici.

2. cliquer surA feuilleter pour sélectionner une photo. Vous serez invité à parcourir le dossier sur votre ordinateur pour sélectionner un fichier image.

3. Cliquez pour sélectionner une image et cliquezChoisissez l`image. L`image sera définie comme fond d`écran et apparaîtra dans la liste « Choisissez votre image ».

4. Sélectionnez une option dans le "Choisissez la vue souhaitée" menu déroulant. Cette option est utile pour les images plus petites ou plus grandes que la résolution de votre bureau.

5. Choisissez un album pour un diaporama (facultatif). Si vous le souhaitez, vous pouvez sélectionner un album à utiliser comme fond de diaporama. Cela affichera une image différente comme fond d`écran de temps en temps. Utilisez les étapes suivantes pour définir un album comme arrière-plan du diaporama :

6. cliquer surX dans le coin supérieur droit. Cela finalisera votre décision une fois que vous aurez fait un choix d`arrière-plan et des paramètres facultatifs. Les paramètres sont enregistrés automatiquement lorsque vous les sélectionnez.
Méthode 2 sur 4: Mac

1. Cliquez sur l`icône Pomme
. C`est dans la barre de menu en haut à gauche. Cela montre le menu Apple.
2. cliquer surPréférences de système. C`est dans le menu Pomme. Cela ouvrira le menu Préférences Système sur votre Mac.

3. cliquer surBureau et économiseur d`écran. Cela ouvrira les commandes d`arrière-plan et d`économiseur d`écran. Par défaut, vous pouvez choisir parmi les exemples de fonds d`écran d`Apple et votre dossier de photos.
Pour des changements de fond d`écran faciles et rapides, maintenez la touche Contrôle enfoncée et cliquez sur une photo sur votre ordinateur. Cliquez ensuite sur Définir l`image comme fond d`écran dans le menu contextuel. Cela manque certaines des options de personnalisation des paramètres d`affichage.

4. Appuyez sur le bouton+ pour ajouter des images d`un autre emplacement. Situé dans le coin inférieur droit de la fenêtre, ce bouton vous permet de rechercher sur votre ordinateur l`emplacement des images.
Si vous ne voyez pas cette option à l`écran, cliquez sur l`onglet bureau au sommet.

5. Sélectionnez une image et cliquezChoisir. L`image sera définie comme fond d`écran et peut être visualisée en arrière-plan. Vous pouvez changer l`arrière-plan aussi souvent que vous le souhaitez en sélectionnant d`autres images dans la fenêtre de navigation.

6. Sélectionnez la façon dont l`image s`adapte sur votre bureau. Utilisez le menu déroulant en haut du menu "Bureau et économiseur d`écran", pour sélectionner la façon dont l`image apparaît sur votre bureau. Les options sont les suivantes :

sept. Cochez la case "Changer l`image" pour configurer le diaporama (facultatif). Cela fera changer l`image de temps en temps. Vous pouvez choisir un intervalle de temps dans le menu déroulant à côté de cette option, pour indiquer à quelle fréquence l`arrière-plan changera.
Cette option utilisera toutes les images du dossier sélectionné en cochant la case.

8. Appuyez sur le "X" dans le coin supérieur gauche pour fermer la fenêtre. Cela finalisera votre décision après avoir fait un choix d`arrière-plan et des paramètres facultatifs. Les paramètres sont enregistrés automatiquement lorsque vous les sélectionnez.
Méthode3 à partir de 4: Android

1. Ouvrir la galerie. La Galerie a généralement une icône qui ressemble à une pile d`images. Vous pouvez généralement le trouver sur votre écran de démarrage. Appuyez sur l`icône Galerie pour ouvrir la Galerie.

2. Trouvez une image à utiliser comme arrière-plan. Appuyez sur Album pour afficher les images par album. Appuyez sur Des photos pour afficher les images par date.

3. Appuyez sur une image que vous souhaitez utiliser comme fond d`écran. Cela montre un aperçu de l`image en plein écran.

4. Appuyez sur ⋮ . C`est l`icône avec trois points verticaux dans le coin supérieur droit. Cela affiche un menu déroulant.

5. Appuyez surDéfinir en tant que fond d`écran. Cette option se trouve dans le menu déroulant qui apparaît lorsque vous appuyez sur l`icône qui ressemble à trois points. Cela vous donnera trois options pour définir comme fond d`écran.

6. Appuyez surÉcran d`accueil, Écran de verrouillage, ouVerrouillage et écran d`accueil. Si vous définissez l`image comme fond d`écran de votre écran d`accueil, l`image apparaîtra sur les panneaux principaux de votre téléphone lorsque votre téléphone est en cours d`utilisation. Si vous définissez une image comme fond d`écran de votre écran de verrouillage, l`image sera affichée en arrière-plan pendant l`écran affiché lorsque vous déverrouillez votre téléphone. Définir comme écran de verrouillage et écran d`accueil, définir l`image comme fond d`écran pour l`écran d`accueil et l`écran de verrouillage.
Méthode4 à partir de 4: iOS

1. Ouvrez l`application « Paramètres »
. Cette icône ressemble à deux engrenages. Appuyez sur l`application Paramètres sur votre écran d`accueil pour ouvrir « Paramètres ».
2. Appuyez surFond. Ce bouton se trouve sur le côté gauche de la barre latérale et ouvre les options d`arrière-plan.

3. Appuyez surChoisissez un nouveau fond. Vous arriverez à la page de sélection où vous pourrez choisir entre les fonds d`écran Apple et les images enregistrées dans votre photo"l`application.

4. Appuyez sur une image. Cela montre un aperçu de l`image en plein écran.
Vous pouvez accéder à la même interface en lançant l`application `Photos`. Appuyez sur une image pour la voir. Appuyez ensuite sur l`icône qui ressemble à une boîte avec une flèche pointant vers le haut dans le coin supérieur droit. Appuyez ensuite sur Définir en tant que fond d`écran.

5. Appuyez surRégler. Cette option est dans le coin inférieur droit. Cela affichera un menu d`options pour définir l`image comme fond d`écran.

6. Choisissez sur quel écran vous souhaitez utiliser le fond d`écran. Dans la barre inférieure se trouvent quelques options sur la façon d`utiliser votre photo comme arrière-plan. Appuyez sur les trois premiers pour définir votre image comme fond d`écran.
Des astuces
- Si une image semble granuleuse ou de mauvaise qualité, cela peut être dû au fait que la résolution de l`image est inférieure à celle de votre moniteur.
- Pour de meilleurs résultats, utilisez une image qui correspond à la résolution de votre écran. Vous pouvez vérifier la résolution d`une image dans Windows en cliquant dessus avec le bouton droit de la souris et en allant dans `Propriétés > Détails`, sur un Mac en appuyant sur Ctrl + en cliquant et en sélectionnant « Obtenir des informations », ou sur un Android en sélectionnant une image et en appuyant sur le bouton « Infos ».
Mises en garde
- Les images utilisées directement à partir des navigateurs Web sont stockées dans un stockage temporaire sur votre ordinateur. Si vous modifiez votre fond d`écran, vous devrez rechercher sur Internet pour retrouver cette image à moins que vous ne l`ayez téléchargée et enregistrée.
Articles sur le sujet "Créer un fond d'écran à partir d'une image"
Оцените, пожалуйста статью
Similaire
Populaire