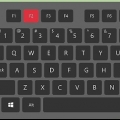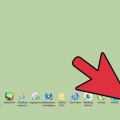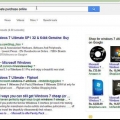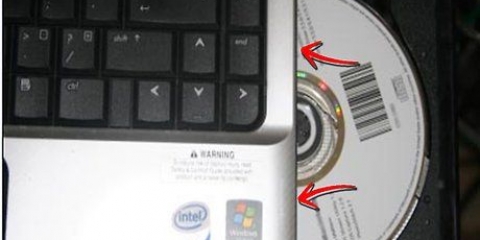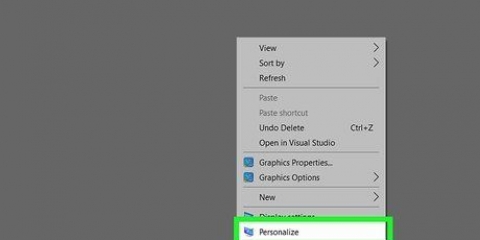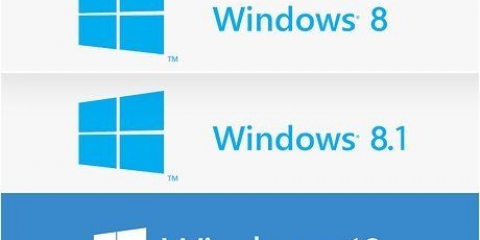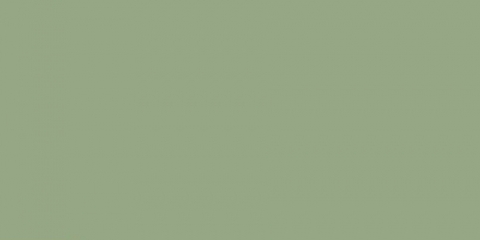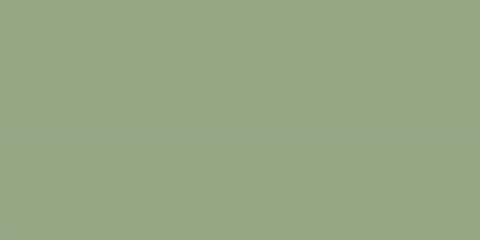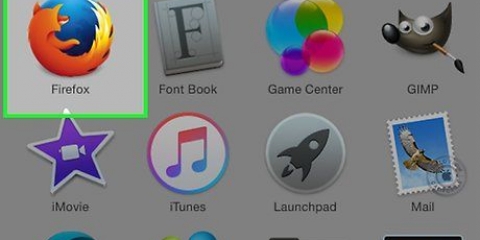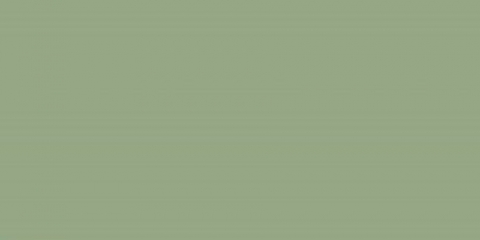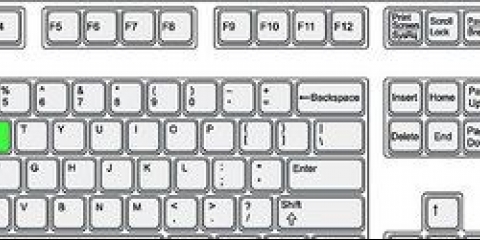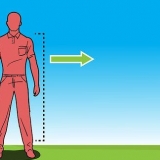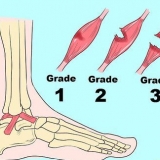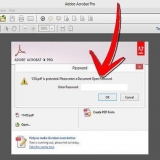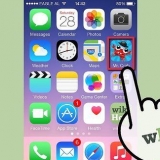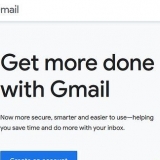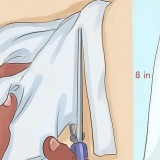Par exemple, si vous souhaitez installer ou utiliser Ubuntu Linux à partir de la clé USB, collez le fichier ISO Ubuntu dans la fenêtre de la clé USB. Ignorez cette étape si vous avez créé une clé USB amorçable à l`aide de l`outil d`installation de Windows 7 ou 10.
















Si vous ne souhaitez pas utiliser l`invite de commande pour rendre la clé USB amorçable, vous pouvez utiliser un programme gratuit comme Live Linux USB Creator à la place. Dans certains cas, votre ordinateur ne reconnaîtra pas la clé USB comme emplacement de démarrage si elle est branchée sur le mauvais port USB. Vous pouvez résoudre ce problème en essayant un autre port USB.
Démarrez à partir d'une clé usb
Teneur
Ce tutoriel va vous apprendre à démarrer à partir d`une clé USB au lieu du disque dur de votre ordinateur sur un ordinateur Windows 7. Le démarrage à partir d`une clé USB vous permet de tout faire, de l`exécution d`un système d`exploitation léger à l`utilisation de la ligne de commande avec des programmes comme Clonezilla. Vous pouvez même utiliser une clé USB pour installer Windows, Si nécessaire.
Pas
Partie 1 sur 4: Préparation au démarrage

1. Comprendre le fonctionnement du démarrage à partir d`une clé USB. Par défaut, votre ordinateur démarre en lisant les informations du système d`exploitation sur le disque dur intégré. Vous pouvez changer cela en disant à l`ordinateur de donner la priorité au support USB connecté sur le disque dur intégré.
- Les paramètres de comportement de démarrage de votre ordinateur sont situés dans un menu appelé BIOS, qui est un menu de pré-démarrage auquel vous pouvez accéder en appuyant sur une touche spécifique à votre modèle d`ordinateur lorsque votre ordinateur est allumé.
- Pour démarrer à partir d`une clé USB, elle doit être configurée en tant que périphérique amorçable et disposer d`un fichier image disque (ISO) avec un système d`exploitation ou un service similaire installé dessus.

2. Découvrez quelle est la clé du BIOS de votre ordinateur. La touche sur laquelle vous appuyez pour accéder au BIOS dépend du fabricant et du modèle de votre ordinateur. Vous pouvez trouver la clé BIOS de votre ordinateur en tapant le nom du fabricant et du modèle de votre ordinateur, ainsi que "clé bios" dans un moteur de recherche et en affichant les résultats, ou vous pouvez vous référer au manuel de votre ordinateur tel que vous l`avez toujours.
La plupart des ordinateurs utilisent l`une des touches de fonction (par ex. F12) comme clé du BIOS, bien que certains ordinateurs ne Esc-clé ou le del-utiliser la clé.

3. Connectez votre clé USB à votre ordinateur. La clé USB doit être branchée sur l`un des ports USB rectangulaires du boîtier de votre ordinateur.
Sur un ordinateur portable, les ports USB sont généralement sur le côté du boîtier, tandis que les ordinateurs de bureau ont généralement les ports USB à l`avant ou à l`arrière de la tour.

4. Rendre la clé USB amorçable. Si votre clé USB n`est pas encore amorçable, utilisez l`invite de commande ou l`un des programmes d`installation de Windows pour le faire.

5. Ajoutez le fichier que vous souhaitez démarrer à partir de la clé USB. Copiez le fichier ISO à partir duquel vous souhaitez démarrer en cliquant dessus une fois puis Ctrl+C pousser. Ouvrez ensuite votre clé USB et appuyez sur Ctrl+V coller le fichier.

6. Enregistrez et fermez votre travail. Avant d`entrer dans le BIOS, enregistrez tout le travail ouvert, puis fermez tous les programmes ouverts pour éviter de perdre votre progression.
Partie 2 sur 4: Comment accéder au BIOS

1. Ouvrir Démarrer
. Cliquez sur le logo Windows multicolore dans le coin inférieur gauche de l`écran.
2. cliquer surBloquer. Cette option se trouve sur le côté droit du menu Démarrer. Cela demandera à l`ordinateur de s`arrêter.
Vous devrez peut-être confirmer cette décision.

3. Attendez que votre ordinateur ait fini de s`éteindre. Une fois votre ordinateur complètement éteint, vous pouvez continuer.

4. Appuyez sur le bouton d`alimentation de votre ordinateur
. Votre ordinateur va redémarrer.
5. Commencez immédiatement à appuyer sur la touche BIOS. Faites-le dès que vous relâchez le bouton d`alimentation et ne vous arrêtez pas jusqu`à ce que l`écran du BIOS apparaisse.

6. Arrêtez d`appuyer sur la touche du BIOS lorsque la page du BIOS se charge. La page du BIOS ressemble généralement à un écran bleu avec des lettres blanches, mais votre BIOS peut être différent. À ce stade, vous êtes libre de modifier l`ordre de démarrage de votre ordinateur.
Partie 3 sur 4: Modification de l`ordre de démarrage

1. Recherchez la section « Boot Order » dans le BIOS. Vous pouvez voir cette option dans l`écran principal du BIOS, mais vous devrez probablement faire défiler vers la gauche ou la droite (à l`aide des touches fléchées gauche et droite) à travers les onglets en haut de l`écran jusqu`à ce que vous voyiez l`« Ordre de démarrage ».
Vous trouverez probablement cette section dans l`onglet Avancée, bien que de nombreuses variantes du BIOS aient également un onglet pour Commande de bateau avoir en soi.

2. Ouvrez le menu `Commande de démarrage`. Si la section `Boot Order` est un élément de menu plutôt qu`un titre, sélectionnez-la avec les touches fléchées, puis appuyez sur Entrez.

3. Sélectionnez l`option `USB`. Recherchez et faites défiler jusqu`à l`option « USB » dans la liste des emplacements de démarrage.

4. Recherchez la fonction indiquée des touches. Vous pouvez généralement le trouver en bas à droite de l`écran, mais cela peut aussi être en bas de l`écran.

5. Décidez quelle touche utiliser pour déplacer l`option sélectionnée vers le haut. Normalement, vous appuyez sur le +-pour déplacer l`option sélectionnée vers le haut, mais vérifiez la légende de la clé pour vous assurer.

6. Déplacez l`option `USB` en haut de la liste. Appuyez sur la touche appropriée jusqu`à ce que « USB » soit en haut de la liste « Ordre de démarrage ». Cela garantit que lorsque vous redémarrez votre ordinateur, l`ordinateur recherchera une option USB amorçable au lieu du disque dur.
Partie 4 sur 4: Démarrage à partir de l`USB

1. Enregistrez vos modifications et quittez le BIOS. Appuyez sur la touche « Enregistrer et quitter » comme indiqué dans la légende de la touche, puis appuyez sur la touche « Confirmer » lorsque vous y êtes invité.
Par exemple, vous devrez peut-être Esc appuyez sur pour enregistrer vos modifications, puis Oui pour confirmer que vous voulez enregistrer et quitter.

2. Redémarrez votre ordinateur si nécessaire. Si votre ordinateur ne démarre pas à partir de la clé USB la première fois, il a peut-être déjà sélectionné votre disque dur comme support de démarrage. Si tel est le cas, vous devrez redémarrer votre ordinateur (avec la clé USB branchée) avant de pouvoir continuer.

3. Attendez que le menu de votre programme USB apparaisse. Une fois que votre ordinateur reconnaît la clé USB comme support de démarrage, vous devriez voir apparaître le programme, le service ou le menu installé de la clé USB.

4. Suivez toutes les invites à l`écran. Lorsque le menu apparaît, vous pouvez continuer à exécuter et/ou installer le programme ou le service depuis votre clé USB.
Des astuces
Mises en garde
- Rendre votre clé USB amorçable effacera le contenu de la clé USB.
Articles sur le sujet "Démarrez à partir d'une clé usb"
Оцените, пожалуйста статью
Similaire
Populaire