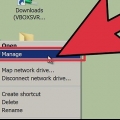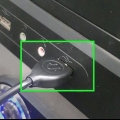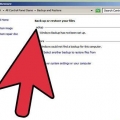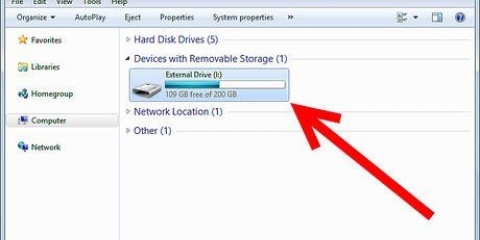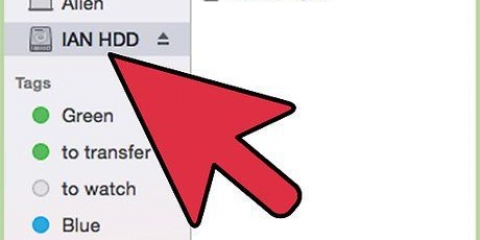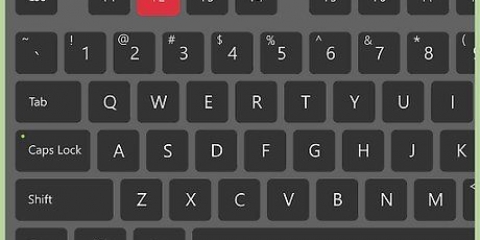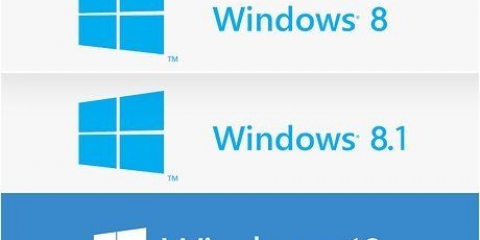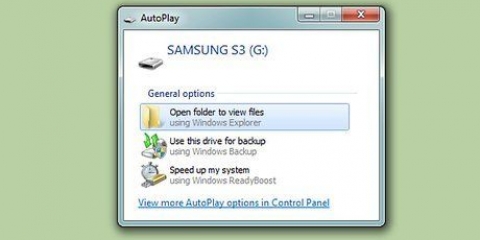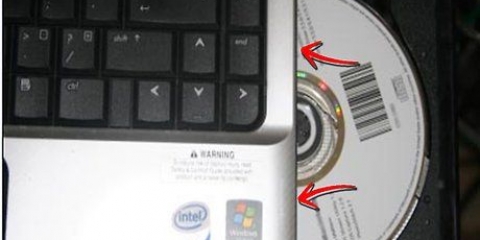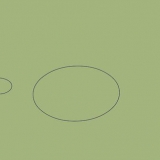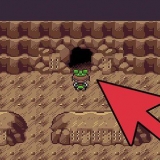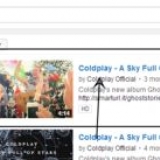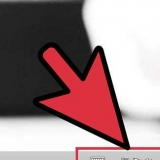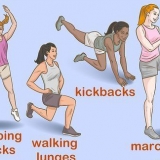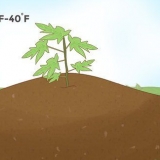Démarrer à partir d'un disque dur externe
Le démarrage à partir d`un disque dur externe sur votre ordinateur est utile pour récupérer des lecteurs ou des partitions, résoudre des problèmes, formater votre ordinateur ou réinstaller l`intégralité de votre système d`exploitation. Vous pouvez démarrer à partir d`un disque dur externe sur les ordinateurs Windows et Mac.
Pas
Méthode 1 sur 3: Windows 8

1. Balayez du côté droit de l`écran et appuyez sur "Paramètres".
- Si vous utilisez une souris, allez dans le coin inférieur droit de votre écran et faites glisser la souris vers le haut, puis cliquez sur « Paramètres ».

2. Appuyez ou cliquez sur « Alimentation » et sélectionnez « Redémarrer ».

3. Maintenez la touche `Shift` de votre ordinateur enfoncée pendant le redémarrage.

4. Appuyez ou cliquez sur "Dépannage" lorsque Windows 8 vous offre la possibilité de choisir.

5. Appuyez ou cliquez sur "Options avancées".

6. Appuyez ou cliquez sur « Paramètres du micrologiciel UEFI ».

sept. Cliquez sur `Redémarrer`. Le menu Advanced BIOS Setup s`affichera à l`écran.

8. Utilisez les touches fléchées pour sélectionner « Boot ».

9. Remplacez « UEFI » par « Legacy » dans le champ Mode.

dix. Sélectionnez l`option pour redémarrer votre ordinateur, puis appuyez rapidement sur F2 pour accéder à nouveau au menu de configuration du BIOS.
La clé de configuration du BIOS peut varier selon la marque de l`ordinateur. Par exemple, vous pouvez être invité à appuyer sur F12 ou F5 au lieu de F2.

11. Utilisez les touches fléchées pour sélectionner « Boot », puis modifiez l`ordre de démarrage afin que le nom de votre disque dur externe soit défini par défaut.

12. Connectez votre disque dur externe à votre ordinateur avec un port USB.

13. Redémarrez votre ordinateur. Votre ordinateur Windows 8 va maintenant démarrer à partir de votre disque dur externe.
Méthode 2 sur 3: Windows 7/Vista/XP

1. Allumez votre ordinateur Windows.

2. Connectez votre disque dur externe à l`ordinateur avec un port USB libre.

3. Cliquez sur `Démarrer` puis sur la flèche à côté de `Désactiver`.

4. Choisissez `Redémarrer`. Votre ordinateur va redémarrer.

5. Appuyez sur la touche appropriée pour accéder au menu de configuration du BIOS de votre ordinateur. La clé de configuration du BIOS peut varier selon la marque de l`ordinateur. Par exemple, vous pouvez être invité à appuyer sur F12, F2, F5 ou la touche Échap.

6. Sélectionnez « Paramètres avancés » avec les touches fléchées.

sept. Allez dans l`option `Ordre de démarrage`.

8. Sélectionnez votre disque dur externe comme périphérique de démarrage principal.

9. Sélectionnez l`option pour enregistrer vos paramètres, puis quittez la configuration du BIOS.

dix. Redémarrez votre ordinateur. Votre ordinateur Windows va maintenant démarrer à partir de votre disque dur externe.
Méthode 3 sur 3: Mac OS X

1. Connectez le disque dur externe à votre ordinateur Mac OS X.

2. Cliquez sur le menu Apple et sélectionnez l`option pour redémarrer votre ordinateur.

3. Appuyez et maintenez enfoncée la touche « Option » juste après le son de la cloche de démarrage. Le menu de démarrage apparaît.

4. Cliquez sur le nom de votre disque dur externe. Votre ordinateur Mac va maintenant démarrer à partir du disque dur sélectionné.
Alternativement, vous pouvez également sélectionner Préférences Système dans le menu Pomme, cliquez sur "Disque de démarrage" et le nom de votre disque dur externe, puis cliquez sur "Redémarrer".
Articles sur le sujet "Démarrer à partir d'un disque dur externe"
Оцените, пожалуйста статью
Similaire
Populaire