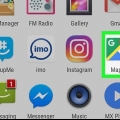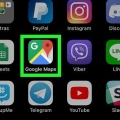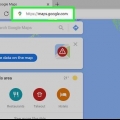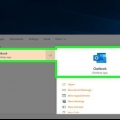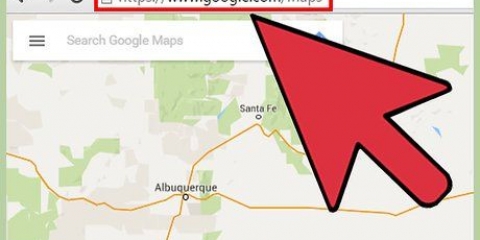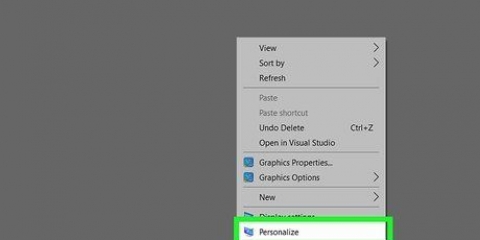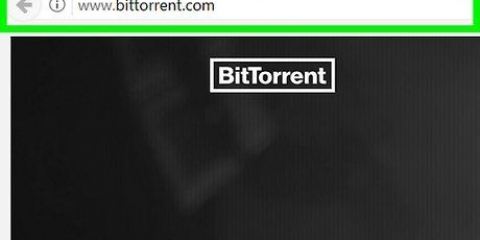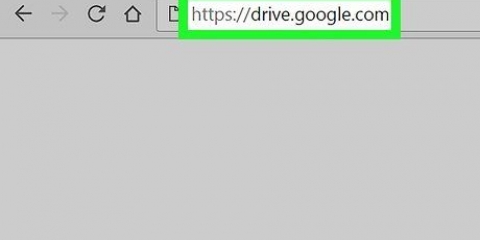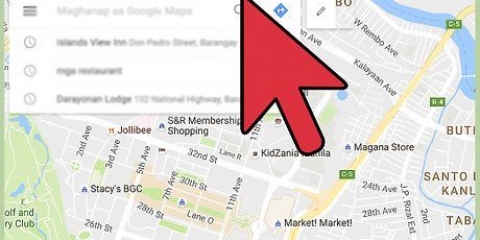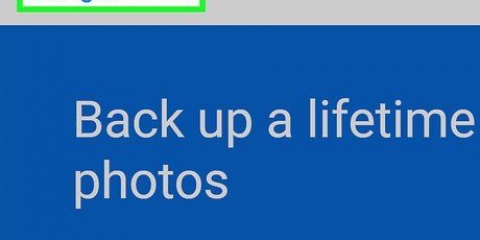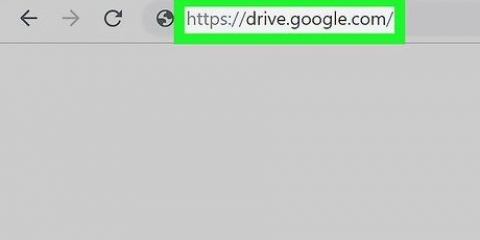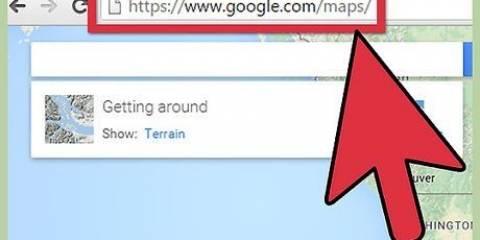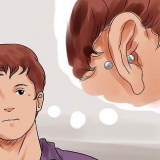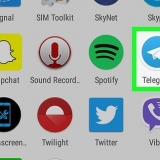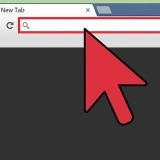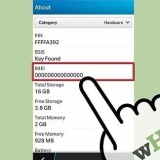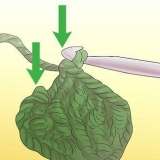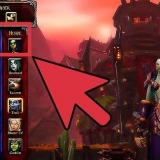Par défaut, le fichier est enregistré en tant que .fichier png. Pour changer le type de fichier, cliquez sur le menu déroulant à côté de "Sauvegarder comme type" et sélectionnez votre .jpg ou .jpg. cliquer sur Sauvegarder pour enregistrer le fichier. 




Vous pouvez également changement + cmd + 3 utiliser pour capturer l`intégralité de l`écran ; changement + cmd + 4 + barre d`espace capture une fenêtre entière lorsque vous cliquez dessus. Vous pouvez trouver ces captures d`écran sur votre bureau.
Télécharger une image à partir de google maps
Teneur
Google Maps est un service de cartographie Web développé par Google. Vous ne pouvez pas télécharger directement les photos téléchargées par l`utilisateur à partir de Google Maps. Vous devez donc utiliser quelques astuces techniques pour cela. Ce tutoriel vous aidera à télécharger des images de Google Maps via la version de bureau de Chrome ou en prenant une capture d`écran sur des ordinateurs Mac ou Windows.
Pas
Méthode 1 sur 3 : Utilisation de Chrome

1. Aller àhttps://maps.Google.com/ dans une fenêtre Chrome. Les instructions sont spécifiques à la version de bureau de Google Chrome, vous devez donc utiliser ce navigateur pour télécharger une image à partir de Google Maps. Vous ne pouvez pas utiliser l`application mobile ou le site Web mobile.

2. Rechercher une destination. Vous verrez la barre de recherche dans le coin supérieur gauche de la page. Vous devez rechercher une destination pour trouver des images associées à cet emplacement.

3. cliquer surTout sous `Photos`. Vous pouvez voir "Derniers" ou "Street View et 360°" à la place ; cliquez sur l`un d`eux pour ouvrir la galerie d`images.

4. Faites un clic droit sur le panneau sur le côté gauche de la page. Si vous faites un clic droit sur le côté droit de la page, vous n`obtiendrez pas de menu déroulant.

5. cliquer surInspecter. Vous pouvez le voir en bas du menu.
Vous pouvez également cliquer Ctrl (Les fenêtres)/cmd (Mac) + changement + je appuyer pour ouvrir le panneau d`inspection.

6. cliquer sursources. Vous trouverez cet onglet au-dessus de la zone de code à côté de Éléments, console et Réseau.

sept. cliquer sur
à côté de `Ih5.googleusercontent.viens. Il sera à côté d`une icône de nuage et le contenu de l`emplacement apparaîtra avec lui.
8. cliquer sur
prochain Top`. Le seul dossier à l`intérieur de l`emplacement est `p`, vous devez donc cliquer dessus pour le développer.
9. Trouver une image. Cliquez avec la souris sur les fichiers pour voir les images associées à l`emplacement de Google Maps. Vous verrez un aperçu de l`image à droite du fichier que vous sélectionnez.

dix. Faites un clic droit sur une image et cliquezSauvegarder. Une fois que vous avez choisi un fichier, vous pouvez faire un clic droit sur l`image et un menu apparaîtra au niveau du curseur. cliquer sur Sauvegarder en bas du menu et l`image s`ouvrira dans une nouvelle fenêtre.

11. Faites à nouveau un clic droit sur l`image et sélectionnezEnregistrer l`image sous. Une fenêtre du gestionnaire de fichiers s`ouvrira (Finder pour Mac ; Explorateur de fichiers pour Windows).
Sélectionnez un emplacement et un nom sous lesquels enregistrer le fichier, puis cliquez sur d`accord ou Sauvegarder.
Méthode 2 sur 3: Utilisation de Snip et Annotate sous Windows

1. Dans un navigateur, accédez àhttps://maps.Google.com/. Vous pouvez utiliser tous les navigateurs pour prendre une capture d`écran avec l`outil de capture et obtenir une image à partir de Google Maps.

2. Rechercher une destination. Vous verrez la barre de recherche dans le coin supérieur gauche de la page. Vous devez rechercher une destination pour trouver des images associées à cet emplacement.

3. cliquer surTout sous `Photos`. Vous pouvez voir "Derniers" ou "Street View et 360°" à la place ; cliquez sur l`un d`eux pour ouvrir la galerie d`images.

4. Sélectionnez une image dans le panneau de gauche. Si vous cliquez sur une image à gauche, elle sera agrandie sur le côté droit de l`écran.

5. Ouvrir Couper et annoter. Vous pouvez cliquer sur l`icône du menu Démarrer (ou appuyer sur la touche Windows) et `couper et marquer` tapez pour trouver et lancer l`application.
Assurez-vous que la fenêtre Google Maps est la prochaine application ouverte car un nouvel extrait sera dirigé vers cette fenêtre. Vous ne pouvez pas modifier la fenêtre ouverte du navigateur après l`étape suivante.

6. cliquer surNouvelle. La fenêtre Couper & Annoter devient une barre de menu en haut de votre écran et vous pouvez voir la fenêtre du navigateur.

sept. Cliquez sur l`icône rectangulaire. Si vous déplacez la souris sur les différentes icônes, vous obtiendrez une explication de ce que fait cette sélection particulière.
Les deux dernières icônes prennent une capture d`écran instantanée de la fenêtre actuelle ou de l`écran entier.

8. Cliquez sur la partie de l`écran que vous souhaitez capturer, puis faites glisser le curseur pour sélectionner l`image entière. Vous verrez que la zone sélectionnée (l`image que vous capturez) est mise en surbrillance.
Dès que vous relâchez le bouton de la souris, vous verrez un aperçu de la sélection dans la fenêtre Couper et annoter. Si vous ne l`aimez pas, vous pouvez réessayer en appuyant sur Nouvelle en cliquant et en répétant ces étapes.

9. Cliquez sur l`icône de la disquette. Vous pouvez également cliquer Ctrl + s appuyez pour enregistrer l`image. L`explorateur de fichiers s`ouvrira et vous pourrez sélectionner un nom et un emplacement pour le fichier.
Méthode 3 sur 3: Utilisation de Mac

1. Dans un navigateur, accédez àhttps://maps.Google.com/. Vous pouvez utiliser tous les navigateurs pour prendre une capture d`écran avec des raccourcis clavier et enregistrer une image à partir de Google Maps.

2. Rechercher une destination. Vous verrez la barre de recherche dans le coin supérieur gauche de la page. Vous devez rechercher une destination pour trouver des images associées à cet emplacement.

3. cliquer surTout sous `Photos`. Vous pouvez voir "Derniers" ou "Street View et 360°" à la place ; cliquez sur l`un d`eux pour ouvrir la galerie d`images.

4. Sélectionnez une image dans le panneau de gauche. Cliquer sur une image à gauche l`agrandira sur le côté droit de l`écran.

5. presseMaj+cmd+4. Cette combinaison de touches demandera à votre ordinateur de prendre une capture d`écran d`une partie de l`écran. La souris ressemble à un réticule que vous faites glisser et déposez pour sélectionner la partie de l`écran que vous souhaitez capturer.
Articles sur le sujet "Télécharger une image à partir de google maps"
Оцените, пожалуйста статью
Similaire
Populaire