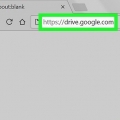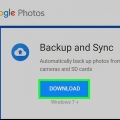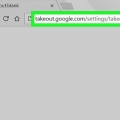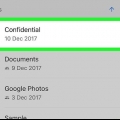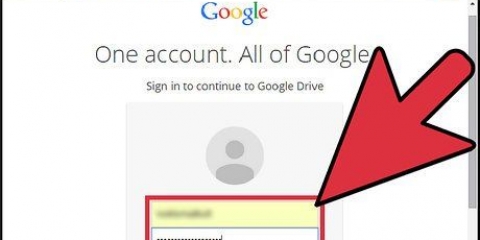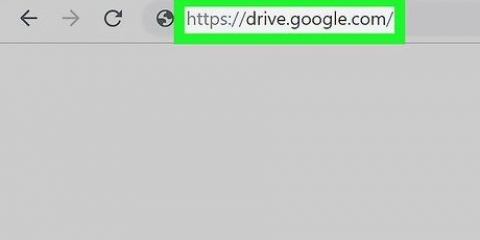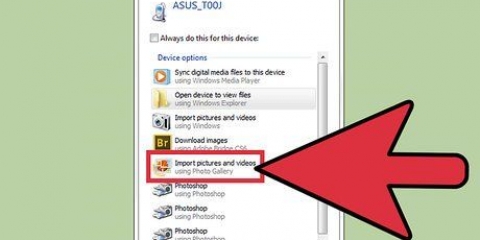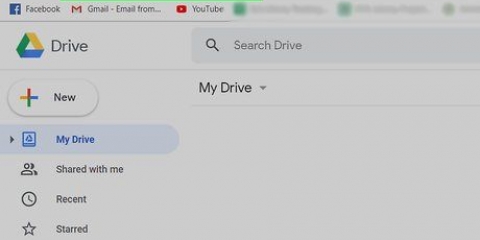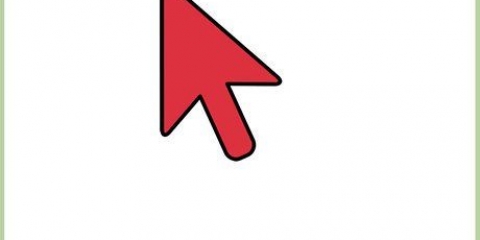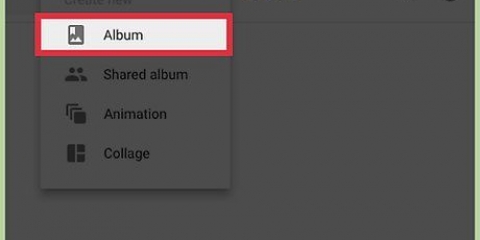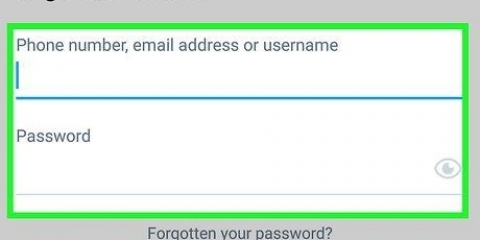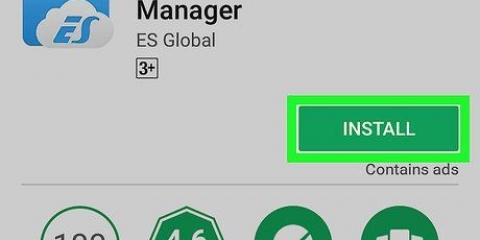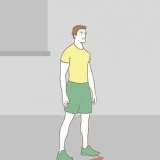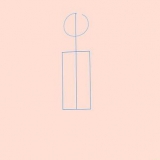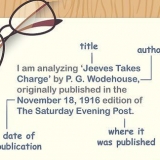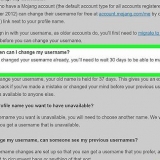Si vous ne voyez pas le dossier que vous souhaitez utiliser, cliquez sur `CHOOSE FOLDER` pour en sélectionner un. Vous pouvez sélectionner un dossier qui contient déjà des images (comme le dossier "Images"), mais sachez que les photos de ce dossier seront sauvegardées dans Google Photos.
Sélectionnez « Haute qualité » pour sélectionner une bonne qualité avec une taille de fichier plus petite. Cela devrait être idéal pour la plupart des utilisateurs, mais si vous êtes un photographe professionnel qui travaille avec des fichiers RAW, vous constaterez peut-être que la qualité est un peu moins bonne. Cette option vous permet également de stocker un nombre illimité de photos et de vidéos sans payer de supplément pour l`espace de stockage. Sélectionnez « Qualité d`origine » pour conserver la résolution et la taille de la photo d`origine. C`est mieux pour les personnes qui ont besoin de photos à très haute résolution, mais cela n`aidera pas votre espace de stockage Google.





Ici, vous pouvez également sélectionner d`autres dossiers de votre Google Drive à partir desquels vous souhaitez télécharger. Pour visualiser vos photos téléchargées, ouvrez le dossier Google Drive sur votre ordinateur puis double-cliquez sur le dossier "Google Photos". Vos photos et vidéos seront dans ce dossier, généralement dans des sous-dossiers avec la date et/ou le nom de l`album.
Télécharger google photos sur pc ou mac
Teneur
Cet article vous montrera comment télécharger Google Photos sur votre ordinateur et comment utiliser l`outil de sauvegarde et de synchronisation Google.
Pas
Partie 1 sur 3 : installation de la sauvegarde et de la synchronisation de Google

1. Aller àhttps://photos.Google.com/applications. Ceci est la page d`accueil de Google Backup and Sync, une application gratuite qui facilite le téléchargement de vos photos Google.

2. cliquer surTélécharger. Une fenêtre contextuelle apparaîtra vous demandant où vous souhaitez enregistrer le fichier d`installation.

3. Choisissez un dossier et cliquez surSauvegarder. Assurez-vous de choisir un dossier dont vous vous souviendrez, car vous devrez bientôt exécuter le fichier d`installation.

4. Double-cliquez sur le fichier d`installation. C`est le fichier que vous venez de télécharger. Le fichier d`installation va maintenant télécharger et installer le bon logiciel.
Si vous voyez des fenêtres contextuelles d`avertissement de sécurité, cliquez sur « Exécuter » pour les approuver.

5. Suivez les instructions à l`écran pour terminer l`installation. Selon vos paramètres, vous devrez peut-être redémarrer votre ordinateur pour terminer l`installation.
Partie 2 sur 3 : Configurer la sauvegarde et la synchronisation de Google

1. Aller àhttps://drive.Google.com. Si vous êtes connecté à votre compte, cela affichera le contenu de votre Google Drive.
Si vous n`êtes pas connecté, cliquez sur "Aller à Google Drive" et inscrivez-vous maintenant.

2. Cliquez sur l`icône d`engrenage dans le coin supérieur droit de l`écran.

3. cliquer surRéglages.

4. Cochez la case à côté de "Créer un dossier Google Photos". Cela amènera Google Drive à placer un lien vers vos photos dans le lecteur lui-même.

5. cliquer surFini dans le coin supérieur droit de l`écran. Vous pouvez maintenant fermer ou réduire la fenêtre du navigateur.

6. Faites un clic droit sur l`icône de Google Backup and Sync. Si vous utilisez Windows, il est répertorié parmi les autres applications sur le côté droit de la barre des tâches. Si vous utilisez un Mac, c`est dans la barre de menu en haut de l`écran. Il ressemble à un nuage avec une flèche.

sept. cliquer surS`inscrire. Cela ouvrira une fenêtre avec un écran pour vous connecter à Google.

8. Connectez-vous à votre compte Google et cliquez sursuivante. Vous verrez maintenant plusieurs écrans qui vous guideront tout au long de la procédure d`installation.

9. SélectionnerSauvegarder des photos et des vidéos et cliquez sur Suivant.

dix. Sélectionnez le dossier dans lequel vous souhaitez enregistrer vos photos Google. Cliquez sur la case à côté du dossier souhaité pour le sélectionner.

11. Sélectionnez une taille de téléchargement. Cela fait référence au téléchargement sur Google Photos et non au téléchargement.

12. cliquer surDémarrer. Désormais, Google Backup and Sync commencera à télécharger les fichiers du ou des dossiers sélectionnés vers votre Drive. Cela peut prendre un certain temps selon le nombre de photos à télécharger. Vous pouvez faire d`autres choses en attendant, comme télécharger vos photos.
La sauvegarde et la synchronisation s`exécuteront toujours sur votre ordinateur, de sorte que vos fichiers sont toujours sauvegardés sur votre Google Drive.
Partie 3 sur 3: Téléchargement de vos photos

1. Faites un clic droit sur l`icône de Sauvegarde et synchronisation. C`est encore un nuage avec une flèche entre les autres applications (Windows) ou dans la barre de menu (MacOS).

2. cliquer surPréférences.

3. cliquer surGoogle Drive dans la colonne de gauche.

4. cliquer surNe synchronisez que ces dossiers…. Une liste de dossiers s`affichera.

5. SélectionnerGoogle Photos et cliquez sur OK. Vos photos Google vont maintenant être téléchargées sur votre ordinateur. Cela peut prendre beaucoup de temps, surtout lorsqu`il y a beaucoup ou de grandes photos (ou une connexion Internet lente).
Articles sur le sujet "Télécharger google photos sur pc ou mac"
Оцените, пожалуйста статью
Similaire
Populaire