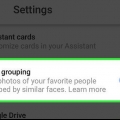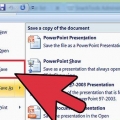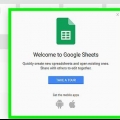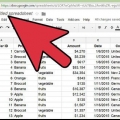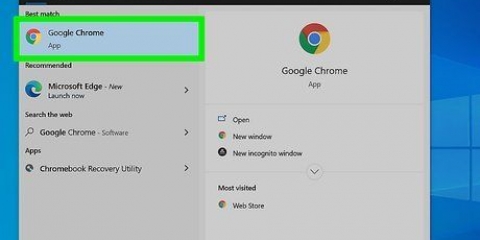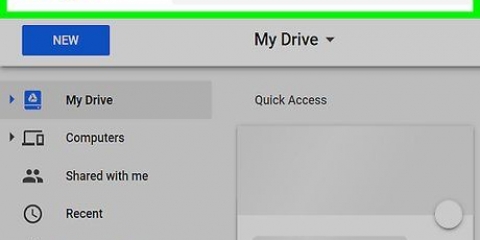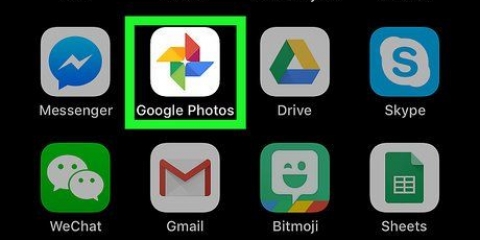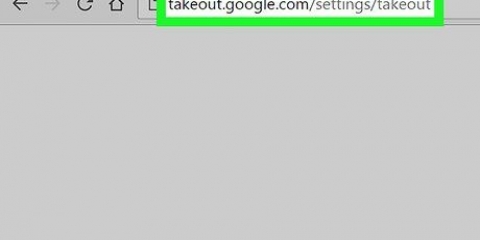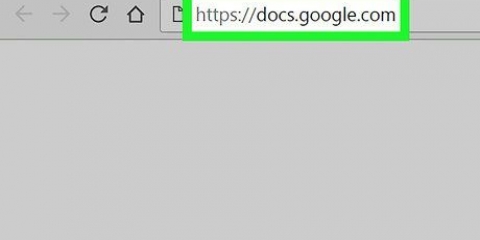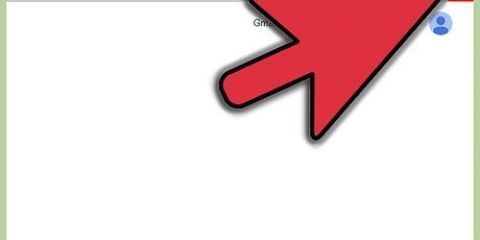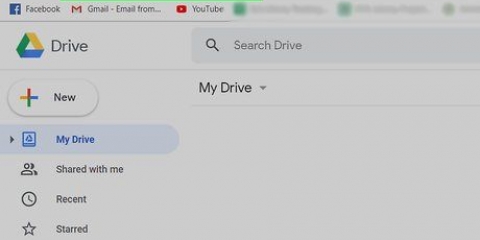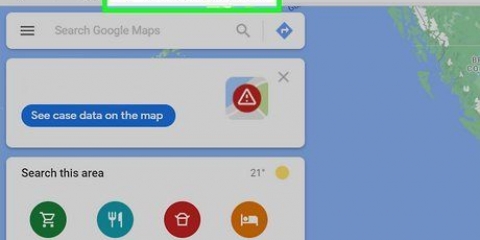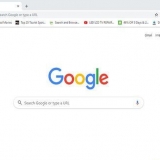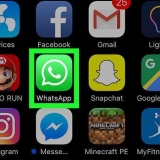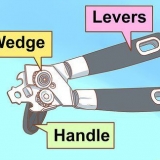Mobile : appuyez sur l`icône ⁝ et sélectionnez « Album ». Maintenant, vous verrez une liste de toutes vos photos, toutes avec des cercles dans les coins supérieurs gauches. Internet : cliquez sur le symbole + à côté de la barre de recherche et sélectionnez « Album ». Vos photos apparaîtront, toutes avec des cercles dans les coins supérieurs gauches.



 faut créer un album.
faut créer un album.



Pour réorganiser des photos qui ne se trouvent pas dans un album, voir Réorganiser les photos par date et heure. 



 http://photos.Google.com.
http://photos.Google.com.







 Réorganiser les photos dans un album pour réorganiser les photos dans un album à la place.
Réorganiser les photos dans un album pour réorganiser les photos dans un album à la place.Si vous n`êtes pas encore connecté à Google Photos, faites-le maintenant. 



 marquer des visages dans Google Photo"s afin que vous puissiez facilement trouver des amis et des parents dans votre bibliothèque.">">
marquer des visages dans Google Photo"s afin que vous puissiez facilement trouver des amis et des parents dans votre bibliothèque.">">
Organiser les photos dans google photos
Teneur
Vous pouvez utiliser des albums pour organiser vos photos dans Google Photos. Les albums sont comme des boîtes de rangement pour vos photos - vous pouvez les trier en albums en fonction des critères que vous choisissez. Vous aurez également la possibilité d`ajouter, de supprimer ou de modifier des photos dans un album quand vous le souhaitez. Découvrez comment créer et gérer des albums dans Google Photos et comment réorganiser l`ordre de vos photos en dehors des albums.
Pas
Méthode 1 sur 6 : Créer un album

2. Créer un nouvel album. Les étapes diffèrent légèrement selon votre appareil :

3. Cliquez ou appuyez sur le cercle pour sélectionner une photo. Cela ajoutera la photo à l`album. Vous pouvez sélectionner autant de photos que vous le souhaitez.
Regarder Ajouter des photos à un album pour apprendre à ajouter des photos supplémentaires plus tard.

5. Entrez un nom pour l`album. Vous pouvez nommer l`album comme vous voulez. Personne ne verra le nom à moins que vous n`utilisiez les outils de partage Google Photos pour partager des choses avec d`autres.

sept. Cliquez ou appuyez sur la coche pour enregistrer. Votre album est maintenant en ligne.
Pour voir une liste de tous vos albums la prochaine fois que vous vous connectez, cliquez ou appuyez sur l`icône Albums (en bas de l`application et à gauche du site Web). Cette icône ressemble à un carré avec un signet en haut à droite.
Méthode 2 sur 6 : ajouter des photos à un album

1. Ouvrir Google Photos. Vous pouvez utiliser cette méthode pour l`application sur un appareil mobile ainsi que pour http://photos.Google.com.
 faut créer un album.
faut créer un album.
3. Cliquez ou appuyez sur un album pour le modifier. Le contenu actuel de l`album sera affiché.

4. Cliquez ou appuyez sur l`icône Ajouter une photo. Elle se trouve en haut à droite de votre écran et ressemble à une photo avec un signe plus. Vous verrez maintenant une liste de vos photos (en dehors de l`album), toutes avec un cercle dans le coin supérieur gauche.

6. Cliquez ou appuyez sur « Terminé » dans le coin supérieur droit de l`écran. Les photos que vous avez sélectionnées seront maintenant ajoutées à votre album.
Méthode 3 sur 6 : Réorganiser les photos dans un album

1. Ouvrir Google Photos. Vous pouvez facilement réorganiser les photos dans un album à l`aide de l`application mobile ou sur http://photos.Google.com.

3. Sélectionnez un album à gérer. Le contenu de l`album apparaîtra.

4. Cliquez ou appuyez sur le menu ⁝ dans le coin supérieur droit du site Web et de l`application mobile.

6. Faites glisser une photo pour la déplacer. Vous pouvez faire glisser la photo aussi loin que vous le souhaitez vers le haut ou le bas. Lorsque vous avez trouvé un bon endroit pour votre photo, relâchez la souris (ou votre doigt sur l`écran) pour l`y placer.
Vous pouvez faire glisser autant de photos que vous le souhaitez, mais vous devrez toutes les faire glisser individuellement.

sept. Cliquez ou appuyez sur la coche pour enregistrer. Les photos sont maintenant dans l`ordre que vous avez choisi.
Méthode 4 sur 6 : Supprimer des photos d`un album
 http://photos.Google.com.
http://photos.Google.com.
2. Cliquez ou appuyez sur l`icône Albums. C`est en bas de l`application mobile ou à gauche du site. Cette icône ressemble à un carré avec un signet en haut à droite. Une fois cliqué ou appuyé, une liste de vos albums apparaîtra.

3. Sélectionnez un album à gérer. Le contenu de l`album apparaîtra.

5. Sélectionnez « Modifier l`album ». L`album est maintenant en mode édition et vous pouvez le voir par l`icône d`édition dans le coin supérieur droit de l`écran. Vous verrez également un petit X dans le coin supérieur gauche de chaque photo.

6. Cliquez ou appuyez sur le X pour supprimer une photo. La photo sera supprimée de l`album. Vous pourrez toujours trouver la photo dans votre liste de photos principale lorsque vous ouvrirez Google Photos.
Méthode 5 sur 6 : Supprimer un album

2. Cliquez ou appuyez sur l`icône Albums. C`est en bas de l`application mobile ou à gauche du site. Cette icône ressemble à un carré avec un signet en haut à droite. Une fois cliqué ou appuyé, une liste de vos albums apparaîtra.

3. Sélectionnez un album à gérer. Le contenu de l`album apparaîtra.

5. Sélectionnez « Supprimer l`album ». Une fenêtre contextuelle de confirmation apparaîtra pour vous informer que la suppression d`un album ne peut pas être annulée. N`oubliez pas : les photos de l`album ne seront pas supprimées, mais uniquement le dossier dans lequel elles se trouvent.

6. Cliquez ou appuyez sur « Supprimer ». L`album va maintenant être supprimé de la liste des albums.
Méthode 6 sur 6 : Réorganiser les photos par date et heure
 Réorganiser les photos dans un album pour réorganiser les photos dans un album à la place.
Réorganiser les photos dans un album pour réorganiser les photos dans un album à la place.
2. Passez le curseur de la souris sur une photo. Un cercle de sélection apparaîtra dans le coin supérieur gauche de la photo.

3. Cliquez sur le cercle pour sélectionner la photo. Une coche remplira le cercle.
Vous pouvez sélectionner plusieurs photos pour modifier la date et l`heure de. Cliquez simplement sur les cercles de toutes les photos que vous souhaitez modifier.

5. Sélectionnez « Modifier la date » & temps`. Maintenant, vous verrez la fenêtre contextuelle « Modifier la date » & temps` pour voir. La date et l`heure actuelles de la photo peuvent être vues dans cette fenêtre.

6. Remplacer la date et l`heure actuelles par les nouvelles. Pour déplacer une photo en haut de la liste, assurez-vous que la date est postérieure à la date actuelle. Pour déplacer la photo vers le bas, vous devez choisir une date antérieure.
 marquer des visages dans Google Photo"s afin que vous puissiez facilement trouver des amis et des parents dans votre bibliothèque.
marquer des visages dans Google Photo"s afin que vous puissiez facilement trouver des amis et des parents dans votre bibliothèque.Articles sur le sujet "Organiser les photos dans google photos"
Оцените, пожалуйста статью
Similaire
Populaire