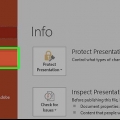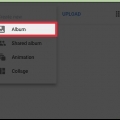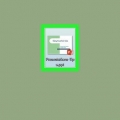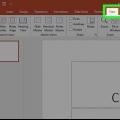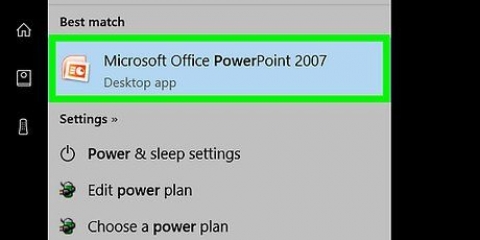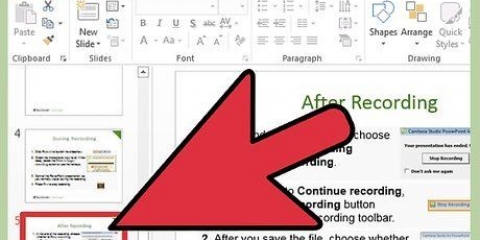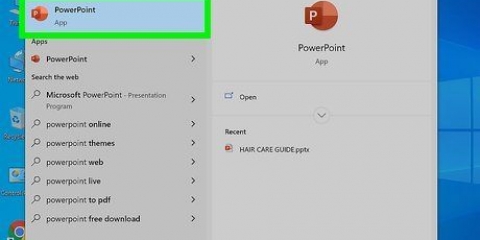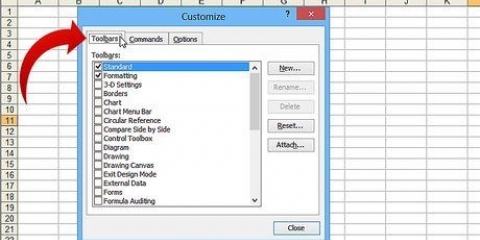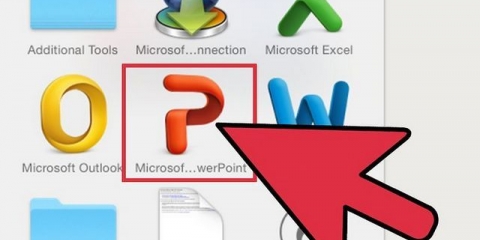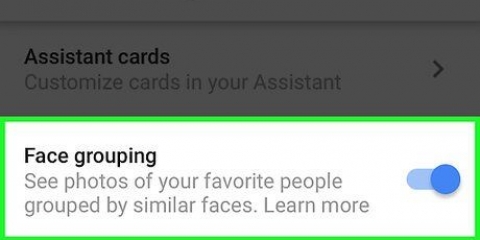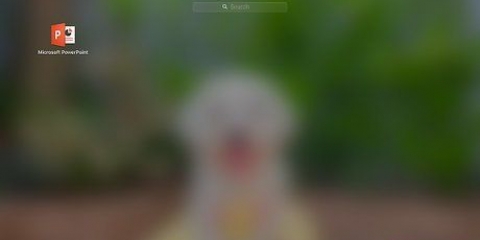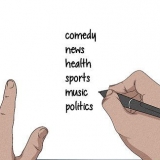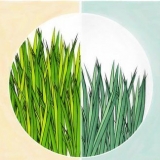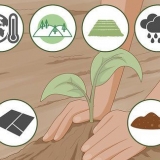Si vous souhaitez ajouter de la musique, cliquez sur le groupe Média dans l`onglet `Insérer`. Allez d`abord dans « Audio à partir du fichier », puis cliquez sur « Musique » pour l`emplacement par défaut des fichiers de musique sur votre PC. Une fois que vous avez choisi la musique, cliquez dessus et appuyez sur « Lien vers le fichier » avant de cliquer sur « Insérer ». Vous pouvez choisir de lire la musique sur une seule diapositive ou tout au long de la présentation en cliquant sur "Formater l`audio" à côté du bouton "Démarrer", puis sur "Lecture pendant les diapositives" sous "Options audio" `. 





Pour ajouter de la musique, cliquez sur l`icône Vidéo et audio en haut de la fenêtre PowerPoint. Cliquez sur « Musique » et vous obtiendrez un aperçu de toute votre musique. Lorsque vous avez choisi la musique que vous voulez, faites glisser le fichier dans l`une de vos diapositives. Vous pouvez choisir de lire la musique sur une seule diapositive ou tout au long de la présentation en cliquant sur "Organiser l`audio" à côté du bouton "Démarrer", puis sur "Lecture pendant les diapositives" sous "Options audio" `.
">
Créez un diaporama de vos photos dans powerpoint
Avec autant de façons amusantes et accessibles de prendre des photos, il n`est pas étonnant que tout le monde aime prendre des photos de nos jours. Aussi facile qu`il soit de constituer une réserve de photos, il est aussi difficile de les garder toutes bien organisées. Un moyen pratique de trouver facilement vos photos est d`utiliser une présentation PowerPoint. Vous permet de créer un diaporama pour garder des souvenirs de moments spéciaux.
Pas
Méthode 1 sur 2 : Créer un diaporama de photos (Windows)

2. Enregistrez votre PowerPoint immédiatement. Vous pouvez le faire en cliquant sur l`icône du lecteur flash tout en haut de la fenêtre, sur le côté droit de l`écran. Ensuite, vous pouvez nommer la présentation et choisir où enregistrer le fichier.
N`oubliez pas d`enregistrer votre présentation sous un nom afin de savoir quelles photos sont dans le fichier. Cela vous aidera à les retrouver plus tard.

4. Ajouter des diapositives à votre diaporama. Il existe de nombreuses dispositions et conceptions de diapositives différentes parmi lesquelles choisir. Allez dans « Accueil » ou « Insérer » et sélectionnez « Nouvelle diapositive ». Vous pouvez également cliquer avec le bouton droit sur n`importe quelle diapositive comme indiqué dans le volet de gauche et sélectionner « Nouvelle diapositive ».
Sélectionnez une mise en page qui convient à votre image, comme une diapositive avec un titre et une fenêtre d`image, une diapositive avec uniquement une fenêtre d`image ou même une diapositive vierge.

6. Réorganiser l`ordre des photos si nécessaire. En utilisant le trieur de diapositives, il est plus facile de déterminer le meilleur ordre pour les diapositives.
Recherchez le bouton « Slide Sorter » en bas du volet d`image. Cliquez ensuite sur les diapositives et faites-les glisser vers les destinations souhaitées.

8. Ajouter un arrière-plan. Si vous ne voulez pas d`espace blanc sur les bords de vos photos, faites un clic droit sur n`importe quelle diapositive, sélectionnez "Formater l`arrière-plan" et modifiez le remplissage de l`arrière-plan. Vous pouvez utiliser un remplissage uni, un remplissage dégradé, etc. et changer la couleur, la direction et la transparence. Pour donner à vos diapositives un aspect unifié, cliquez sur « Appliquer à tous ».

9. Ajoutez de la musique de fond à vos diaporamas. Si vous avez de la musique sur votre ordinateur, vous pouvez l`ajouter à votre diaporama pour une note spéciale. Le clip musical peut aider à briser le montage et est un excellent moyen de rendre le diaporama plus attrayant.

1. Ouvrez PowerPoint en double-cliquant sur l`icône. Lorsque PowerPoint s`ouvre, vous verrez plusieurs modèles parmi lesquels choisir. Choisissez celui que vous souhaitez utiliser en cliquant dessus puis "Choisir".

2. Enregistrez votre présentation PowerPoint immédiatement. Vous pouvez le faire en cliquant sur l`icône de la disquette tout en haut de la fenêtre, sur le côté droit de l`écran. Ensuite, vous pouvez nommer la présentation et choisir où enregistrer le fichier.
N`oubliez pas de donner un nom à votre présentation afin que vous reconnaissiez quelles photos sont dans le fichier. Cela permet de les retrouver plus tard.

4. Ajouter des diapositives à votre diaporama. Il existe de nombreuses dispositions et conceptions de diapositives différentes parmi lesquelles choisir. Allez dans « Accueil » ou « Insérer » et sélectionnez « Nouvelle diapositive ». Vous pouvez également cliquer avec le bouton droit sur n`importe quelle diapositive comme indiqué dans le volet de gauche et sélectionner « Nouvelle diapositive ».
Sélectionnez une mise en page qui convient à votre image, comme une diapositive avec un titre et une fenêtre d`image, une diapositive avec uniquement une fenêtre d`image ou même une diapositive vierge.

6. Réorganiser l`ordre des photos si nécessaire. En utilisant le trieur de diapositives, il est plus facile de déterminer le meilleur ordre pour les diapositives.
Recherchez le bouton « Slide Sorter » en bas du volet d`image. Cliquez ensuite sur les diapositives et faites-les glisser vers les destinations souhaitées.

8. Ajouter un arrière-plan. Si vous ne voulez pas d`espace blanc sur les bords de vos photos, faites un clic droit sur n`importe quelle diapositive, sélectionnez "Formater l`arrière-plan" et modifiez le remplissage de l`arrière-plan. Vous pouvez utiliser un remplissage uni, un remplissage dégradé, etc. et changer la couleur, la direction et la transparence. Pour donner à vos diapositives un aspect unifié, cliquez sur « Appliquer à tous ».

9. Ajoutez de la musique de fond à vos diaporamas. Si vous avez de la musique sur votre ordinateur, vous pouvez l`ajouter à votre diaporama pour une note spéciale. Le clip musical peut aider à briser le montage et est un excellent moyen de rendre le diaporama plus attrayant.

Articles sur le sujet "Créez un diaporama de vos photos dans powerpoint"
Оцените, пожалуйста статью
Similaire
Populaire