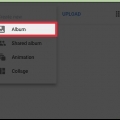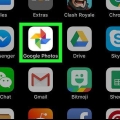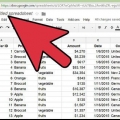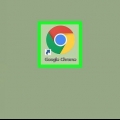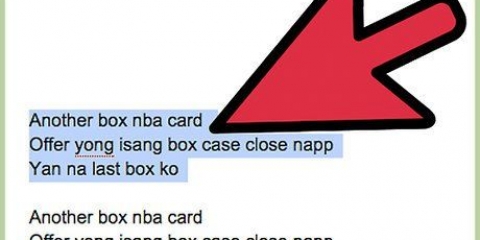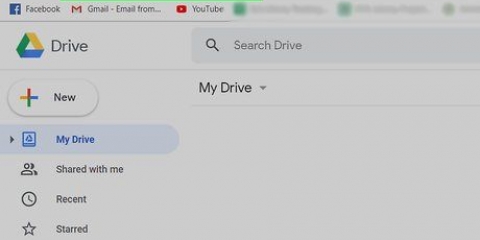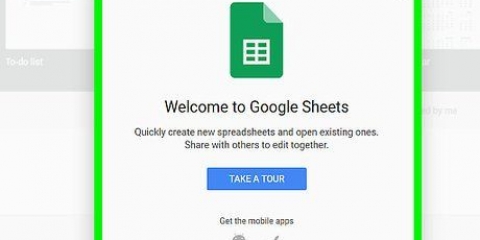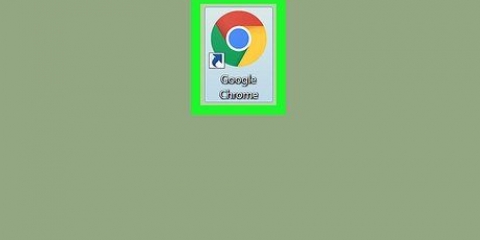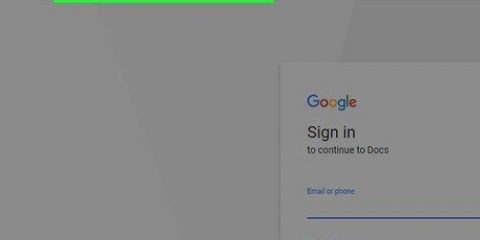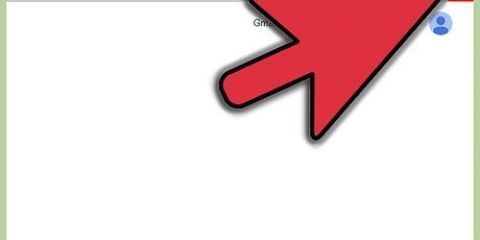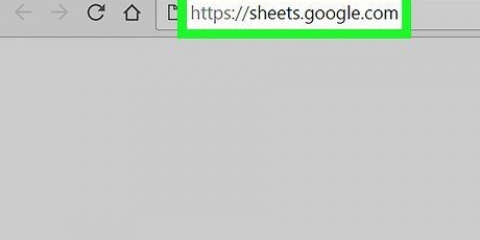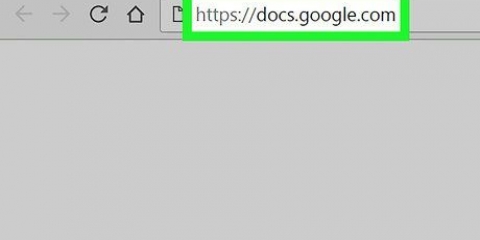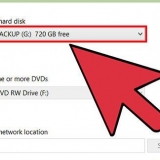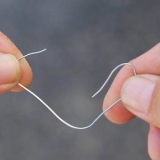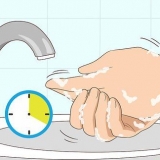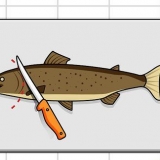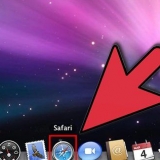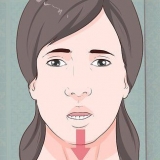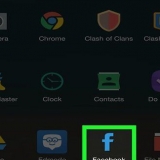Appuyez sur le menu ☰ et sélectionnez « Paramètres ». Assurez-vous que le commutateur Group Face est activé. (Vous pouvez le désactiver à tout moment) Appuyez sur la flèche de retour pour revenir à Photos.








Cliquez sur le menu `...` sur le côté gauche de l`écran. Cliquez sur `Paramètres`. Assurez-vous que le commutateur « Grouper les visages similaires » est activé. Si vous ne voyez pas cette option, la fonctionnalité n`est pas disponible dans votre pays. Cliquez sur le bouton Retour de votre navigateur pour revenir à vos photos.


















Certaines photos stockent des informations de localisation à l`intérieur de la photo. Essayez de rechercher le nom d`une ville dans Google Photos pour voir toutes les photos prises dans cette ville. Pour afficher toutes les vidéos de votre compte Google Photos, cliquez dans le champ de recherche et sélectionnez "Vidéos" dans le menu de recherche. ">">">
Marquer des visages dans google photos
Teneur
Pour étiqueter un visage dans Google Photos, cliquez ou appuyez sur la barre de recherche, puis sélectionnez un visage. Tapez ensuite un nom pour retrouver facilement les photos de cette personne dans Google Photos. Vous pouvez modifier les étiquettes à tout moment et donner la même étiquette à des visages similaires. Vous pourrez également supprimer certains visages des résultats de recherche. Découvrez comment utiliser cette fonction de regroupement de visages pour améliorer vos recherches Google Photos.
Pas
Méthode 1 sur 5 : Étiqueter les visages dans l`application mobile

2. Assurez-vous que la fonction « Groupe visage » est activée. Sinon, vous ne pourrez pas créer de groupes basés sur des visages.

3. Appuyez dans la barre de recherche. Le menu de recherche s`étendra et contient maintenant une rangée de diverses images miniatures de photos.
Cette fonctionnalité n`est pas disponible dans votre pays si vous ne voyez pas de visages.

5. Appuyez sur un visage pour marquer. Un nouvel écran apparaîtra avec le visage de la personne en haut et les mots "Qui est-ce?` en dessous de ça.

6. Appuyez sur « Qui est-ce ??`. Un champ de texte apparaîtra avec un champ avec « Nouveau nom » et des contacts parmi lesquels choisir.

8. Appuyez sur la coche ou sur « Entrée » sur le clavier. Le nom sera maintenant défini comme étiquette de ce visage.

9. Appuyez sur dans la barre de recherche. Si vous avez vu plusieurs icônes de visage pour cette personne, vous pouvez les regrouper toutes en leur attribuant la même étiquette. Vous verrez l`icône du visage réapparaître.

11. Tapez la même étiquette que vous avez tapée avant. L`étiquette et une icône du visage de la personne seront affichées dans les résultats de la recherche.

12. Dans les résultats de la recherche, appuyez sur l`étiquette. Une fenêtre contextuelle apparaîtra et vous demandera « S`agit-il de la même personne ??`. Les deux visages (de la même personne) seront affichés juste en dessous de ces mots.

1. Aller àhttp://photos.Google.com. Vous pouvez utiliser la fonction "Groupe de visage" de Google pour marquer des visages similaires, ce qui permet de trouver des photos en recherchant par nom de personne. Si vous n`êtes pas encore connecté à Google Photos, vous devez le faire maintenant.

2. Assurez-vous que le groupe de visages est activé. Avant de pouvoir étiqueter et regrouper des visages similaires, assurez-vous que la fonctionnalité est activée (et disponible là où vous vivez).

4. Cliquez sur une photo de visage pour la taguer. Ne vous inquiétez pas si vous voyez la même personne sur des photos différentes. Vous pourrez les regrouper plus tard.

5. Cliquez sur `Qui est-ce?` dans le coin supérieur gauche de l`écran. Vous verrez maintenant l`option de taper dans le champ ou de sélectionner un nom dans la liste.

sept. Cliquez sur `Terminé`. Maintenant, lorsque vous entrez ce nom dans la barre de recherche, les photos de cette personne seront affichées dans les résultats.

8. Cliquez dans la barre de recherche. Si vous avez vu plusieurs icônes de visage pour une personne, vous pouvez les regrouper toutes en leur attribuant la même étiquette. Vous verrez les icônes de visage réapparaître.

dix. Tapez la même étiquette que vous avez tapée avant. L`étiquette et l`icône du visage de la personne seront affichées dans les résultats de la recherche.

11. Cliquez sur l`étiquette dans les résultats de la recherche. Une fenêtre contextuelle apparaîtra demandant « S`agit-il de la même personne ??`. Les deux visages (de la même personne) seront affichés sous ces mots.

1. Ouvrez Google Photos sur votre appareil. Commencez par ouvrir Google Photos sur votre appareil mobile ou en allant sur http://photos.Google.com aller.

2. Tapez l`étiquette dans le champ de recherche. L`étiquette devrait maintenant apparaître en haut des résultats de la recherche.

4. Cliquez sur le menu ⁝ en haut à droite de la page. Un petit menu apparaîtra.

5. Sélectionnez « Supprimer les résultats ». Un cercle apparaîtra dans le coin supérieur gauche de chaque photo. De cette façon, vous pouvez sélectionner plusieurs photos en même temps si vous le souhaitez.

sept. Cliquez ou appuyez sur « Supprimer ». Ce lien est en haut à droite de la page. Une fois que vous aurez cliqué dessus, l`étiquette sera supprimée de la photo.
Méthode4 sur 5: Renommer ou supprimer une étiquette

1. Ouvrir Google Photos. Commencez par ouvrir Google Photos sur votre appareil mobile ou en allant sur http://photos.Google.com aller.

3. Sélectionnez l`étiquette dans les résultats de la recherche. Vous verrez maintenant la page de balise de visage avec toutes les photos associées à cette balise de visage.

4. Cliquez sur le menu ⁝ en haut à droite de la page. Un petit menu apparaîtra.

6. Sélectionnez « Supprimer la balise de nom » pour supprimer la balise. Les photos ne seront pas supprimées, seule l`étiquette sera supprimée.
La prochaine fois que vous rechercherez quelque chose dans Google Photos, vous remarquerez que le visage qui était auparavant associé à cette balise ne figure plus dans la liste des visages sans étiquette. Vous pouvez lui attribuer un nouveau libellé à tout moment.
Méthode 5 sur 5: Masquer les visages des résultats de recherche

1. Ouvrir Google Photos. Vous pouvez choisir de masquer toutes les photos qui correspondent à un visage particulier, que vous l`ayez tagué ou non. Utilisez cette méthode s`il y a une personne sur vos photos que vous ne voulez pas voir dans les résultats de recherche.

3. Cliquez ou appuyez sur la flèche droite pour voir tous les visages. En plus de tous les visages, l`icône ⁝ sera également affichée dans le coin supérieur droit de l`écran.

4. Cliquez sur l`icône ⁝ et sélectionnez « Masquer les personnes » & voir`. Si vous utilisez le site Web au lieu de l`application mobile, ce lien indiquera « Afficher & cacher les gens`.

6. Cliquez sur `Terminé` dans le coin supérieur droit de l`écran. Désormais, vous ne verrez plus le visage de cette personne dans vos résultats de recherche lorsque vous rechercherez des photos.
Des astuces
Articles sur le sujet "Marquer des visages dans google photos"
Оцените, пожалуйста статью
Similaire
Populaire