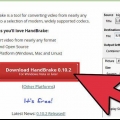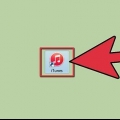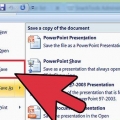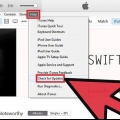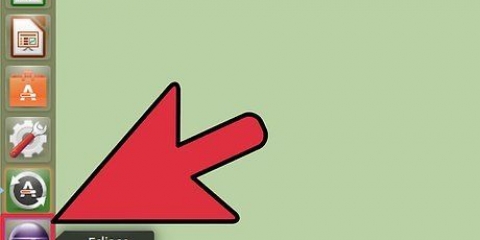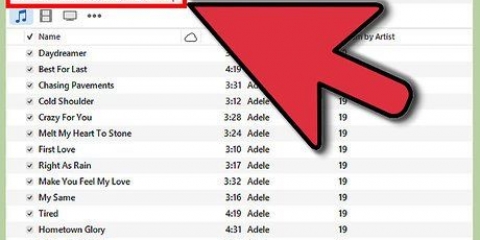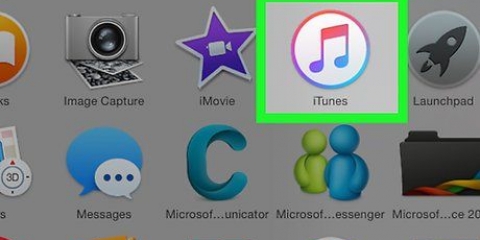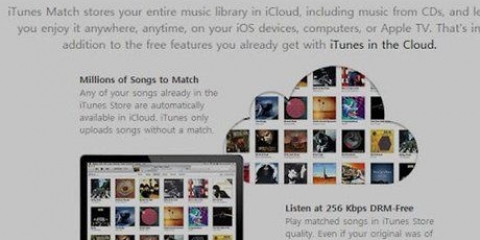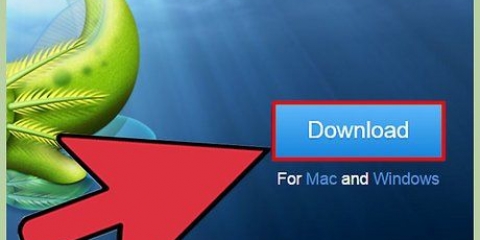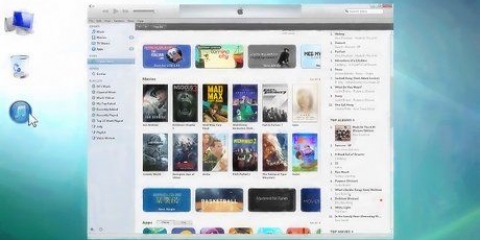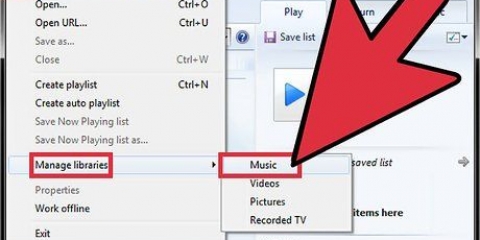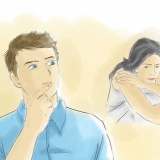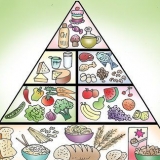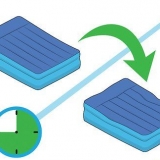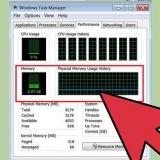Ouvrez le dossier contenant la musique et sélectionnez les chansons avec votre souris. Assurez-vous qu`iTunes est ouvert dans l`onglet « Musique ». Faites glisser la musique vers la fenêtre iTunes. Quand tu lâches prise maintenant, les chansons sont dans ta bibliothèque.




Ouvrez le dossier contenant les fichiers que vous souhaitez mettre dans iTunes. ouvrez-le "Bibliothèque"-onglet dans iTunes. Faites glisser les fichiers sélectionnés vers la fenêtre iTunes. Pour ce faire, maintenez la souris enfoncée, faites glisser les fichiers et relâchez la souris uniquement dans la fenêtre iTunes. Cela met votre musique directement dans votre bibliothèque.



 Téléchargez de la musique vers des lecteurs MP3 si vous souhaitez transférer de la musique d`iTunes vers un autre lecteur MP3.">
Téléchargez de la musique vers des lecteurs MP3 si vous souhaitez transférer de la musique d`iTunes vers un autre lecteur MP3.">
Mettre des mp3 dans itunes
Teneur
Il existe plusieurs façons d`ajouter des MP3 et d`autres fichiers musicaux à votre bibliothèque iTunes. Vous pouvez faire glisser de la musique vers votre fenêtre iTunes ou vous pouvez rechercher des fichiers sur votre ordinateur. Vous pouvez également extraire de la musique directement d`un CD vers iTunes.
Pas
Méthode 1 sur 3 : ajouter de la musique à partir de votre ordinateur (macOS)

2. Cliquez sur le menu "Fichier". Vous trouverez cette option tout en haut de l`écran, à côté de "iTunes".

3. Sélectionnez « Ajouter à la bibliothèque » pour parcourir vos fichiers. De cette façon, vous pouvez trouver de la musique stockée sur votre ordinateur.

5. Ajouter les dossiers ou fichiers sélectionnés à iTunes.Lorsque vous sélectionnez les fichiers puis cliquez sur "Ouvrir", ils seront automatiquement placés dans votre bibliothèque musicale iTunes.

6. Cliquez sur le bouton musique en haut à gauche de l`écran. Vous pouvez reconnaître ce bouton par les notes de musique qu`il contient.
Cliquez sur le bouton "…" si vous ne voyez pas le bouton musique. Ensuite, sélectionnez "Musique" à partir de là.

8. Trouvez votre musique récemment ajoutée. Vous verrez maintenant les chansons que vous venez d`ajouter dans votre bibliothèque.
La liste de lecture "Récemment ajouté" afficher toute la musique et les autres fichiers audio que vous venez d`ajouter.

9. Ajouter de la musique en faisant glisser. Sélectionnez et maintenez la musique dans la fenêtre du Finder et faites-la glisser vers la fenêtre iTunes. Lorsque vous relâchez le fichier est copié directement sur iTunes :
Méthode 2 sur 3: Ajouter de la musique à partir de votre ordinateur (Windows)

2. Cliquez sur le menu "Fichier". Parfois, la barre de menu est invisible. Ensuite, appuyez d`abord sur alt pour le convoquer.

3. Sélectionnez "Ajouter un fichier" ou "Ajouter un dossier à iTunes". Lorsque vous sélectionnez "Ajouter un fichier", vous pouvez ajouter un ou plusieurs fichiers audio à partir du même emplacement. Idem pour les dossiers, si vous choisissez l`autre option.

5. Cliquez sur "Ouvrir" ou "Sélectionner un dossier" pour ajouter les éléments sélectionnés. Tous ces éléments seront ajoutés à votre bibliothèque musicale iTunes.

6. Cliquez sur le bouton musique en haut à gauche du programme. Ceci est un bouton avec deux notes de musique. Cela ouvrira la section musique d`iTunes.

8. Ajouter de la musique en faisant glisser. Vous pouvez ajouter des fichiers et des dossiers en les faisant glisser dans la fenêtre iTunes :
Méthode3 sur 3:Musique à partir d`un CD"déchirer

2. Insérez le CD dans le lecteur de CD-ROM interne ou externe de votre ordinateur. Presque tous les lecteurs de CD-ROM sont adaptés à cela.

3. Sélectionnez les bonnes données. iTunes affiche automatiquement les informations correctes pour le CD, mais parfois vous voyez plusieurs pistes sur le même CD. Sélectionnez ensuite la description qui correspond le mieux au CD lorsque vous y êtes invité par le programme.
iTunes ne reconnaît pas toujours les informations sur un CD auto-gravé"s. Dans ce cas, vous devez entrer les informations manuellement.

5. Sélectionnez le CD et cliquez sur "Importer un CD" quand cette question ne vient pas automatiquement. Si vous n`obtenez pas de fenêtre contextuelle lorsque le CD est inséré, cliquez sur l`icône du disque en haut de la fenêtre iTunes. Cliquez ensuite sur le "Importer un CD"-bouton. Cliquez à nouveau "d`accord" dans la fenêtre suivante.
Si vous voulez absolument des fichiers mp3, vous devez sélectionner le "Convertir" puis l`option "Créer une version mp3" cliquez sur le "Archiver"-menu. Le format AAC standard crée des fichiers plus petits et de meilleure qualité optimisés pour iTunes.

6. Attendez que votre CD soit rippé. Vous verrez la progression dans une barre en haut de la fenêtre.
 Téléchargez de la musique vers des lecteurs MP3 si vous souhaitez transférer de la musique d`iTunes vers un autre lecteur MP3.
Téléchargez de la musique vers des lecteurs MP3 si vous souhaitez transférer de la musique d`iTunes vers un autre lecteur MP3.Articles sur le sujet "Mettre des mp3 dans itunes"
Оцените, пожалуйста статью
Similaire
Populaire