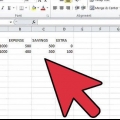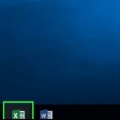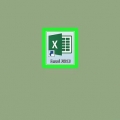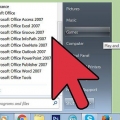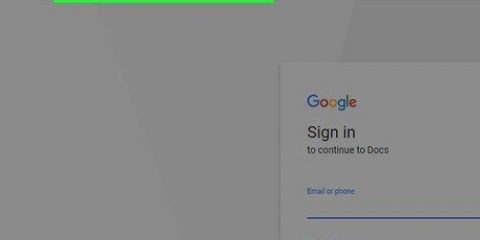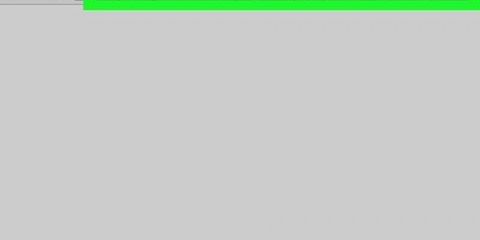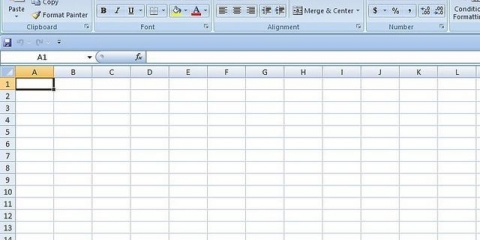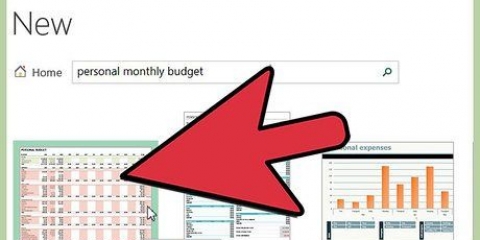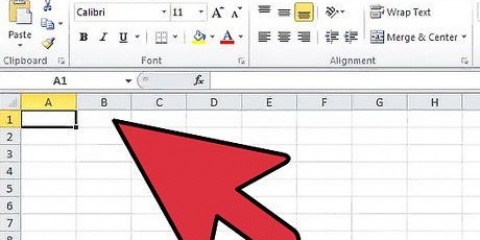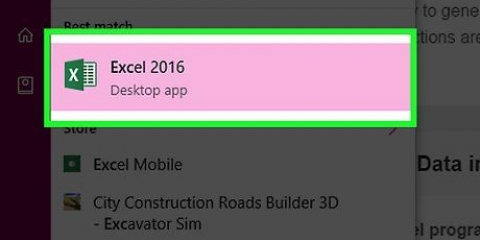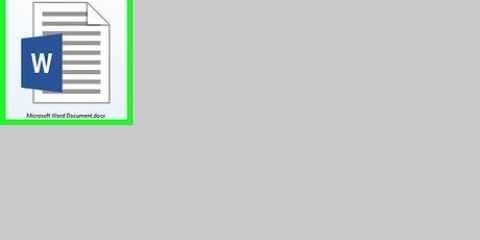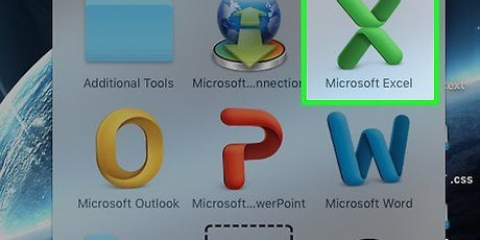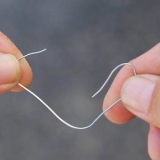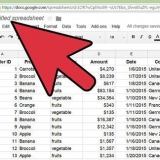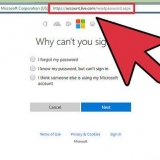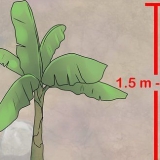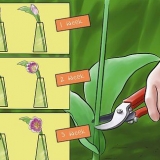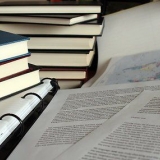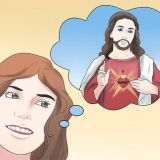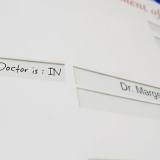La procédure dépendra quelque peu du modèle que vous utilisez. Habituellement, vous pouvez choisir l`année ou le mois affiché, puis cliquer sur le bouton ▼ qui apparaît à côté. Cela vous montrera quelques options parmi lesquelles choisir, et le calendrier s`ajustera automatiquement. Vous pouvez généralement également définir le premier jour de la semaine en le sélectionnant et en en choisissant un nouveau.




Sujet Date de début Heure de début Date de fin Heure de fin description lieu
Assurez-vous d`entrer la date au format MM/JJ/AA ou JJ/MM/AA afin qu`Outlook puisse la lire correctement. Vous pouvez créer un événement sur plusieurs jours à l`aide des champs « Date de début » et « Date de fin ».









Créer un calendrier dans excel
Teneur
Bien qu`il ne soit pas connu comme un programme de calendrier, vous pouvez utiliser Excel pour créer et gérer un calendrier. Il existe plusieurs modèles de calendrier disponibles que vous pouvez personnaliser à votre guise, ce qui sera beaucoup plus rapide que d`essayer de créer un calendrier à partir de zéro. Vous pouvez également prendre une liste de données de calendrier à partir d`une feuille de calcul et l`importer dans votre calendrier Outlook.
Pas
Méthode 1 sur 2: Utilisation d`un modèle Excel

1. Commencer un nouveau document Excel. Lorsque vous cliquez sur l`onglet « Fichier » ou sur le bouton Office, puis sur « Nouveau », vous serez présenté avec un certain nombre de modèles différents parmi lesquels choisir.
- Dans certaines versions d`Excel, telles qu`Excel 2011 pour Mac, sélectionnez "Nouveau à partir d`un modèle" dans le menu Fichier, au lieu de "Nouveau".
- Avec un calendrier à partir d`un modèle, vous pouvez créer un calendrier vierge que vous pouvez remplir d`événements. Aucune de vos données ne sera convertie au format calendrier. Si vous souhaitez convertir une liste de données Excel en calendrier Outlook, consultez le chapitre suivant.

2. Rechercher des modèles de calendrier. Selon la version d`Office que vous utilisez, il peut y avoir un groupe "Calendriers", ou vous pouvez simplement saisir le mot "calendrier" dans le champ de recherche. Certaines versions d`Excel ont quelques modèles de calendrier sur la page principale. Si cela vous suffit, vous pouvez l`utiliser ou rechercher tous les différents modèles de calendrier disponibles en ligne.
Selon ce que vous recherchez, vous pouvez être plus précis. Par exemple, si vous voulez un calendrier pour vos études, vous pouvez rechercher « calendrier scolaire ».

3. Définir le modèle aux dates correctes. Une fois qu`un modèle a été chargé, vous verrez un nouveau calendrier vide. Les dates ne seront probablement pas correctes, mais vous pouvez généralement résoudre ce problème en utilisant le menu qui apparaît lorsque vous sélectionnez une date.

4. Voir d`autres astuces. De nombreux modèles ont un champ de texte avec des conseils qui vous en disent plus sur la façon de modifier les dates ou de modifier d`autres paramètres du modèle de calendrier. Vous devrez supprimer ces conseils si vous ne souhaitez pas qu`ils apparaissent sur votre calendrier imprimé.

5. Ajustez les images que vous souhaitez modifier. Vous pouvez modifier l`apparence de l`un des éléments en en sélectionnant un, puis en apportant des modifications à partir de l`onglet Accueil. Vous pouvez modifier la police, la couleur, la taille et plus encore, comme n`importe quel objet dans Excel.

6. Entrez les événements. Après avoir correctement défini le calendrier, vous pouvez commencer à saisir des événements et des informations. Sélectionnez la cellule dans laquelle vous souhaitez saisir un événement et commencez à taper. Si vous devez saisir plus d`une chose en une seule journée, vous devrez peut-être faire preuve de créativité dans la répartition de votre espace.
Méthode 2 sur 2: Importation d`une liste Excel dans le calendrier Outlook

1. Créer une nouvelle feuille de calcul vierge dans Excel. Vous pouvez importer des données d`Excel dans votre calendrier Outlook. Cela peut rendre l`importation de choses comme les horaires de travail beaucoup plus facile.

2. Ajoutez les titres corrects à votre feuille de calcul. Il sera beaucoup plus facile d`importer votre liste dans Outlook si votre feuille de calcul est formatée avec les bons en-têtes. Ajoutez les en-têtes suivants à la première ligne :

3. Placer chaque entrée de calendrier dans une nouvelle ligne. Le champ `Sujet` est le nom de l`événement tel qu`il apparaît dans votre calendrier. Vous n`avez pas besoin de remplir quoi que ce soit pour chaque champ, mais au moins vous avez besoin d`une « Date de début » ainsi que d`un « Objet ».

4. Ouvrez le menu "Enregistrer sous". Lorsque vous avez terminé d`ajouter des événements à la liste, vous pouvez en enregistrer une copie dans un format lisible par Outlook.

5. Sélectionnez « CSV (séparé par des virgules) » parmi les types de fichiers. Il s`agit d`un format courant qui peut être importé dans divers programmes, y compris Outlook.

6. Enregistrer le fichier. Nommez la liste et enregistrez-la au format CSV. Cliquez sur « Oui » lorsqu`Excel vous demande si vous souhaitez continuer.

sept. Ouvrez votre calendrier Outlook. Outlook fait partie d`Office et sera généralement installé si Excel est installé. Lorsqu`Outlook est ouvert, cliquez sur le bouton « Calendrier » en bas à gauche de l`écran pour afficher votre calendrier.

8. Cliquez sur l`onglet `Fichier` et sélectionnez `Ouvrir & Exportation`. Plusieurs options sont affichées pour la gestion des données Outlook.

9. Sélectionnez `Importer / Exporter`. Cela ouvrira une nouvelle fenêtre pour importer et exporter des données dans et hors d`Outlook.

dix. Sélectionnez « Importer les données d`un autre programme ou fichier », puis « »Valeurs séparées par des virgules`. Vous serez invité à sélectionner un fichier à charger.

11. Cliquez sur "Parcourir" et recherchez le fichier CSV que vous avez créé dans Excel. Il se trouve généralement dans le dossier Documents, si vous n`avez pas modifié l`emplacement par défaut dans Excel.

12. Assurez-vous que « Calendrier » est sélectionné comme dossier de destination. Vous devez sélectionner ceci car vous êtes dans la vue Calendrier dans Outlook.

13. Cliquez sur `Terminer` pour importer le fichier. Votre liste est traitée et les événements ajoutés à votre calendrier Outlook. Vous verrez vos événements aux bons endroits, avec des horaires définis comme indiqué précédemment dans votre fichier Excel. Si vous avez inclus les descriptions, vous les verrez après avoir sélectionné un événement.
Articles sur le sujet "Créer un calendrier dans excel"
Оцените, пожалуйста статью
Similaire
Populaire