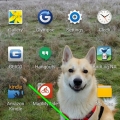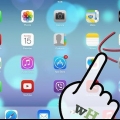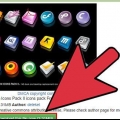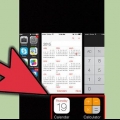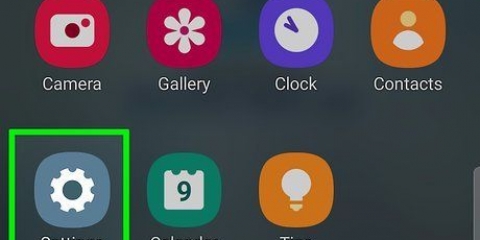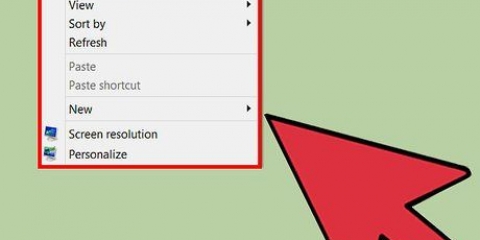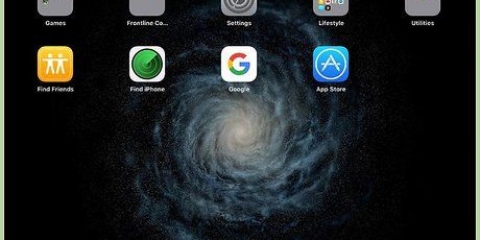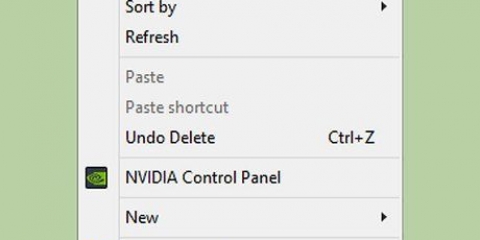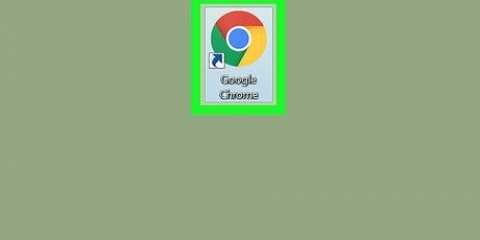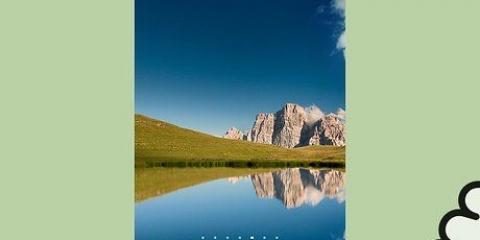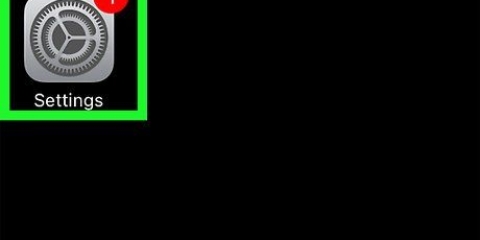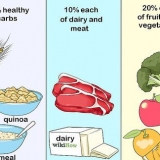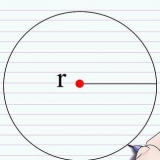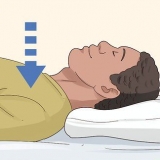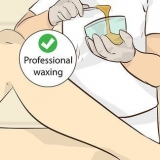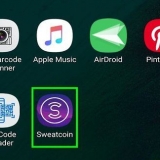Personnaliser les icônes des applications
Teneur
En personnalisant les icônes des applications, vous pouvez personnaliser et améliorer l`apparence de votre ordinateur, téléphone ou tablette, surtout si vous n`êtes pas satisfait des couleurs et de l`apparence des icônes d`origine. Sur un appareil Android ou iOS, vous pouvez télécharger une application qui peut vous aider à personnaliser les icônes. Sous Windows ou Mac OS X, vous pouvez personnaliser les icônes via le menu des propriétés.
Pas
Méthode 1 sur 4: Android

1. Ouvrez Google Play Store sur votre appareil Android. Google Play Store propose plusieurs applications pour vous aider à personnaliser les icônes d`application.

2. Cliquez dans la zone de recherche et entrez un terme de recherche lié à la personnalisation des icônes d`application. Par exemple, vous pouvez saisir « changer l`icône de l`application » ou utiliser un terme de recherche en anglais tel que « changeur d`icône d`application ».

3. Cliquez sur l`un des résultats de la recherche pour voir les détails d`une application. Les applications possibles que vous pouvez utiliser pour personnaliser les icônes d`application sur un appareil Android incluent Icon Changer du développeur Juyeong, CocoPPA de United Inc. et Icon Changer par Alvina Gomes.

4. Sélectionnez l`option « installer » ou « acheter ».

5. Suivez les instructions à l`écran pour acheter et installer l`application. Lorsque l`application est installée, elle sera visible parmi les autres applications sur votre téléphone ou votre tablette.

6. Ouvrez l`application qui vient d`être installée. Après avoir ouvert l`application, suivez toutes les étapes de l`application pour personnaliser et personnaliser les icônes d`application souhaitées. Dans la plupart des cas, vous pouvez choisir parmi différentes icônes, un certain thème ou vos propres photos pour remplacer l`icône d`application d`origine.
Méthode 2 sur 4 : iOS

1. Ouvrez l`App Store sur votre appareil iOS. L`App Store propose plusieurs applications qui vous aident à personnaliser les icônes d`application.

2. Cliquez dans la zone de recherche et entrez un terme de recherche lié à la personnalisation des icônes d`application. Par exemple, vous pouvez saisir « changer l`icône de l`application » ou utiliser un terme de recherche en anglais tel que « changeur d`icône d`application ».

3. Cliquez sur l`un des résultats de la recherche pour voir les détails d`une application. Les applications possibles que vous pouvez utiliser pour personnaliser les icônes d`application sur un appareil iOS incluent App Icons+ du développeur Happio Workshop, CocoPPa de United, Inc., et icônes d`applications d`Apalon Apps.

4. Sélectionnez l`option « installer » ou « acheter ».

5. Entrez votre identifiant Apple et votre mot de passe et cliquez sur OK.

6. Suivez les instructions à l`écran pour acheter et installer l`application. Lorsque l`application est installée, elle sera visible parmi les autres applications sur votre iPhone ou iPad.

sept. Ouvrez l`application qui vient d`être installée. Après avoir ouvert l`application, suivez toutes les étapes de l`application pour personnaliser et personnaliser les icônes d`application souhaitées. Dans la plupart des applications, vous pouvez choisir parmi différentes icônes, un certain thème ou vos propres photos pour remplacer l`icône d`application d`origine.
Méthode 3 sur 4: PC Windows

1. Faites un clic droit sur l`icône que vous souhaitez personnaliser si vous utilisez un PC avec Windows. Si vous utilisez un appareil mobile ou une tablette avec Windows, maintenez enfoncée l`icône que vous souhaitez personnaliser pendant un certain temps.

2. Cliquez sur `propriétés` puis sur l`onglet `raccourci` dans la fenêtre des propriétés qui s`ouvre.

3. Cliquez sur `autre icône`. Icône est un autre mot pour icône. Une liste de toutes les icônes Windows disponibles apparaîtra sur votre écran.

4. Choisissez la nouvelle icône que vous souhaitez utiliser dans la liste. Vous pouvez également choisir une icône personnalisée en cliquant sur « parcourir ».
Pour choisir une icône personnalisée, vous devez d`abord convertir l`image ou la photo que vous souhaitez utiliser en .extension ico. C`est très facile à l`aide d`un convertisseur de fichiers gratuit, tel que Convertico.com ou ICOConverter.com.

5. Cliquez sur `OK` puis à nouveau sur `OK` pour confirmer le réglage. L`icône de l`application d`origine sera désormais remplacée par l`icône de votre choix.
Méthode 4 sur 4: Mac OS X

1. Vérifiez si l`image ou l`icône que vous souhaitez utiliser est la bonne .l`extension icns a. Sur OS X, ce type d`extension fonctionne mieux car il garantit que les dimensions de l`image ou de l`icône sont automatiquement redimensionnées à la bonne taille. Par exemple, si vous souhaitez utiliser une photo de famille comme nouvelle icône d`application, convertissez le .extension jpeg de la photo au .extension icns. Vous n`avez pas besoin d`ajuster vous-même les dimensions de la photo.
- Vous pouvez facilement convertir des fichiers au .extension icns via un convertisseur de fichiers gratuit comme CloudConvert.com ou iConvertIcons.com.

2. Ouvrez le dossier où se trouvent toutes les applications et recherchez l`icône de l`application que vous souhaitez personnaliser.

3. Faites un clic droit sur l`icône de l`application que vous souhaitez modifier, puis cliquez sur « plus d`informations ». La fenêtre d`information de l`application que vous avez sélectionnée s`ouvrira à l`écran.

4. Recherchez la nouvelle icône d`application que vous souhaitez utiliser pour remplacer l`icône d`origine.

5. Faites un clic droit sur l`icône de la nouvelle application et cliquez sur « copier ».

6. Cliquez à nouveau sur la boîte d`informations et cliquez sur l`icône de l`application d`origine que vous voyez dans le coin supérieur gauche. Avec cela, vous sélectionnez l`icône d`origine que vous allez ajuster.

sept. Cliquez sur `commande` + `V` pour coller la nouvelle icône de l`application sur l`ancienne icône. Vous pouvez être invité à saisir un mot de passe administrateur avant de pouvoir effectuer cette modification.

8. Ouvrez le dossier où se trouvent toutes les applications et cliquez sur « Utilitaires ».

9. Ouvrez `terminal` et tapez `Killall Dock` dans la fenêtre de commande. Cela rechargera toutes les icônes d`application sur le dock de votre Mac.

dix. Appuyez sur `enter` sur votre clavier. L`icône de l`application d`origine sera désormais remplacée par la nouvelle icône.
Articles sur le sujet "Personnaliser les icônes des applications"
Оцените, пожалуйста статью
Similaire
Populaire