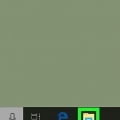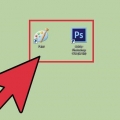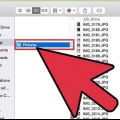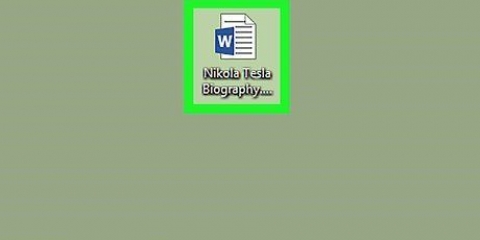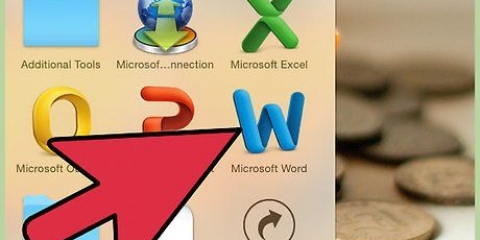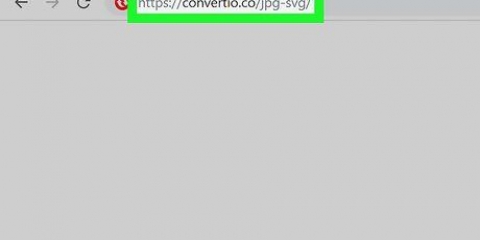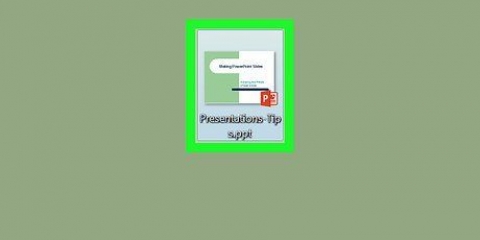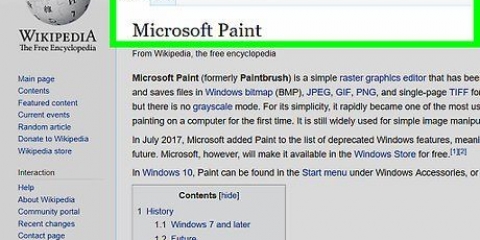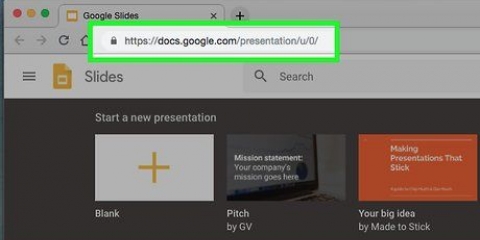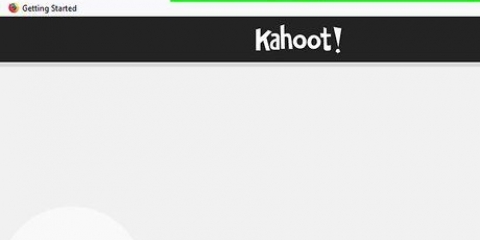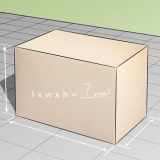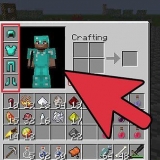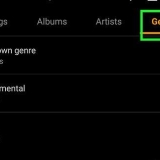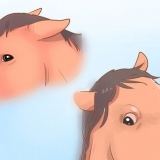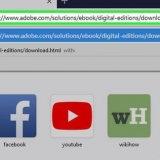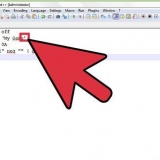Cliquez sur Déposer dans le coin supérieur gauche. cliquer sur Ouvrir. Sélectionnez une image. cliquer sur Ouvrir.
cliquer sur Déposer. cliquer sur Enregistrer sous. Tapez un nom pour l`image à côté de "Nom de fichier". Cliquez sur Sauvegarder.




cliquer sur Déposer cliquer sur Sauvegarder.

cliquer sur Déposer dans le coin supérieur droit de la barre de menu. cliquer sur Dupliquer.





Cliquez sur Déposer. cliquer sur Sauvegarder. Tapez un nom pour l`image à côté de "Enregistrer sous". cliquer sur Sauvegarder.

cliquer sur Déposer dans le coin supérieur gauche. cliquer sur Ouvrir. Sélectionnez une image. cliquer sur Ouvrir.
cliquer sur Déposer cliquer sur Enregistrer sous. Tapez un nom pour l`image à côté de "Nom de fichier". cliquer sur Sauvegarder.
Cliquez sur l`outil de recadrage dans la barre d`outils à gauche. Cliquez et faites glisser sur la partie de l`image que vous souhaitez conserver. Double-cliquez à l`intérieur de l`image.




Vous pouvez éventuellement appliquer une saturation à l`image miniature. Vous pouvez le faire en ajoutant un calque de réglage de la saturation dans le panneau de réglage à droite de Photoshop ou en cliquant sur le menu déroulant "Couleurs" en haut de GIMP. Vous pouvez également appliquer un filtre de netteté si vous le souhaitez. Vous pouvez le faire en cliquant sur le Filtres-menu en haut dans Photoshop et GIMP.
Cliquez sur Déposer. cliquer sur Enregistrer sous (Photoshop) ou Exporter en tant que (GIMP). Sélectionnez JPEG comme extension d`image, dans le menu déroulant à côté de "Format" dans Photoshop, ou sous "Sélectionner le type de fichier" dans GIMP. cliquer sur Sauvegarder (Photoshop) ou Exportation (GIMP).
Créer une vignette
Teneur
Une vignette est une image réduite d`une photo ou d`une vidéo. Ils sont utilisés sur les sites Web pour créer des liens vers des images et des vidéos. Ce didacticiel vous apprendra à créer des vignettes à l`aide de divers programmes de retouche photo.
Pas
Méthode 1 sur 3: dans Paint (Windows)

1. Peinture ouverte. La peinture a une icône qui ressemble à la palette d`un peintre. Utilisez les étapes suivantes pour ouvrir Paint pour Windows.
- Cliquez sur le menu Démarrer de Windows dans le coin inférieur gauche.
- Tapez `Peinture`.
- Cliquez sur l`icône Peinture.

2. Ouvrez une image à partir de laquelle vous souhaitez créer une miniature. Utilisez les étapes suivantes pour ouvrir une image dans Paint.

3. Créer une copie de l`image. Assurez-vous de ne pas redimensionner l`image d`origine. Enregistrez l`image en tant que copie séparée. Ajoutez « vignette » ou quelque chose de similaire à la fin de la copie de l`image (par exemple. photo de mariage_thumbnail.jpg). Procédez comme suit pour faire une copie de l`image :

4. cliquer surredimensionner. C`est dans le coin supérieur gauche au-dessus de la case intitulée "Image".

5. Cochez `Pourcentage`.C`est en haut de la fenêtre "Redimensionner et incliner".

6. Tapez le pourcentage que vous souhaitez réduire à côté de "Horizontal" ou "Vertical". 10% est une bonne taille pour une vignette. Les photos plus grandes devront être redimensionnées davantage.
Vous pouvez également sélectionner « Pixels » et saisir les dimensions exactes souhaitées dans Pixels à côté de « Vertical » et « Horizontal ».

sept. cliquer surd`accord. Cela réduit la taille de la photo.

8. Enregistrer l`image. Utilisez les étapes suivantes pour redimensionner l`image.
Méthode 2 sur 3: Utilisation de l`aperçu sur un Mac

1. Ouvrir une image dans Aperçu. Aperçu est la visionneuse d`images par défaut sur Mac. Vous pouvez double-cliquer sur une image sur votre Mac pour l`ouvrir dans Aperçu.

2. Dupliquer l`image. Assurez-vous de ne pas redimensionner l`image d`origine. Suivez les étapes ci-dessous pour dupliquer l`image dans Aperçu.

3. cliquer surOutils. C`est dans la barre de menu en haut de l`écran. Assurez-vous d`utiliser une copie de l`image comme image active.

4. cliquer surAjuster la taille. C`est dans le menu sous `Outils`.

5. Sélectionnez `Pourcentage`. Utilisez le menu déroulant à côté de « Largeur » et « Hauteur » pour sélectionner « Pourcentage ».

6. Tapez le pourcentage de l`image que vous souhaitez redimensionner. Tapez ceci à côté de "Largeur" ou "Hauteur". 10 % est une bonne taille d`image pour une grande vignette. Le montant que vous souhaitez réduire peut varier en fonction de la taille de l`image.
Alternativement, vous pouvez sélectionner `Pixels` et spécifier les dimensions exactes en pixels de l`image, à côté de `Largeur` et `Hauteur`.

sept. cliquer surd`accord. Cela rétrécit l`image.

8. Enregistrer l`image. C`est une bonne idée d`ajouter le texte « vignette » ou quelque chose de similaire à la fin de la copie de l`image (par ex. photo de mariage_thumbnail.jpg) lorsque vous enregistrez la copie de l`image. Utilisez les étapes suivantes pour enregistrer l`image.
Méthode 3 sur 3: Dans Photoshop ou GIMP

1. Ouvrez Photoshop ou GIMP. Photoshop est l`éditeur d`images le plus populaire. Il nécessite une version ou un abonnement d`Adobe. Si Photoshop ne l`a pas, vous pouvez l`obtenir gratuitement Téléchargez et installez GIMP. Il a des fonctions similaires à Photoshop.

2. Ouvrez une image que vous souhaitez redimensionner. Utilisez les étapes suivantes pour ouvrir une image dans Photoshop ou GIMP :

3. Enregistrer une copie de la photo. Si vous souhaitez modifier la photo, faites-le avant de faire une copie de la photo. Vous devez également ajouter « vignette » ou quelque chose de similaire à la fin du nom de fichier. Lorsque vous avez terminé, suivez les étapes ci-dessous pour enregistrer une copie de la photo :

4. Recadrer l`image (facultatif). Si vous souhaitez adapter l`image à une certaine forme, vous pouvez la recadrer. L`outil Recadrage a une icône qui ressemble à deux angles droits formant un carré. Utilisez les étapes suivantes pour recadrer l`image :

5. cliquer surImage. C`est dans la barre de menu en haut de l`écran.

6. cliquer surTaille de l`image ou Image à l`échelle. C`est l`option pour redimensionner l`image.

sept. Sélectionnez `Pourcentage`. C`est dans le menu déroulant à côté de `Hauteur` et `Largeur`.

8. Tapez le pourcentage par lequel vous souhaitez redimensionner l`image. Tapez ceci à côté de "Largeur" ou "Hauteur". 10 % est une bonne taille d`image pour une grande image miniature. Le montant que vous souhaitez réduire la taille de l`image peut varier en fonction de la taille de l`image.
Vous pouvez également sélectionner « Pixels » et saisir les dimensions exactes en pixels de l`image, à côté de « Largeur » et « Hauteur ».

9. cliquer surd`accord ou échelle. Cela réduit l`image.

dix. Enregistrer l`image. Suivez les étapes ci-dessous pour enregistrer la vignette dans Photoshop ou GIMP.
Des astuces
- La taille des vignettes pour les vignettes YouTube est de 1280 × 720.
Mises en garde
- Ne pas redimensionner l`image d`origine. Utilisez toujours une copie de l`original pour créer des vignettes JPEG.
Nécessités
- Images numériques
- logiciel de retouche photo
Articles sur le sujet "Créer une vignette"
Оцените, пожалуйста статью
Populaire