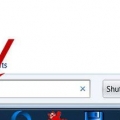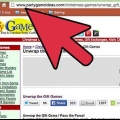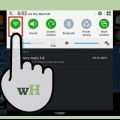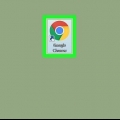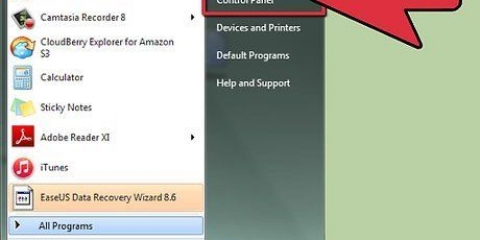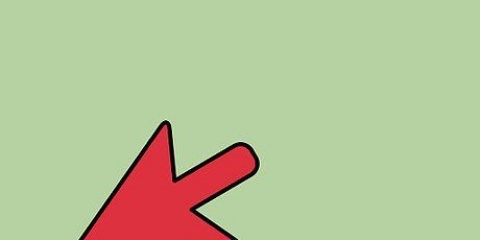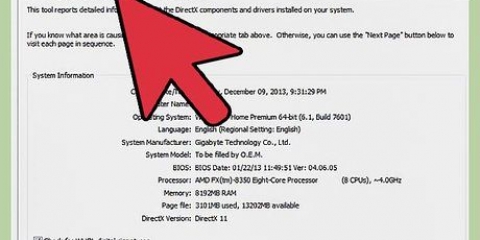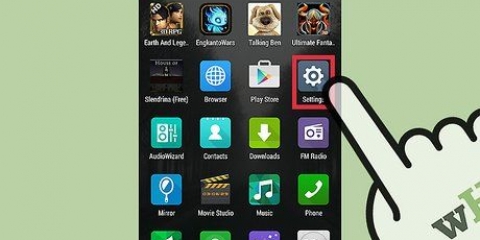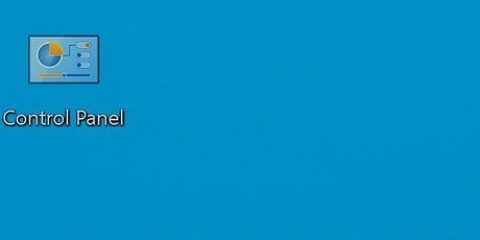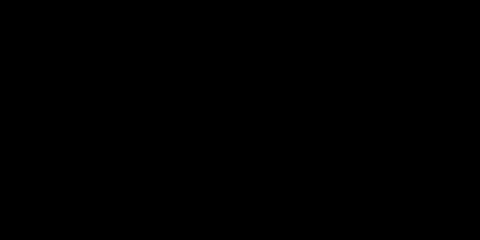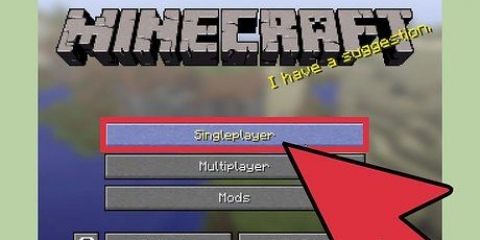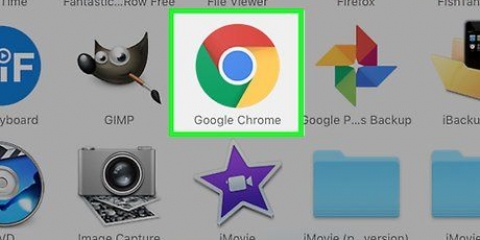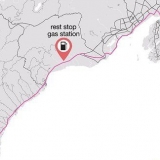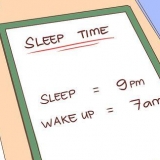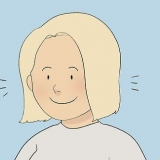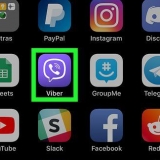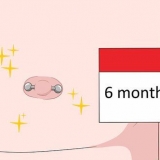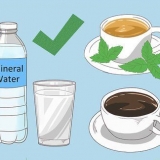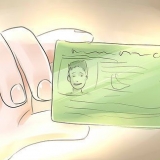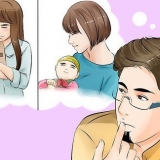Laissez les deux champs vides. De nombreux routeurs ne nécessitent pas de nom et de mot de passe. Essayez « admin » comme nom d`utilisateur et laissez le mot de passe vide. Si cela ne fonctionne pas, utilisez également « admin » comme mot de passe. Trouvez le modèle et le numéro de série de votre routeur sur mots de passe du routeur.com. Les identifiants par défaut de votre routeur s`affichent. Si les informations d`identification par défaut ne fonctionnent pas et que vous ne savez pas comment vous connecter, vous pouvez réinitialiser le routeur en appuyant sur le bouton de réinitialisation situé à l`arrière de l`appareil. Cela effacera tous les paramètres que vous avez définis pour votre routeur, ce qui peut perturber votre réseau sans fil, si vous avez déjà modifié les paramètres par défaut. Vous pouvez ensuite utiliser les informations de connexion standard.










Si vous avez un appareil iOS, vous pouvez télécharger l`utilitaire AirPort depuis l`App Store. L`utilitaire AirPort n`est disponible que sur les appareils Mac OS X et iOS. 


Mise à jour du firmware de votre routeur
Teneur
La mise à jour du micrologiciel de votre routeur peut aider à améliorer la connexion et la sécurité de l`appareil. Il est toujours recommandé d`installer les dernières mises à jour pour garder votre réseau sûr et efficace. La plupart des routeurs ont un vérificateur de mise à jour intégré, auquel cas la mise à jour peut ou non être entièrement automatique. Si vous possédez un routeur Apple AirPort, vous pouvez utiliser l`utilitaire AirPort pour rechercher des mises à jour.
Pas
Partie 1 sur 4: Trouver l`adresse de votre routeur (Windows)

1. Vérifiez l`adresse du routeur. Vous pouvez accéder au routeur en entrant son adresse IP dans votre navigateur Web. La plupart des routeurs ont cette adresse IP sur un autocollant au bas du routeur. Si votre routeur n`a pas d`autocollant ou si vous n`avez pas accès au routeur lui-même, suivez ces instructions pour trouver cette adresse.
- Si vous avez un Mac, passez à la partie suivante de cet article.

2. Ouvrez le menu ou l`écran Démarrer et tapezl`état du réseau. Ouvre la fenêtre de visualisation de l`état du réseau et des tâches.

3. Cliquez sur le nom de votre connexion actuelle dans le coin supérieur droit. Il y a une icône avec le type de connexion que vous utilisez (Wi-Fi, Ethernet, etc.)
Assurez-vous que vous êtes connecté au réseau du routeur.

4. Cliquez sur le bouton `Détails` dans la nouvelle fenêtre qui apparaît. Une liste de données est maintenant affichée.

5. Trouver le terrainPasserelle IPv4 par défaut. L`adresse IP affichée est celle de votre routeur. Notez-le et passez à la section « Installation des mises à jour du routeur » ci-dessous.
Partie 2 sur 4: Trouver l`adresse de votre routeur (Mac)

1. Vérifiez l`adresse IP telle qu`elle est sur votre routeur. Vous pouvez accéder à la page des paramètres de votre routeur en saisissant l`adresse IP du routeur dans un navigateur Web sur votre ordinateur. La plupart des routeurs ont cette adresse IP sur un autocollant au bas du routeur. Si votre routeur n`a pas d`autocollant ou si vous n`avez pas accès au routeur lui-même, suivez ces instructions pour trouver cette adresse.
Si vous utilisez un routeur Apple AirPort, continuez à lire "Mise à jour d`un routeur AirPort" ci-dessous.

2. Cliquez sur le menu Apple et sélectionnez « Préférences Système ». Cela ouvrira une nouvelle fenêtre Préférences Système.

3. Cliquez sur le bouton `Réseau`. Ceci affiche toutes les connexions réseau.

4. Sélectionnez votre connexion active dans le cadre de gauche. Il y a un indicateur vert à côté qui dit "Connecté" en dessous.
Assurez-vous que vous êtes connecté au réseau du routeur.

5. Cliquez sur le bouton `Avancé`. Cela ouvrira une nouvelle fenêtre.

6. Cliquez sur l`onglet `TCP/IP` et recherchez l`entrée `Router`. Ceci est l`adresse IP de votre routeur.
Partie 3 sur 4: Installation des mises à jour du routeur

1. Connectez le routeur via Ethernet. Certains routeurs sont configurés de telle manière que vous ne pouvez pas accéder à la page des paramètres lorsque vous êtes connecté via Wi-Fi. Une connexion Ethernet assure un accès facile aux outils de configuration.

2. Entrez l`adresse IP de votre routeur dans la barre d`adresse d`un navigateur Web. Vous pouvez suivre cette adresse en suivant les méthodes indiquées ci-dessus.
Entrez l`adresse comme si vous visitiez une page Web.

3. Entrez vos informations de connexion. Pour accéder à la page des paramètres, vous devrez entrer le nom et le mot de passe de votre routeur. Si vous n`avez pas enregistré ces informations, vous pouvez essayer certaines des valeurs par défaut suivantes :

4. Ouvrez la page « Firmware », « Mise à niveau du routeur » ou « Mise à jour ». Le nom de cette page varie selon la marque. L`emplacement varie, mais vous le trouverez généralement dans `Administration`, `Utilitaires` ou `Maintenance`.

5. Cliquez sur le bouton « Vérifier » pour voir si des mises à jour sont disponibles. De nombreux routeurs ont un bouton qui vous permet de vérifier si une nouvelle version du firmware est disponible.

6. Téléchargez le dernier firmware si un lien est indiqué. Selon le routeur, vous pouvez obtenir un lien vers la dernière version du micrologiciel, ou le routeur peut le télécharger lui-même.

sept. Visitez le site d`assistance du fabricant si aucun lien n`est fourni. Si une version plus récente du micrologiciel est disponible, mais pas de liens, vous devrez alors télécharger le micrologiciel du fabricant. Vous pouvez télécharger ces fichiers à partir des pages d`assistance de ces sites Web.
Rechercher sur le Web pour trouver des sites d`assistance. Par exemple, recherchez « support Netgear » et vous obtiendrez ceci filet d`engrenage.lien com/assistance à la suite.

8. Entrez le modèle de votre routeur dans le champ de recherche du site d`assistance. Le numéro de modèle de votre routeur se trouve en haut de la page de configuration. Entrez ce numéro de modèle dans la zone de recherche sur le site Web du fabricant.

9. Rechercher les derniers fichiers du firmware. Selon votre routeur, il peut afficher quelques fichiers de firmware, de nombreux fichiers différents ou aucun. Téléchargez la version la plus récente par jour ou par numéro. Le fichier est généralement au format zip.
Attention à ne pas télécharger une version plus ancienne que celle que le routeur utilise actuellement. Vous pouvez vérifier la version du routeur sur la page de configuration pour les mises à jour du firmware.

dix. Extraire le fichier zip. Une fois le téléchargement du fichier du firmware terminé, double-cliquez sur le fichier zip téléchargé pour l`ouvrir, puis sur « Extraire » pour extraire son contenu. Cela vous donnera généralement un fichier avec une extension inconnue.

11. Téléchargez le fichier sur votre routeur. Revenez à la page de mise à jour du micrologiciel de votre routeur et cliquez sur le bouton pour accéder au fichier que vous venez d`extraire. Sélectionnez-le puis cliquez sur le bouton dans la page de configuration pour télécharger le fichier sur le routeur.

12. Attendez que la mise à jour soit appliquée. Une fois le fichier téléchargé, la mise à jour du firmware démarre. Vous verrez généralement une barre de progression - le processus de mise à jour peut prendre 3 à 5 minutes. Votre routeur redémarrera probablement par la suite, vous laissant sans accès au réseau pendant un court instant.

13. Réinitialisez votre routeur si la mise à jour échoue. Si la mise à jour du firmware ne fonctionne pas et que vous ne pouvez plus vous connecter au routeur, vous pouvez le réinitialiser manuellement pour réessayer. Appuyez et maintenez enfoncé le bouton de réinitialisation à l`arrière du routeur pendant 30 secondes pour restaurer les paramètres d`usine. Vous devrez reconfigurer votre réseau si vous avez déjà modifié les paramètres par défaut.
Partie 4 sur 4: Mise à jour d`un routeur AirPort

1. Ouvrez l`utilitaire AirPort dans votre dossier Utilitaires. Ce programme vous permet de modifier les paramètres de votre routeur AirPort. Vous pouvez trouver le dossier Utilitaires dans le dossier Applications.

2. Cliquez sur votre base et entrez votre mot de passe. L`icône de la station de base peut avoir un numéro de badge rouge pour indiquer qu`une mise à jour est disponible, mais elle peut ne pas apparaître tant que vous n`avez pas saisi le mot de passe.

3. Cliquez sur le bouton « Mettre à jour » pour télécharger et installer la mise à jour. Ce bouton n`apparaît que si une mise à jour est disponible. Cliquez sur « Continuer » lorsque vous êtes invité à confirmer.

4. Attendez la fin de la mise à jour du routeur. Cela peut prendre quelques minutes. Il n`y aura pas d`accès au réseau pendant une courte période lors de la mise à jour.
Articles sur le sujet "Mise à jour du firmware de votre routeur"
Оцените, пожалуйста статью
Similaire
Populaire