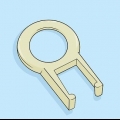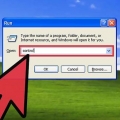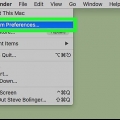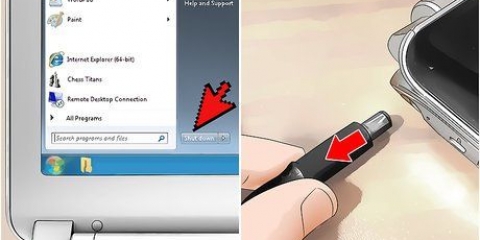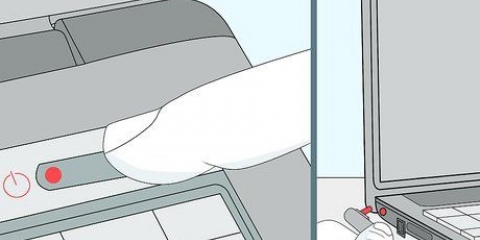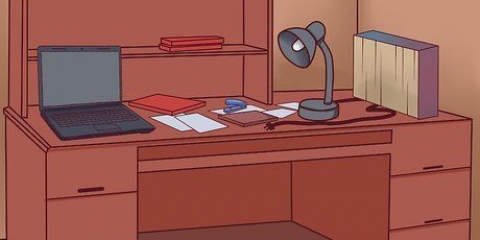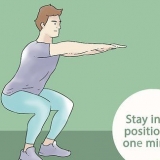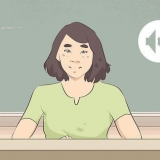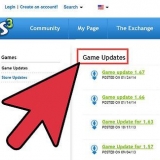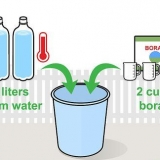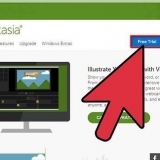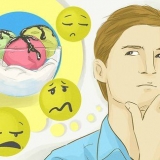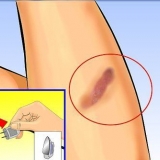Si toutes ces étapes ne fonctionnent pas, apportez votre clavier dans un magasin d`informatique. Le personnel de ces magasins a souvent accès à des produits de nettoyage spécialisés et a de l`expérience dans le retrait des clés. Si les touches bougent normalement, mais que vous ne voyez rien sur votre écran, cela pourrait indiquer un problème de câblage. Cela se produit souvent avec les ordinateurs portables qui viennent d`être ouverts. Ouvrez à nouveau l`ordinateur portable et resserrez les connexions desserrées. Si vous n`avez aucune expérience dans ce domaine, il est préférable d`apporter l`ordinateur portable dans un magasin d`informatique. Si vous renversez quelque chose sur votre clavier, détachez immédiatement le clavier et retournez-le. Essuyez autant que possible avec un chiffon sec, laissez sécher toute la nuit puis nettoyez comme décrit dans cet article.
Libérer les touches bloquées de votre clavier
Teneur
Les clés se coincent presque toujours en raison de déversements de liquide ou de débris sous la clé. Dans cet article, nous vous montrons comment nettoyer à nouveau les clés. De plus, nous vous expliquons comment résoudre.
Pas
Méthode1 sur 3:Nettoyage des clés

1. Couper le courant. Débranchez le cordon du clavier de l`ordinateur ou retirez les piles. Dans le cas d`un ordinateur portable, éteignez l`ordinateur et retirez la fiche de la prise.

2. Utiliser un bidon d`air comprimé. Achetez une bombe d`air comprimé dans un magasin de fournitures de bureau et vaporisez-la autour des touches coincées pour éliminer la poussière et la saleté.
Si vous n`avez pas de bidon d`air comprimé disponible, vous pouvez retourner le clavier et le tapoter tout en secouant doucement le clavier d`avant en arrière.


3. Nettoyer avec de l`alcool isopropylique. Humidifiez un coton-tige ou un chiffon propre avec de l`alcool isopropylique. Passer sur les bords de chaque touche pour enlever la graisse et le liquide séché.
Il y a ceux qui prétendent que l`huile pour bébé fonctionne bien, mais elle peut rester coincée sous les touches, alors utilisez-la à vos risques et périls.

4. Enlevez la saleté avec un cure-dent ou un trombone. Si vous pouvez voir des morceaux de saleté à l`œil nu, essayez de les retirer avec un cure-dent ou un trombone déplié.
Méthode 2 sur 3: Nettoyer sous les clés

1. Prendre une photo du clavier. Si vous devez retirer plusieurs clés, il est utile de prendre d`abord une photo, afin de savoir plus tard quelle clé appartient à où.
- Avant de continuer, assurez-vous que le clavier est débranché de l`ordinateur, que toutes les piles sont retirées ou que votre ordinateur portable est éteint et débranché.

2. Dans le cas d`un ordinateur portable, consultez d`abord le manuel d`utilisation. Avec la plupart des ordinateurs portables, il n`est pas facile ni même possible de retirer les clés. Consultez donc d`abord le manuel d`utilisation de votre type d`ordinateur portable, ou confiez votre ordinateur portable à un réparateur professionnel.
Sur un MacBook de 2012 ou plus récent, les clés peuvent être retirées en tirant sur le coin supérieur gauche.

3. Retirez les clés coincées. Sur les claviers PC, le haut d`une touche peut normalement être desserré avec un tournevis à tête plate.
La plupart des saletés sont dans les lettres et les chiffres. Les autres touches sont généralement moins sales et souvent plus difficiles à remettre en place, notamment dans le cas de la barre d`espace.

4. Nettoyer sous les clés. Utilisez une bombe d`air comprimé pour éliminer la poussière et la saleté, puis enlevez les résidus collants et les taches avec un chiffon imbibé d`alcool isopropylique.
Soyez prudent avec les claviers d`ordinateurs portables ou les claviers avec des parties sensibles.

5. Laver et sécher les clés. Si le dessous des touches est décoloré ou sale, placez-les dans une passoire et rincez-les à l`eau courante, ou essuyez-les dans un bol d`eau et de savon. Laissez-les sécher complètement sur un morceau de papier absorbant.

6. Nettoyer le mécanisme de la clé. Essayez cette technique si une touche est difficile ou lente à monter ou à descendre. Après avoir retiré la clé, vous verrez un carré de plastique autour de la clé. Retirez ce morceau de plastique en poussant les coins sur le côté avec un cure-dent. Ensuite, nettoyez-le avec de l`eau pour que le mécanisme soit à nouveau lisse et laissez-le bien sécher.
Avec un MacBook, le mécanisme est maintenu en place par des clips en bas, à gauche et à droite.

sept. Bien laisser sécher avant utilisation. Laissez les touches sécher complètement, puis appuyez dessus pour les mettre en place. Laissez le clavier sécher pendant la nuit avant utilisation.
Méthode 3 sur 3: Résoudre les problèmes matériels et logiciels

1. Essayez un autre programme. Si les problèmes de clavier ne surviennent qu`avec un programme particulier, il y a alors un problème logiciel.

2. Vérifiez la prise du clavier ou les piles. Des résultats irréguliers lorsque vous appuyez sur les boutons peuvent être causés par des piles vides. Un clavier USB fonctionne mieux lorsqu`il est connecté directement à l`ordinateur, et non via un concentrateur USB, un enregistreur de frappe ou un autre appareil.

3. Éteignez l`ordinateur avant de reconnecter un clavier avec connecteur PS/2. Les claviers avec une prise PS/2 circulaire à 6 broches peuvent causer des problèmes s`ils sont connectés alors que l`ordinateur est allumé. Éteignez l`ordinateur, déconnectez le clavier, puis reconnectez-le.

4. Réparer les composants internes d`un ordinateur portable. Si certaines touches ne fonctionnent pas lorsqu`elles sont enfoncées, une connexion à l`intérieur peut s`être desserrée. Dans la plupart des cas, il est sage de confier votre ordinateur portable à un réparateur, à moins que vous n`ayez un manuel de réparation pour votre ordinateur portable spécifique et une expérience dans la réparation d`ordinateurs portables.
Des astuces
Mises en garde
- Soyez très prudent lorsque vous retirez les touches et lorsque vous retirez la saleté sous les touches, quelque chose peut facilement se casser.
- N`utilisez pas d`aérosols ou d`autres produits de nettoyage contenant du peroxyde d`hydrogène. N`appliquez jamais de liquides directement ; utilisez toujours un chiffon humide ou un coton-tige.
Articles sur le sujet "Libérer les touches bloquées de votre clavier"
Оцените, пожалуйста статью
Similaire
Populaire