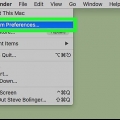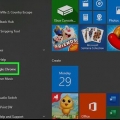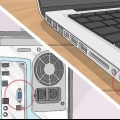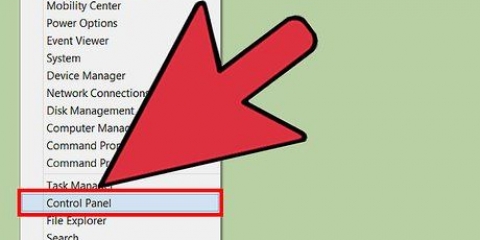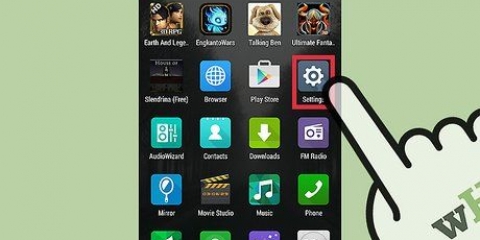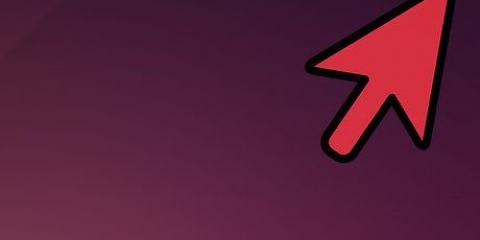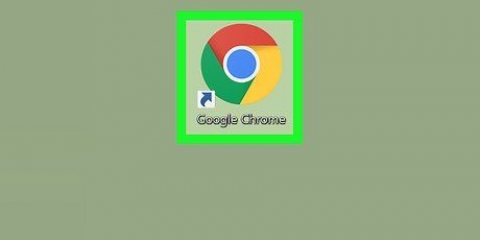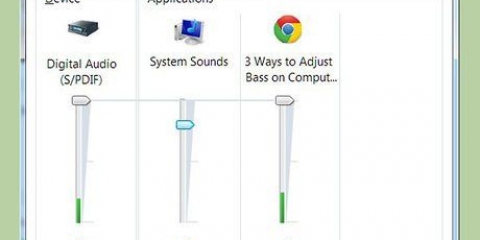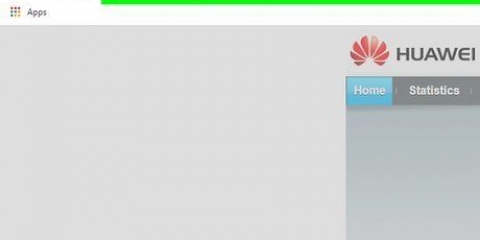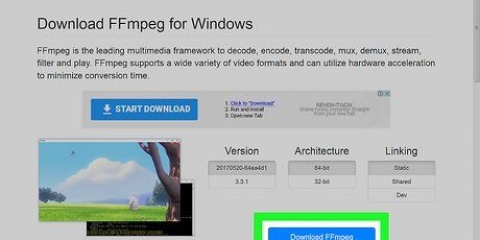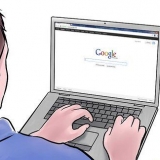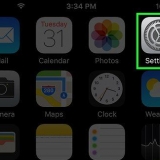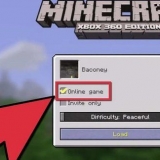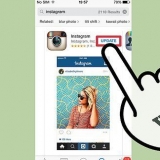Cochez la case à côté de la table de conversion que vous souhaitez installer. Décochez la case à côté de la table de conversion que vous souhaitez supprimer.
5. Faites attention: Les tables de conversion pour les pages de codes affichées dans la liste mais non modifiables sont installées automatiquement par Windows et ne peuvent pas être supprimées. 






Si plusieurs langues sont définies (par défaut pour certains pays), LinksShift+CTRL peut basculer entre les différentes langues (mappage Windows par défaut). L`affectation peut être modifiée en Lieu, et des langues supplémentaires peuvent être activées et désactivées. Si les étapes mentionnées ne fonctionnent pas, votre clavier peut ne plus fonctionner. La plupart des bons claviers USB coûtent environ 15 $ - si vous en voulez un sans fil, vous devrez dépenser un peu plus. Vous pouvez également utiliser un programme de création de macros, tel que Raccourci automatique (open source et gratuit) ou voiture (logiciel gratuit). Créez des macros qui donnent la valeur de clé correcte, puis attribuez-la à la clé qui produit la mauvaise valeur de clé.
Définissez le bon jeu de caractères pour votre clavier
Teneur
Une saisie rapide et précise est déjà assez difficile pour certains d`entre nous. Tout devient beaucoup plus difficile lorsque le clavier semble complètement foiré! Parfois les caractères d`un clavier sont refaits "classé," rendant la saisie pratiquement impossible. Heureusement, dans la plupart des cas, c`est facile à résoudre.
Pas
Méthode 1 sur 3: Sur un PC

1. Ouvrir le panneau de configuration. Vous pouvez le faire en cliquant sur Windows + R, puis en tapant "Contrôler" (sans les guillemets) ou à (Mon ordinateur aller et cliquer"Panneau de commande" Sur le terrain Autres emplacements À gauche.

2. Rechercher "Options de paramètres régionaux et de langue". Les catégories sont classées par ordre alphabétique, il ne sera donc pas difficile de les trouver. Une fois que vous l`avez trouvé, double-cliquez dessus. Une fenêtre devrait maintenant apparaître avec les onglets "Lieu," "Options de langue" et "Avancée" au sommet.

3. Sélectionnez l`onglet "Lieu". Vous y trouverez une liste déroulante, une section Exemples et une rubrique lieu. Assurez-vous que les deux menus sont définis selon vos paramètres régionaux.

4. appuie sur le bouton "Ajuster" à côté de la liste déroulante du haut. Parfois, ces paramètres peuvent affecter la disposition de votre clavier.

5. Cliquez sur l`onglet Chiffres. Vérifiez le champ Système de mesure:", et assurez-vous que votre système de mesure est réglé sur le système qui est commun dans votre région.
sont les Nombres réglé, vérifiez les paramètres de Devises, Temps etDate, puis ferme la fenêtre "Ajuster les paramètres régionaux".

6. Cliquez sur l`onglet Options de langue. Puis clique Des détails. Choisissez la langue de votre région dans le menu "Langue de saisie par défaut", puis choisissez la disposition du clavier pour votre langue dans la fenêtre "Services installés".

sept. Cliquez sur le bouton Appliquer en bas de la fenêtre. Puis clique Postuler au bas de la fenêtre de "Lieu".

8. Redémarrez votre ordinateur et testez les touches à l`aide d`un traitement de texte comme le Bloc-notes ou Microsoft Word. Si le problème n`est pas résolu, il peut y avoir un problème avec le matériel.
Méthode 2 sur 3: Tables de conversion pour une page de codes sur le PC

1. Connectez-vous en tant qu`administrateur. Vous devez être administrateur/administrateur ou membre du groupe Administrateurs pour effectuer cette procédure. Si votre ordinateur est connecté à un réseau, les paramètres de stratégie réseau peuvent également vous empêcher de terminer cette procédure.
2. Ouvrir les paramètres régionaux dans le Panneau de configuration.

3. Sélectionnez l`onglet Avancé. Sous Tables de conversion de page de code, effectuez l`une des opérations suivantes :

4. Cliquez sur Appliquer. Cela rendra les changements définitifs.
Méthode 3 sur 3: Sur un Mac

1. Ouvrir les préférences système. Cliquez sur le menu Pomme et sélectionnez Préférences de système...

2. Cliquez sur Langue et texte. Dans la rangée supérieure de la fenêtre "Préférences de système", dans une ligne En personne, cliquez sur l`icone "Langue et texte".

3. Cliquez sur le bouton Langue. Assurez-vous que votre langue est en haut de la liste à gauche de la fenêtre.

4. Cliquez sur le bouton Texte. Sur le côté droit de la fenêtre, vérifiez si le menu Orthographe est réglé sur "Automatiquement par langue" (par défaut) ou votre propre langue. Pendant que vous y êtes, vérifiez également que les paramètres de Césure : et Citations intelligentes : être configuré comme vous le souhaitez. Vérifiez à gauche si Utiliser la substitution de symboles et de polices est activé, faites défiler la liste et assurez-vous que rien n`est configuré qui permette aux caractères que vous saisissez d`être remplacés par quelque chose d`autre, juste au cas où quelqu`un voudrait vous faire une farce.

5. Cliquez sur le bouton Formater. Assurez-vous que tous les paramètres de formatage sont comme vous le souhaitez. Il est peu probable que cela puisse causer des problèmes avec la disposition du clavier, mais cela vaut la peine de vérifier quand même, juste au cas où.

6. Cliquez sur Sources d`entrée. Assurez-vous que la source d`entrée est définie sur votre pays (elle doit déjà être sélectionnée et confirmée) et que les options pour le Sources d`entrée mis en place de manière à ce que tous les documents utilisent les mêmes sources, comme indiqué.

sept. Redémarrez votre Mac. Testez vos clés et voyez si elles fonctionnent à nouveau correctement. Sinon, il peut y avoir un problème matériel, vous aurez peut-être besoin d`un nouveau clavier.
Des astuces
Articles sur le sujet "Définissez le bon jeu de caractères pour votre clavier"
Оцените, пожалуйста статью
Similaire
Populaire