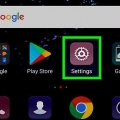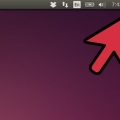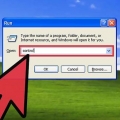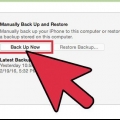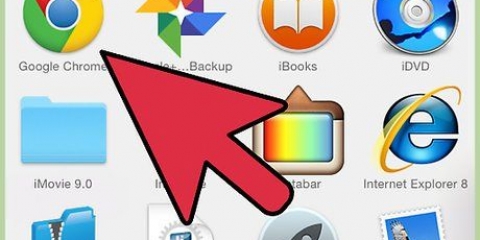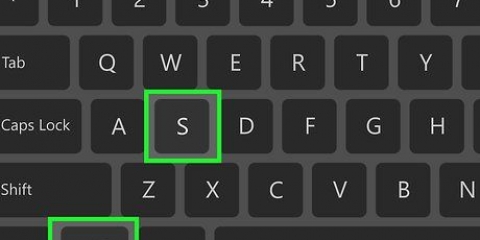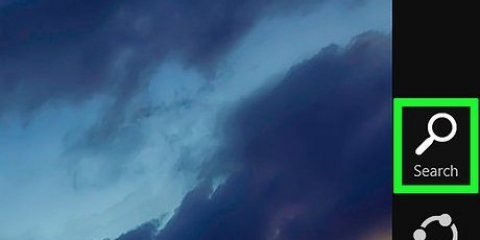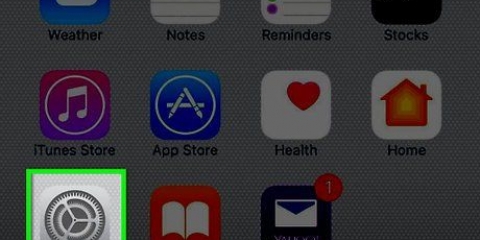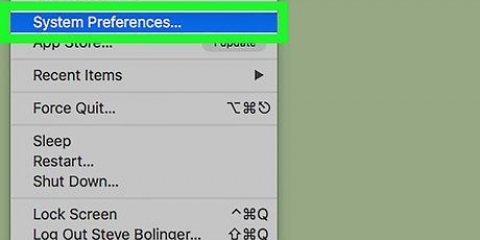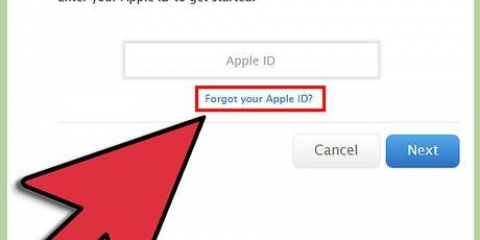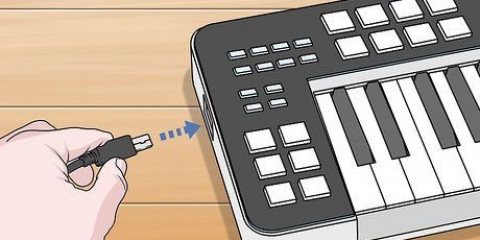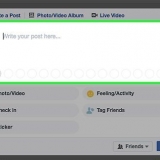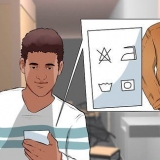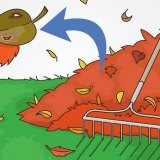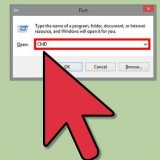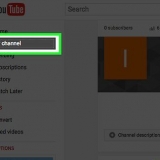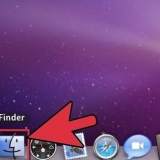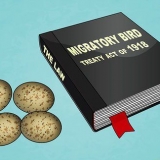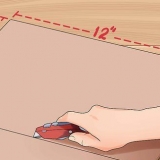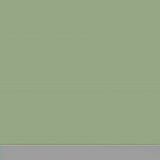Cliquez sur l`onglet .Matériel . Sélectionnez votre clavier dans la liste des appareils. cliquer sur .caractéristiques. Cliquez sur l`onglet .chauffeur . appuie sur le bouton .Pilote précédent .







Windows 8 – Si vous êtes dans la vue Catégorie, sélectionnez Modifier les méthodes de saisie sous Horloge, langue et région. Si vous êtes en mode Icône, sélectionnez Langues. Windows Vista et 7 - Si vous êtes dans la vue Catégorie, sélectionnez Modifier les méthodes de saisie sous Horloge, langue et région. Si vous êtes en mode Icône, sélectionnez Région et langue et cliquez sur l`onglet Claviers et langues. Cliquez sur le bouton Changer de clavier.... Windows XP - Sélectionnez Lieu, cliquez sur l`onglet Langues puis sur le bouton Détails....

Si vous ne voyez pas ce menu, regardez à l`étape suivante pour ouvrir le menu de langue et réinitialiser votre langue. 


Si le clavier est connecté en USB, vérifiez que le câble n`est pas effiloché et qu`il est bien connecté au port USB. S`il s`agit d`un clavier sans fil, assurez-vous que les derniers pilotes sont installés et que le dongle sans fil fonctionne. Assurez-vous que le clavier sans fil a des piles pleines.
Réinitialiser un clavier
Teneur
Si votre clavier n`affiche plus les caractères corrects ou si toutes les frappes ne sont pas enregistrées, votre clavier devra peut-être être réinitialisé. Si votre langue par défaut a été modifiée, votre clavier peut produire des caractères différents de ceux que vous attendiez. Un clavier défectueux peut aussi être la cause de toutes les misères avec votre clavier.
Pas
Méthode 1 sur 5 : Réglage des paramètres du clavier (Windows)

1. Ouvrir le panneau de configuration. Vous pouvez trouver le Panneau de configuration via le menu Démarrer.

2. Sélectionnez l`option Clavier. Basculez vers la vue par icônes en cliquant sur le lien Affichage si tu ne le trouves pas.

3. Modifier les paramètres de répétition. Vous pouvez utiliser des curseurs pour spécifier combien de temps il faut après avoir appuyé sur une touche pour qu`il se répète, et à quelle vitesse les caractères répétés apparaissent.
Vous pouvez tester vos modifications en cliquant dans la case puis en maintenant la touche enfoncée.

4. Changer le taux de clignotement du curseur. Utilisez le curseur en bas de la fenêtre pour modifier la vitesse.

5. Vérifiez votre pilote de clavier. Un pilote défectueux peut être la cause de problèmes avec votre clavier.
Méthode 2 sur 5: Ajuster les paramètres du clavier (OS X)

1. Cliquez sur le menu Pomme.

2. Sélectionner Préférences de système.

3. Sélectionner Clavier & Souris.

4. Modifier les paramètres de répétition. Vous pouvez utiliser des curseurs pour spécifier combien de temps il faut après avoir appuyé sur une touche pour qu`il se répète, et à quelle vitesse les caractères répétés apparaissent.
Vous pouvez tester vos modifications en cliquant dans la case puis en maintenant la touche enfoncée.

5. Activer ou désactiver le rétroéclairage du clavier (le cas échéant). Si votre Mac prend en charge le rétroéclairage du clavier, vous pouvez l`activer ou le désactiver et spécifier quand le rétroéclairage s`éteint lorsque le clavier n`est pas utilisé.

6. appuie sur le bouton .Touches de modification pour modifier l`affectation des touches. Ceci est utile si vous utilisez un clavier PC sur un Mac.
Cliquez sur chacun des menus pour définir la touche que vous souhaitez affecter à la fonction système définie par le système.
Méthode 3 sur 5: Modifier les paramètres de langue (Windows)

1. Ouvrir le panneau de configuration. Si votre clavier n`affiche pas les caractères corrects lors de la saisie, vos paramètres de langue ont peut-être été modifiés. Si vous n`avez pas défini la bonne région, votre clavier réagira différemment. Pour le restaurer, ouvrez le Panneau de configuration.
- Vous pouvez ouvrir le Panneau de configuration à partir du menu Démarrer. Les utilisateurs de Windows 8 peuvent cliquer avec le bouton droit sur le bouton Windows et sélectionner Panneau de configuration dans ce menu.

2. Ouvrir les paramètres de langue. La façon dont vous l`ouvrez dépend de votre version de Windows.

3. choisissez votre langue. Utilisez le menu pour spécifier la langue de saisie par défaut que vous souhaitez utiliser. Sous Windows Vista et 7, choisissez votre langue préférée dans le menu Langue de saisie par défaut. Sous Windows 8, déplacez la langue préférée en haut de la liste.
Méthode 4 sur 5: Modifier les paramètres de langue (Mac)

1. Cliquez sur le drapeau à l`horloge. Si vous avez plusieurs langues activées, vous pouvez basculer entre chaque langue en cliquant sur le drapeau dans la barre de menu. Une liste apparaîtra avec les choix de langue disponibles. Sélectionnez votre méthode de saisie préférée dans la liste.

2. Ouvrir les préférences système. Si votre clavier n`affiche pas les caractères corrects lorsque vous appuyez sur les touches, vos paramètres de langue peuvent avoir été modifiés. Si vous avez sélectionné la mauvaise région, votre clavier réagira différemment. Cliquez sur le menu Apple et sélectionnez Préférences Système pour l`ouvrir.

3. Sélectionner Langue et texte. Cela ouvrira un menu qui vous permettra de choisir les langues utilisées par OS X.

4. Cliquez sur l`onglet Sources d`entrée. Ce menu contrôle la langue de saisie pour OS X. Une liste de toutes les langues disponibles sera affichée. Décochez toute langue que vous n`utilisez pas et assurez-vous que votre langue préférée est cochée.
Méthode 5 sur 5: Dépanner un clavier qui ne fonctionne pas
1. Essayez un autre clavier. Connectez un autre clavier USB à votre ordinateur et voyez si cela fonctionne. Si le deuxième clavier fonctionne, alors il y a quelque chose qui ne va pas avec le clavier d`origine. Si le deuxième clavier ne fonctionne pas non plus, c`est qu`il y a un problème avec votre ordinateur.
2. Vérifiez la connexion. Si votre clavier d`origine est le problème, il peut y avoir un problème de connexion à l`ordinateur.
3. Remplacez votre clavier. Si rien n`y fait, il est peut-être temps pour un nouveau clavier. Les claviers sont très sollicités physiquement, et peuvent devenir défectueux avec le temps. Si vous utilisez un ordinateur portable, le remplacement du clavier demande un peu plus de travail, mais cela peut certainement être fait vous-même.
Articles sur le sujet "Réinitialiser un clavier"
Оцените, пожалуйста статью
Similaire
Populaire