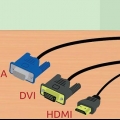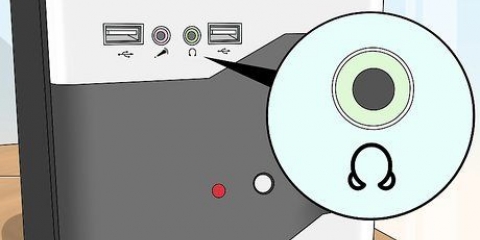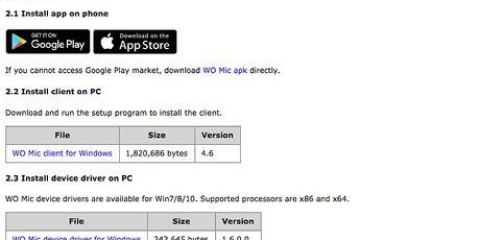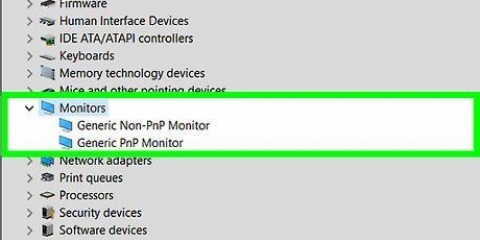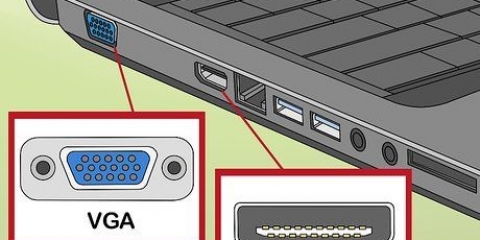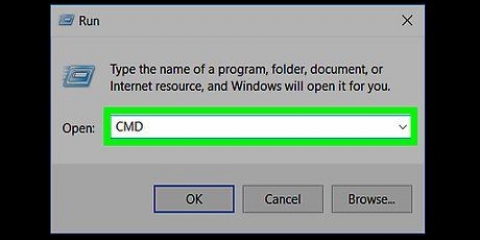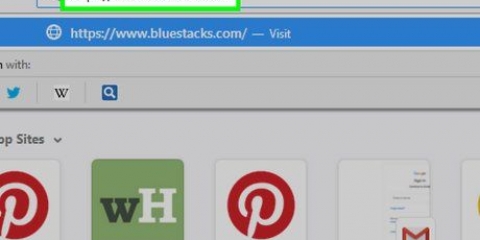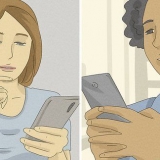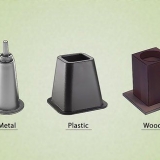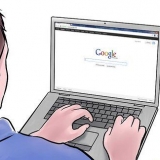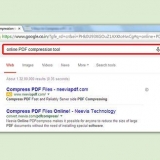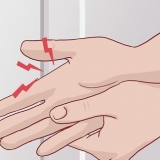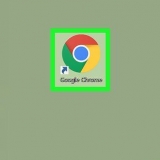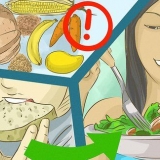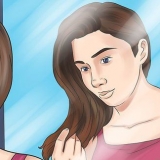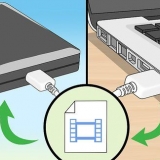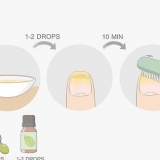Tout ce qui était auparavant sur votre écran d`ordinateur reste tel qu`il était avant d`agrandir la vue. Considérez le téléviseur comme un écran directement à droite de l`écran de votre ordinateur. 









Utilisez votre téléviseur comme deuxième moniteur pour votre ordinateur
Teneur
Ce tutoriel vous montre comment connecter votre ordinateur à un téléviseur et l`utiliser comme deuxième écran. Une fois que votre ordinateur Windows ou Mac est connecté à votre téléviseur avec le bon câble, vous pouvez régler l`affichage de votre ordinateur sur le téléviseur dans les paramètres d`affichage de l`ordinateur.
Pas
Partie 1 sur 3: Connecter votre ordinateur au téléviseur

1. Recherchez et trouvez la sortie vidéo de votre ordinateur. Presque tous les ordinateurs ont au moins une sortie vidéo : Mac HDMI – Généralement sur Mac de 2012 à 2016. Également présent à l`arrière des ordinateurs iMac. Coup de foudre 3 (alias USB-C) – Trouvé sur le côté des MacBooks modernes et à l`arrière des iMac. Vous ne pouvez pas brancher un câble USB-C directement sur un téléviseur, mais des câbles USB-C vers HDMI sont disponibles.
- les fenêtres
- HDMI – Une sortie conique hexagonale. Passe à la fois l`audio et la vidéo.
- DisplayPort – Similaire à un port USB, mais avec un côté incliné. Passe à la fois l`audio et la vidéo.
- VGA – Un trapèze bleu avec des trous. VGA transmet la vidéo, mais vous avez besoin d`un câble séparé (comme un câble A/V) pour transmettre le son.

2. Trouvez les options d`entrée vidéo de votre téléviseur. L`entrée vidéo est généralement sur le côté ou à l`arrière du téléviseur. Presque tous les téléviseurs modernes ont des ports HDMI ; si votre téléviseur a un port HDMI, utilisez-le de préférence.
Les autres ports d`entrée couramment utilisés sont les entrées dvi, VGA et a/v.

3. Découvrez si vous avez besoin d`un adaptateur. Si votre ordinateur et votre téléviseur ont le même type d`entrée (par exemple, HDMI), vous n`avez pas besoin d`adaptateur ; dans tous les cas, vous aurez besoin d`un câble ou d`un adaptateur [port ordinateur] vers [port tv] (par ex. USB-C vers HDMI) requis.
Diverses combinaisons (telles que USB-C vers HDMI ou VGA vers HDMI) sont disponibles sous forme de câbles séparés, vous n`avez donc pas besoin d`adaptateur.

4. Achetez l`adaptateur et/ou le câble dont vous avez besoin. Vous pouvez trouver ce genre de choses dans les magasins d`informatique ou en ligne.

5. Branchez une extrémité du câble sur votre ordinateur. Le câble va dans la sortie vidéo de votre ordinateur.

6. Branchez l`autre extrémité du câble sur votre téléviseur.
Si vous avez acheté un adaptateur pour connecter deux extrémités de câble différentes, branchez le câble de l`ordinateur dans un côté de l`adaptateur et le câble du téléviseur dans l`autre côté de l`adaptateur.

sept. Si nécessaire, connectez un câble audio. Si vous connectez l`ordinateur et le téléviseur avec un câble HDMI ou un câble DisplayPort vers HDMI, vous n`avez pas besoin de câbles supplémentaires pour envoyer le son au téléviseur. Si vous utilisez une autre connexion, y compris quelque chose comme VGA vers HDMI, vous aurez besoin d`un câble séparé pour envoyer l`audio de votre ordinateur à votre téléviseur.
Utilisez un câble stéréo standard de 3,5 mm pour connecter la sortie audio de votre ordinateur à l`entrée audio de votre téléviseur. La sortie audio de votre ordinateur est généralement verte avec parfois un symbole indiquant qu`un signal sortant passe par là.

8. Allumez le téléviseur. Appuyez sur le Allumé éteint
bouton.
9. Basculez le téléviseur sur la bonne entrée. Utilisez la télécommande pour basculer le téléviseur sur l`entrée à laquelle vous avez connecté votre ordinateur. L`entrée respective est généralement étiquetée comme « HDMI 1 » ou simplement « 1 ».
Vous pouvez également utiliser le Saisir ou Vidéo utilisez le bouton de votre téléviseur pour faire défiler les entrées disponibles.

dix. Attendez que votre écran d`ordinateur apparaisse. Une fois que l`écran de votre ordinateur apparaît sur le téléviseur, vous pouvez procéder à l`ajustement des paramètres d`affichage sur votre téléviseur.
Partie 2 sur 3: Ajustement des paramètres d`affichage dans Windows

1. Ouvrir Démarrer
. Cliquez sur le logo Windows en bas à gauche de l`écran. Ce Démarrer le menu s`ouvre.
2. Ouvrir `Paramètres`
. Cliquez sur l`icône d`engrenage en bas à gauche du menu.
3. Cliquez surSystème. Il s`agit d`une icône en forme d`ordinateur sur l`écran des paramètres.

4. Cliquez sur l`ongletAffichage. Cette option est sur le côté gauche de la fenêtre d`affichage.

5. Faites défiler jusqu`à la section `Plusieurs écrans`. C`est en bas de la page.

6. Cliquez sur le menu déroulant `Plusieurs écrans`. Vous verrez maintenant un menu déroulant.

sept. Cliquez surÉtendre les écrans. C`est l`une des options du menu déroulant. Cela fera que votre écran de télévision se comportera comme une extension de l`écran de votre PC (et non une copie).

8. Utilisez votre écran TV étendu. En déplaçant votre souris complètement vers la droite de l`écran de votre ordinateur, la souris apparaîtra sur l`écran de votre téléviseur, où vous pourrez utiliser l`ordinateur comme d`habitude.
Partie 3 sur 3: Ajuster les paramètres d`affichage sur un Mac

1. Ouvrir le menu Pomme
. Cliquez sur le logo Apple dans le coin supérieur gauche de l`écran. Un menu déroulant apparaîtra.
2. Cliquez surPréférences de système. C`est en haut du menu déroulant. Faire cela ouvrira la fenêtre Préférences Système.

3. Cliquez surécrans. Cette icône d`écran d`ordinateur est au centre de la fenêtre Préférences Système.

4. Cliquez sur l`ongletécrans. C`est dans le coin supérieur gauche de la fenêtre.

5. Changer la résolution du téléviseur. Cochez la case `Echelle` et cliquez sur une résolution.
Vous ne pouvez pas utiliser une résolution supérieure à la résolution intégrée de votre téléviseur (par exemple,. 4K).

6. Ajuster l`échelle de l`écran. Cliquez et faites glisser le curseur Underscan en bas de la page vers la gauche pour afficher une plus grande partie de l`écran de votre Mac sur le téléviseur, ou vers la droite pour agrandir l`écran.
Cela vous aidera à ajuster l`écran de votre Mac pour qu`il s`adapte à un téléviseur trop grand ou trop petit.

sept. Cliquez sur l`ongletDisposition. Vous trouverez cette option en haut de la fenêtre.

8. Décochez la case « Vues en miroir ». Cela empêche le téléviseur de copier uniquement ce que vous voyez sur votre Mac.
Ignorez cette étape si la coche est déjà décochée.

9. Déplacez l`icône de l`écran du téléviseur si nécessaire. L`icône de l`écran du téléviseur (généralement le plus grand rectangle en haut de l`écran) doit se trouver à droite de l`icône de l`écran de votre Mac. Vous pouvez faire glisser l`icône du téléviseur vers la droite si nécessaire.
L`icône d`écran avec la barre blanche en haut est sur l`écran de votre Mac.

dix. Utilisez votre écran TV étendu. En déplaçant votre souris complètement vers la droite de l`écran de votre ordinateur, la souris apparaîtra sur l`écran de votre téléviseur, où vous pourrez utiliser l`ordinateur comme d`habitude.
Tout ce qui était auparavant sur votre écran d`ordinateur reste tel qu`il était avant d`agrandir la vue.
Des astuces
- Les vues étendues sont souvent utilisées pour les jeux et l`édition du son.
- Les utilisateurs de Windows peuvent modifier le type d`extension d`écran à tout moment en appuyant sur gagner+p pour entrer dans le menu `PROJET`.
Mises en garde
- Tous les téléviseurs ne répondent pas aussi bien à l`expansion de l`écran ; les anciens téléviseurs LCD peuvent « bégayer » ou afficher des erreurs graphiques telles que « déchirure de l`écran » lorsque vous déplacez la souris d`un écran à un autre.
Articles sur le sujet "Utilisez votre téléviseur comme deuxième moniteur pour votre ordinateur"
Оцените, пожалуйста статью
Similaire
Populaire