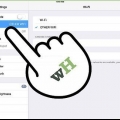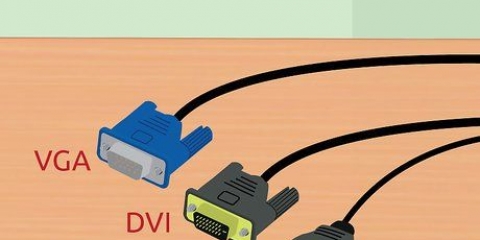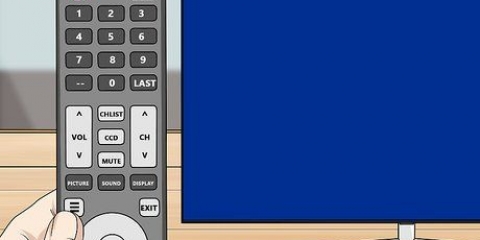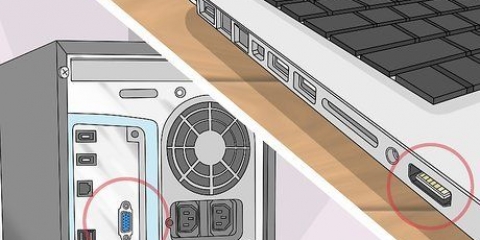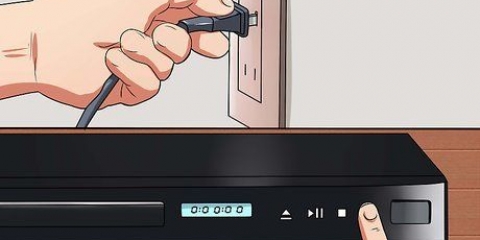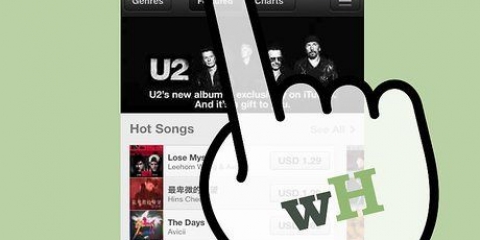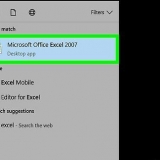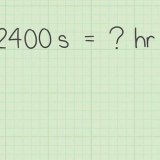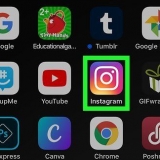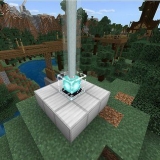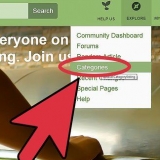3. Connectez le câble HDMI au téléviseur. Branchez l`autre extrémité du câble HDMI dans une entrée HDMI libre de votre téléviseur. Les entrées HDMI se trouvent généralement à l`arrière ou sur le côté du téléviseur. Les téléviseurs peuvent avoir plus d`un port HDMI. Faites attention à ce qui est écrit à côté du port HDMI. Cela facilite la sélection du bon canal d`entrée sur le téléviseur. Le câble HDMI envoie à la fois l`audio et la vidéo au téléviseur. Si votre téléviseur ne prend pas en charge HDMI, passez à la section suivante. L`iPhone 4 ne "mirro" pas l`écran. « Miroir » signifie que tout l`écran de l`iPhone apparaîtra sur le téléviseur. Ce ne sera pas le cas sur l`iPhone 4. Au lieu de cela, l`iPhone envoie de la musique, des photos et des vidéos au téléviseur lorsque vous l`écoutez. Vous ne verrez aucun menu ou jeu. Les modèles iPhone 4s et iPhone 5 auront leur écran en miroir. L`écran entier de ces iPhones est affiché à la télévision.
Connectez votre iphone à un téléviseur
Teneur
Transformez votre iPhone en home cinéma? La plupart des iPhones sont faciles à connecter à un téléviseur, ce qui vous permet de lire vos vidéos, photos, musique et plus encore sur le téléviseur. Vous pouvez même jouer à des jeux dessus! Suivez les étapes ci-dessous pour transformer votre iPhone en lecteur multimédia.
Pas
Méthode 1 sur 3: Utilisation d`un câble HDMI
1. Obtenez un câble HDMI et un adaptateur AV numérique Apple. Vous pouvez les trouver dans la plupart des magasins d`électronique, mais bien sûr aussi en ligne. L`adaptateur permet de connecter un câble HDMI à l`iPhone. Vous pouvez ensuite brancher l`autre extrémité du câble HDMI sur le téléviseur. Vous devez avoir au moins un iPhone 4. Les versions antérieures ne fonctionnent pas, les versions ultérieures le font.
- Les iPhone 6, 6 Plus, 5, 5c et 5s nécessitent un câble différent des iPhone précédents. Pour ces versions, vous avez besoin d`un adaptateur AV numérique Lightning.
- Vous avez besoin à la fois d`un câble HDMI et de l`adaptateur Apple pour connecter les appareils. Ceux-ci sont rarement vendus ensemble. Le prix des câbles HDMI peut varier considérablement, mais la différence de qualité entre un câble bon marché et un câble cher est à peine perceptible.
2. Connectez l`adaptateur à votre téléphone. Branchez l`adaptateur AV sur le connecteur Dock à 30 broches ou le connecteur Dock Lightning de votre téléphone. Branchez ensuite une extrémité du câble HDMI dans la fente de l`adaptateur.
4. Allumez votre téléviseur et basculez sur le bon canal d`entrée. Selon votre type d`iPhone, vous verrez différentes choses :
5. Chargez votre téléphone pendant la diffusion. Les adaptateurs Apple avec un connecteur Dock 30 broches ou Lightning ont un emplacement supplémentaire. Vous permet de charger l`iPhone tout en étant connecté à un téléviseur. Ceci est particulièrement utile si vous diffusez beaucoup de vidéo. La lecture d`une vidéo épuise rapidement votre batterie.
Méthode 2 sur 3: Utilisation d`une connexion analogique
1. Achetez le bon adaptateur. Si votre téléviseur ne prend pas en charge HDMI, vous pouvez établir une connexion analogique entre l`iPhone et votre téléviseur. Selon le type d`iPhone, plusieurs options s`offrent à vous :
- iPhone 3G, iPhone 4, iPhone 4s—Câble AV composite Apple. Ce câble se connecte au connecteur dock à 30 broches et vous permet de connecter l`iPhone à un port composite. Le port composite a trois entrées : généralement une rouge, une jaune et une blanche.
- iPhone 3G, iPhone 4, iPhone 4s—Câble AV Composant Apple. Ce câble se connecte au connecteur dock à 30 broches et vous permet de connecter l`iPhone à un port composant. Le port composant a cinq entrées : généralement une rouge, une bleue, une verte, une autre rouge et une blanche. En raison des deux entrées supplémentaires, la qualité de l`image est généralement meilleure qu`avec un câble composite. Cependant, tous les téléviseurs n`ont pas d`entrée composante.
- iPhone 6, 6 Plus, 5, iPhone 5c, iPhone 5s—Adaptateur Apple Lightning vers VGA. Ce câble se connecte au connecteur Lightning dock de l`iPhone, et vous permet de le connecter au port VGA de votre téléviseur. Le câble VGA ressemble à un câble pour un écran d`ordinateur plus ancien et a de petites vis sur les côtés. Ces vis garantissent que le câble est fixé plus fermement. Le câble VGA n`est pas inclus avec l`adaptateur, vous devez donc l`acheter séparément.
2. Connectez l`adaptateur à votre iPhone. Connectez l`adaptateur/le câble au connecteur 30 broches ou au connecteur Lightning Dock. Si vous utilisez l`adaptateur VGA, connectez une extrémité du câble VGA à l`adaptateur et serrez les vis.
L`adaptateur VGA ne peut être connecté que d`une seule manière. N`essayez pas de forcer la connexion car sinon les broches pourraient se plier.
3. Connectez le câble au téléviseur. Trouvez une entrée disponible qui correspond à votre câble. Branchez les tulipes dans les entrées appropriées si vous utilisez un câble composant ou composite. La tulipe rouge va dans l`entrée rouge, la bleue dans le bleu, etc. Si vous utilisez un câble VGA, assurez-vous que les vis sont bien serrées.
Si vous utilisez un câble composant, assurez-vous de brancher la bonne tulipe rouge dans la bonne entrée. Il y a une tulipe rouge regroupée avec une bleue et une verte, et une tulipe rouge regroupée avec une. Les trois tulipes colorées envoient la vidéo, l`autre rouge et la blanche envoient l`audio.
4. Connectez l`audio (si vous utilisez VGA). Si vous utilisez un adaptateur Lightning vers VGA, vous devrez connecter l`audio indépendamment. C`est parce que le câble VGA ne transmet pas de signaux audio. Vous pouvez brancher un câble audio dans la prise casque et le connecter à vos haut-parleurs. 5. Allumez le téléviseur et choisissez le bon canal d`entrée. Assurez-vous que le périphérique d`entrée est votre iPhone. Selon le type d`iPhone, vous verrez différentes choses : Les écrans de l`iPhone 3G et de l`iPhone 4 ne seront pas mis en miroir. Au lieu de cela, la musique, les photos et la vidéo seront affichées sur le téléviseur. Vous ne verrez pas les menus et les jeux à la télévision. L`iPhone 4s et tous les modèles d`iPhone 5 verront leur écran en miroir. Tout ce que vous voyez sur iPhone, vous le verrez désormais à la télévision.
6. Chargez votre téléphone pendant la diffusion. Les câbles composant et composite incluent un câble USB. Vous pouvez le brancher sur un chargeur ou un ordinateur pour charger l`iPhone. L`adaptateur VGA dispose d`un port Lightning supplémentaire. Vous pouvez l`utiliser pour connecter un chargeur.
Méthode 3 sur 3: Utilisation d`AirPlay et de l`Apple TV
1. Vérifiez si vos appareils prennent en charge cette fonctionnalité. Vous avez besoin d`un iPhone 4 ou d`un modèle ultérieur. Votre Apple TV doit être de deuxième génération ou plus récente.
- Les Apple TV de deuxième génération ont été vendues à partir de fin 2010. Si vous possédez une Apple TV plus ancienne, vous ne pouvez pas utiliser AirPlay.
- Assurez-vous que les deux appareils disposent de la dernière mise à jour iOS. De cette façon, vous vous assurez d`un streaming de la plus haute qualité.
2. Allumez votre téléviseur et Apple TV. Assurez-vous que votre téléviseur est sur le bon canal d`entrée. Vous verrez maintenant l`interface Apple TV.
Vérifiez les paramètres de votre Apple TV pour vous assurer que la fonction AirPlay est activée.
3. Connectez votre iPhone à votre réseau domestique. Pour diffuser votre iPhone sur votre téléviseur via Apple TV, votre iPhone et votre Apple TV doivent être connectés au même réseau. 4. Diffusez tout depuis votre iPhone avec iOS7 ou iOS8. Si vous souhaitez diffuser le plein écran de votre iPhone vers l`Apple TV, balayez vers le haut depuis le bas pour ouvrir le « Panneau de configuration ». Appuyez sur le bouton AirPlay et sélectionnez votre Apple TV dans le menu qui apparaît. L`écran de votre iPhone apparaîtra maintenant sur votre téléviseur. Pour ouvrir le bouton AirPlay dans iOS6, appuyez deux fois sur le bouton Accueil pour afficher la liste des applications récemment ouvertes. Balayez de gauche à droite pour ouvrir le menu de luminosité. Appuyez sur le bouton AirPlay et sélectionnez votre Apple TV dans le menu qui apparaît. Cette option n`est pas disponible pour les utilisateurs d`iPhone 4. Vous avez besoin d`un iPhone 4s ou d`un modèle ultérieur.
5. Diffusez du contenu spécifique sur votre téléviseur. Si vous préférez diffuser une vidéo ou une chanson en particulier sur votre téléviseur, ouvrez-la et appuyez sur le bouton AirPlay. Ce bouton se trouve à côté du bouton « Suivant » dans vos commandes de lecture. Appuyez sur ce bouton pour diffuser la vidéo ou la chanson sur l`écran de votre Apple TV.
Vous pouvez utiliser les boutons de votre iPhone pendant la diffusion du contenu. Vous pouvez mettre le média en pause, avancer rapidement une chanson, et plus encore. Si vous diffusez des photos, faites glisser pour afficher la photo suivante.
6. Décidez si vous souhaitez activer la mise en miroir. La mise en miroir (« affichage synchrone » en néerlandais) garantit que l`intégralité de l`écran de l`iPhone s`affiche à la fois sur votre téléphone et sur le téléviseur. Cet « affichage synchrone » est particulièrement utile pour faire des présentations et jouer à des jeux iPhone. Pour activer "l`affichage synchrone", dans le "Panneau de configuration" choisissez AirPlay>Apple TV>Lecture synchrone. Vous appuyez sur ce dernier jusqu`à ce qu`il devienne vert (iOS7) ou bleu (iOS6). La « Lecture synchronisée » n`est pas disponible sur l`iPhone 4.
Articles sur le sujet "Connectez votre iphone à un téléviseur"
Оцените, пожалуйста статью
Similaire
Populaire