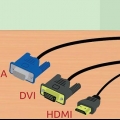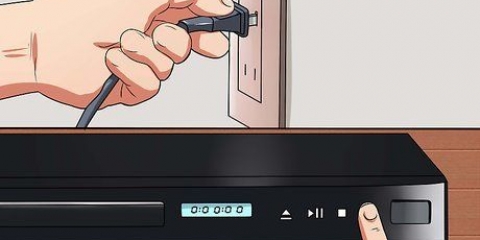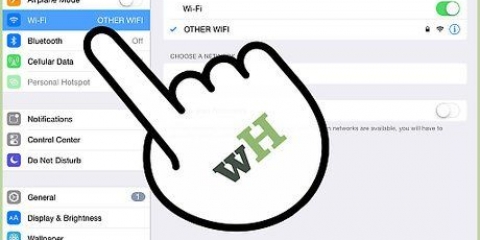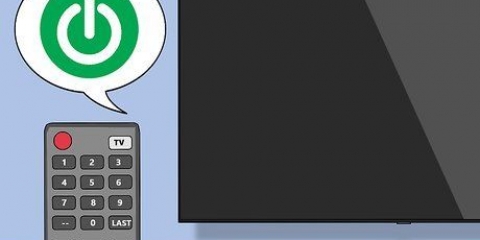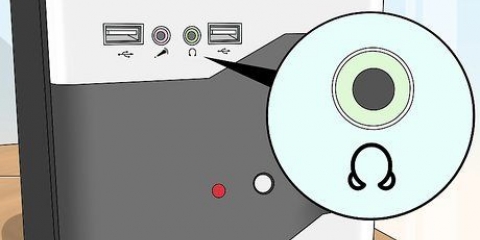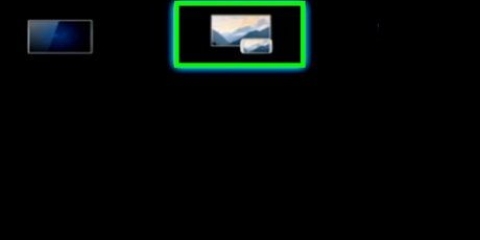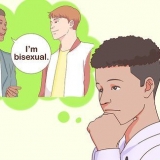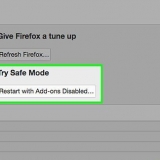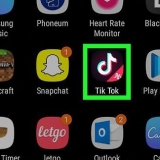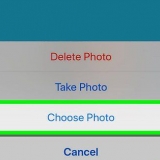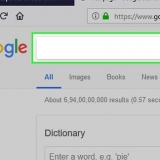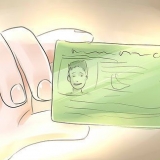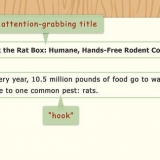Les câbles HDMI sont souvent beaucoup moins chers en ligne qu`en magasin. Vous ne devriez pas dépenser plus de 15€ environ pour un bon câble HDMI.






Choisissez une langue. Sélectionnez un réseau Wi-Fi et entrez le mot de passe. Télécharger toutes les mises à jour suggérées.

Notez également le numéro à côté du port HDMI car il s`agit du canal d`entrée que vous devez utiliser pour utiliser votre Fire TV Stick. Si votre téléviseur n`a pas au moins un port HDMI, vous pouvez acheter un adaptateur HDMI vers RCA à la place qui se branche sur les ports rouge, blanc et jaune à l`arrière ou sur le côté de votre téléviseur. 
Le connecteur HDMI ne s`adapte que dans un sens, alors ne le forcez pas s`il ne s`adapte pas. Si votre téléviseur est placé contre un mur ou n`a pas assez de place pour le Fire Stick, connectez le câble d`extension HDMI fourni avec votre Fire Stick au téléviseur, puis branchez le Fire Stick à l`extrémité du câble d`extension.












Si votre téléviseur n`a pas de port USB, vous devrez utiliser un adaptateur secteur avec le câble USB pour le brancher sur une prise de courant. Lorsque vous branchez la version 4K du Chromecast, vous devrez utiliser une prise de courant car le port USB ne peut pas alimenter ce modèle Chromecast.












En un rien de temps, vous pouvez toujours obtenir votre les fenêtres- ou Mac-connecter l`ordinateur à votre téléviseur. Si vous possédez une console de jeu relativement récente (par ex. une Xbox 360, Xbox One, Playstation 3 ou Playstation 4), vous pouvez l`utiliser avec votre téléviseur pour naviguer sur le Web, télécharger des applications, diffuser des films, etc.
Transformez votre téléviseur en téléviseur intelligent
Teneur
Ce didacticiel vous montrera comment transformer votre téléviseur ordinaire en un centre multimédia connecté à Internet. Pour ce faire, vous aurez besoin d`un lecteur multimédia intelligent, comme une Apple TV ou un Amazon Fire Stick, et d`un port HDMI à l`arrière de votre téléviseur. Si votre téléviseur n`a pas de port HDMI, vous pouvez acheter un adaptateur HDMI vers RCA qui se branche sur les câbles rouge, jaune et blanc à l`arrière de votre téléviseur.
Pas
Méthode 1 sur 3: Apple TV

1. Trouvez le port HDMI de votre téléviseur. Un port HDMI ressemble à une fente mince et large avec une base légèrement rétrécie. Les ports HDMI se trouvent souvent à l`arrière ou sur le côté de votre écran de télévision.
- Notez également le numéro à côté du port HDMI, car c`est le canal d`entrée que vous devez utiliser pour utiliser votre Apple TV.
- Si votre téléviseur n`a pas au moins un port HDMI, vous pouvez acheter un adaptateur HDMI vers RCA à la place qui se branche sur les ports rouge, blanc et jaune à l`arrière ou sur le côté de votre téléviseur.

2. Achetez un câble HDMI. Vous pouvez trouver des câbles HDMI de différentes longueurs en ligne et dans la plupart des grands magasins.

3. Placez la box Apple TV près de votre téléviseur. Le boîtier Apple TV doit être suffisamment proche de votre téléviseur pour accéder à la fois aux câbles HDMI et d`alimentation.
Il est important de garder votre Apple TV ouverte car vous ne voulez pas qu`elle surchauffe et vous devez pouvoir utiliser la télécommande de l`Apple TV.

4. Connectez une extrémité du câble HDMI à la box Apple TV. Ce câble s`insère dans le port HDMI à l`arrière du boîtier Apple TV avec l`extrémité large du câble vers le haut.
Les câbles HDMI ne s`adaptent que dans un sens, alors ne forcez pas la connexion si elle ne convient pas.

5. Connectez l`autre extrémité du câble HDMI à votre téléviseur. Il doit être connecté au port HDMI que vous avez trouvé sur votre téléviseur plus tôt.

6. Connectez le câble d`alimentation de votre Apple TV. L`extrémité bicylindre du câble se branche à l`arrière de l`Apple TV et l`autre extrémité se branche sur une prise de courant.

sept. Allumez votre téléviseur. Appuyez sur le bouton d`alimentation de votre téléviseur.

8. Changer l`entrée TV en canal HDMI. Cela peut varier d`un téléviseur à l`autre, mais implique souvent d`appuyer sur le bouton Saisir sur votre téléviseur (ou télécommande), jusqu`à ce que vous atteigniez le numéro d`entrée à côté du port HDMI de votre téléviseur. Cela devrait afficher la page des paramètres Apple TV.
Si la page des paramètres Apple TV ne s`affiche pas, appuyez sur le bouton central de la télécommande Apple TV pour « réveiller » la box Apple TV.

9. Suivez les instructions d`installation à l`écran. En règle générale, vous devez effectuer les opérations suivantes :

dix. Utilisez votre Apple TV comme une smart TV. Une fois votre Apple TV configurée et mise à jour, vous pouvez utiliser la télécommande Apple TV pour changer d`application, diffuser du contenu multimédia à partir de Netflix ou Hulu, etc.
Méthode 2 sur 3: Amazon Fire TV Stick

1. Trouvez le port HDMI de votre téléviseur. Un port HDMI ressemble à une fente mince et large avec une base légèrement rétrécie. Les ports HDMI se trouvent souvent à l`arrière ou sur le côté de votre écran de télévision.

2. Connectez le Fire Stick au port HDMI de votre téléviseur. Le Fire Stick lui-même se branche directement sur le port HDMI de votre téléviseur.

3. Installer le câble d`alimentation. Branchez le câble USB dans l`adaptateur secteur, puis retirez la fiche de l`adaptateur.

4. Connectez le Fire Stick à une prise de courant. Branchez une extrémité du câble dans le port sur le côté du Fire Stick, puis branchez l`autre extrémité du câble d`alimentation dans une prise de courant.
Encore une fois, si vous ne pouvez pas atteindre le Fire Stick avec le câble d`alimentation, essayez le câble d`extension HDMI fourni avec votre Fire Stick.

5. Insérez les piles dans votre télécommande Fire Stick. Il devrait y avoir deux piles AAA dans votre emballage Fire Stick.

6. Allumez votre téléviseur. Appuyez sur le bouton d`alimentation de votre téléviseur.

sept. Changer l`entrée TV en canal HDMI. Cela peut varier d`un téléviseur à l`autre, mais implique souvent d`appuyer sur le bouton Saisir sur votre téléviseur (ou télécommande), jusqu`à ce que vous atteigniez le numéro d`entrée à côté du port HDMI de votre téléviseur. Vous devriez voir le logo de votre Fire TV s`afficher.

8. Appuyez sur le bouton « Lecture/Pause » lorsque vous y êtes invité. C`est sur ta télécommande. Cela couplera la télécommande avec votre Fire Stick TV.

9. Sélectionnez un réseau sans fil et entrez le mot de passe. Cela vous permettra de procéder à l`installation de votre Fire Stick.

dix. Attendez que les mises à jour soient installées. Ce processus peut prendre quelques minutes, surtout si c`est la première fois que vous configurez ce Fire Sick.

11. Connectez-vous avec votre compte Amazon lorsque vous y êtes invité. Saisissez l`e-mail et le mot de passe de votre compte Amazon. Cela vous permettra de voir vos abonnements et achats Amazon.

12. Utilisez votre Fire Stick TV comme téléviseur intelligent. Une fois connecté à votre compte Amazon, vous pourrez voir vos films, émissions et jeux achetés, ainsi que parcourir les applications et diffuser des vidéos via Netflix, Hulu, etc.
Méthode 3 sur 3: Chromecast

1. Trouvez le port HDMI de votre téléviseur. Un port HDMI ressemble à une fente mince et large avec une base légèrement rétrécie. Les ports HDMI se trouvent souvent à l`arrière ou sur le côté de votre écran de télévision.
- Notez également le numéro à côté du port HDMI car il s`agit du canal d`entrée que vous devez utiliser pour utiliser votre Chromecast.
- Si votre téléviseur n`a pas au moins un port HDMI, vous pouvez acheter un adaptateur HDMI vers RCA à la place qui se branche sur les ports rouge, blanc et jaune à l`arrière ou sur le côté de votre téléviseur.

2. Connectez le Chromecast au port HDMI de votre téléviseur. Le câble Chromecast se connecte directement au port HDMI de votre téléviseur.
Le connecteur HDMI ne s`adapte que dans un sens, alors ne le forcez pas s`il ne s`adapte pas.

3. Connectez le câble d`alimentation USB. Connectez une extrémité du câble au Chromecast et l`autre extrémité à un port USB de votre téléviseur.

4. Allumez votre téléviseur. Appuyez sur le bouton marche/arrêt de votre téléviseur.

5. Changer l`entrée TV en canal HDMI. Cela peut varier d`un téléviseur à l`autre, mais implique souvent d`appuyer sur le bouton Saisir sur votre téléviseur (ou télécommande), jusqu`à ce que vous atteigniez le numéro d`entrée à côté du port HDMI de votre téléviseur. Vous devriez voir l`écran de configuration Chromecast ici.

6. Téléchargez l`application Google Home pour iPhone ouAndroid. L`application Google Home est disponible gratuitement dans le Boutique d`applications iPhone et le Android Google Play Store.

sept. Ouvrir Google Home. Appuyez sur l`application Google Home, qui ressemble au contour rouge, vert, jaune et bleu d`une maison.

8. Appuyez surJ`ACCEPTE quand on te demande. Cela vous amènera à la page d`accueil de Google.

9. Appuyez dessusDispositifs-icône. C`est dans le coin supérieur droit de l`écran de votre téléphone.
Sur un iPhone, vous devez d`abord appuyer sur Utilisation sans Bluetooth et appuyez sur Ignorer l`installation pour accéder à la page d`accueil de l`application Google Home.

dix. Attendez que votre Chromecast détecte votre téléphone. Une fois que cela se produit, vous devriez voir un message de confirmation sur votre téléphone.

11. Appuyez surDavantage quand on te demande. Cela démarrera le processus d`installation de Chromecast.

12. Confirmez le code sur votre téléviseur. Assurez-vous que le code sur votre téléviseur correspond au code sur votre téléphone, puis appuyez sur Oui (iPhone) ou JE VOIS (Android).

13. Appuyez surDavantage. C`est dans le coin inférieur droit de l`écran.
Vous pouvez également nommer votre Chromecast sur cet écran avant de cliquer Davantage tiques.

14. Sélectionnez un réseau sans fil pour votre Chromecast. Appuyez sur Sélectionnez un réseau, et appuyez sur et réseau et entrez votre mot de passe. Assurez-vous qu`il s`agit du même réseau auquel votre téléphone ou tablette est connecté.

15. Suivez les instructions à l`écran. Vous pouvez avoir la possibilité de confirmer une mise à jour ou de vous connecter avec votre compte Google.

16. Utilisez votre Chromecast comme téléviseur intelligent. Une fois votre Chromecast configuré, vous pouvez sélectionner des éléments sur votre téléphone comme des applications et des films à lire sur votre téléviseur via le Chromecast.
Des astuces
Mises en garde
- Les anciens téléviseurs qui n`ont qu`une connexion par câble A/V (par exemple,. les câbles rouge, jaune et blanc) ne peuvent pas être convertis en smart TV.
- Les anciens téléviseurs qui n`ont qu`une entrée coaxiale (le port sur lequel vous branchez votre câble TV) ne peuvent pas être convertis en téléviseur intelligent.
Articles sur le sujet "Transformez votre téléviseur en téléviseur intelligent"
Оцените, пожалуйста статью
Similaire
Populaire