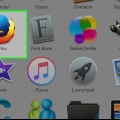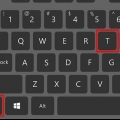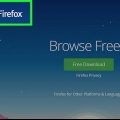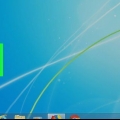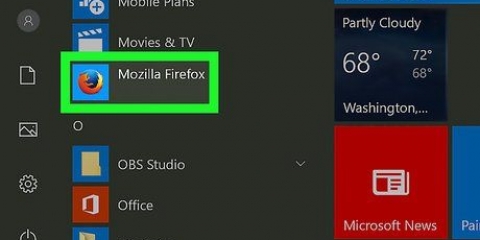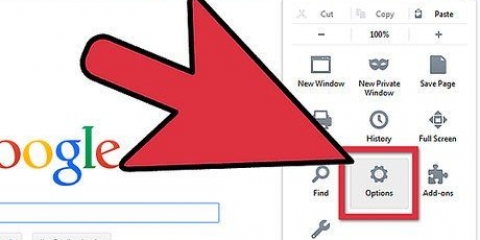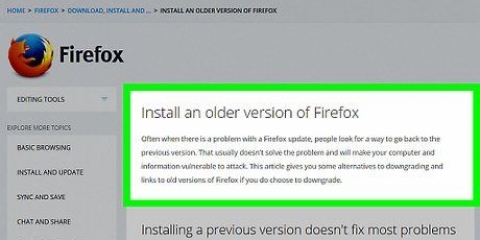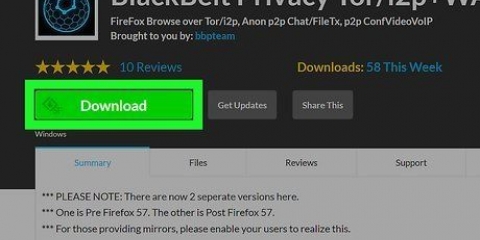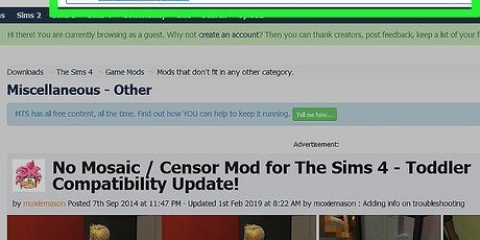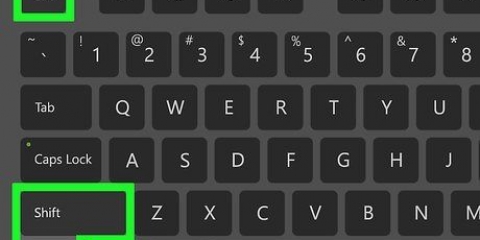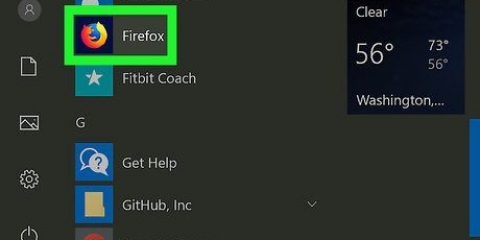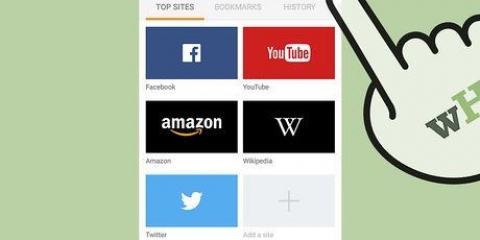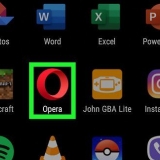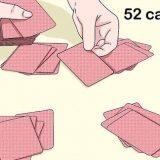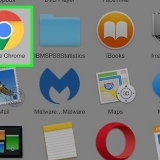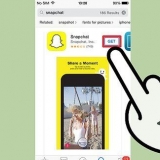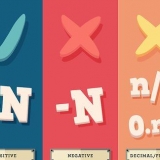Cette page répertorie les extensions avec des problèmes connus, ainsi que des solutions. La liste n`est pas complète ou à jour, mais c`est un bon point de départ. Les coupables les plus courants sont les antivirus, les bloqueurs de publicités et les modules complémentaires d`Adobe Reader. Testez ceci d`abord. 



Cliquez sur Plugins dans le gestionnaire de modules complémentaires. Cliquez sur chaque menu déroulant intitulé "Toujours activer" et définissez-le sur "Demander à activer". Naviguez comme d`habitude. Une petite fenêtre pop-up apparaîtra à chaque fois qu`un plugin veut être activé. Si vous cliquez sur « Oui » et que votre utilisation du processeur monte en flèche, ce plugin est le problème. Lorsque le problème est clair, recherchez des plugins alternatifs pour la même fonction. Sinon, laissez ce plugin en mode « Demander à activer ».
Si Flash cause des problèmes, veuillez installer Flashblock. Si JavaScript cause des problèmes, installez NoScript. Cela demande un effort supplémentaire en termes de désactivation des scripts problématiques un par un. Si vous souhaitez charger moins sur le CPU en général, installez Adblock Plus ou un autre bloqueur de publicités.




taper à propos de:préférences#avancées dans la barre d`adresse de Firefox, ou cliquez sur l`icône de menu (trois barres), puis sur Options puis allez dans Performances en général. Décochez "Utiliser les paramètres de performances recommandés", puis cochez ou décochez "Utiliser l`accélération matérielle lorsqu`elle est disponible". Redémarrez Firefox. 

taper à propos de:config dans la barre d`adresse. Comme le dit l`avertissement, ne change pas les choses ici si tu ne sais pas ce que tu fais. Rechercher webgl.désactivée. (Ne pas confondre avec d`autres paramètres similaires.) Double-cliquez sur la ligne pour changer la valeur en « vrai ». Redémarrez Firefox.
Rendre firefox moins de charge cpu
Teneur
Firefox a la réputation de mettre beaucoup de pression sur votre machine, et il est difficile de réduire le navigateur. Cela mis à part, si votre processeur atteint 100% pendant la navigation normale, alors quelque chose ne va pas. Assurez-vous de vérifier vos extensions et plugins installés et apportez des modifications aux paramètres du système.
Pas
Méthode 1 sur 3 : Vérifiez les extensions

1. Démarrez Firefox en mode sans échec. taper à propos de:soutien dans la barre d`adresse pour ouvrir la page Informations de dépannage. Cliquez sur Redémarrer avec les modules complémentaires désactivés. Lorsque la fenêtre contextuelle apparaît, sélectionnez Mode sans échec. Tous les modules complémentaires seront désactivés pendant cette session. Internet comme d`habitude et surveillez vos cycles CPU. Si Firefox utilise beaucoup moins de cycles en mode sans échec, passez à l`étape suivante. Dans d`autres cas, essayez une autre méthode.
- Vous pouvez également accéder à cette page en cliquant sur l`icône de menu, puis sur le point d`interrogation puis sur Informations de dépannage.

2. Désactiver les extensions. Fermez Firefox et redémarrez le programme pour revenir en mode normal. taper à propos de:extensions dans la barre d`adresse pour accéder au gestionnaire de modules complémentaires. Cliquez sur Extensions et choisissez Désactiver pour désactiver temporairement une extension. Si vous êtes invité à redémarrer Firefox, faites-le. Surfez un moment avec l`extension désactivée et surveillez l`utilisation de votre CPU.

3. Répétez pour les autres extensions. Si l`utilisation du processeur n`a pas diminué, veuillez désactiver un autre module complémentaire et continuer à naviguer. Répétez jusqu`à ce que l`utilisation du processeur diminue. Le dernier module complémentaire désactivé peut être le problème. Gardez-le désactivé jusqu`à ce que vous en ayez besoin.
Un grand nombre d`add-ons peut mettre beaucoup de pression sur votre CPU, même si aucun d`entre eux n`est défectueux. Si c`est le cas, désactivez tout ce que vous n`utilisez pas souvent.

4. Revenir au thème par défaut. Si le problème n`est pas résolu, alors un thème personnalisé pourrait être le problème. Allez dans Thèmes dans le gestionnaire de modules complémentaires et passez au thème par défaut.
Méthode 2 sur 3 : Dépannage des plugins

1. Mettez à jour vos plugins. Aller à https://www.mozilla.org/en-US/plugincheck/ pour vérifier l`état de vos plugins. Si vous voyez des boutons comme Mettre à jour maintenant, cliquez dessus et attendez la fin de la mise à jour. Redémarrez Firefox lorsque la mise à jour est terminée. Les plugins peuvent mettre une pression supplémentaire sur le processeur lorsque vous ouvrez des vidéos, des PDF ou d`autres médias.

2. Personnaliser le comportement du plugin. Si tous vos plugins sont à jour, il est facile de les tester :

3. Installer de nouvelles extensions pour désactiver le contenu problématique. Une solution consiste à bloquer les médias que vous ne voulez pas voir de toute façon. Essayez les extensions suivantes :

4. Réinitialiser Firefox. Si rien ne fonctionne, réinitialisez Firefox aux valeurs par défaut. Cela supprimera tous vos modules complémentaires, mais la plupart des préférences et des signets doivent être conservés. revenir à à propos de:soutien et cliquez sur Actualiser Firefox.
Vous pouvez essayer les solutions suivantes avant d`utiliser ce dernier recours. Cependant, si le mode sans échec a résolu le problème, alors les modules complémentaires sont presque toujours le problème.
Méthode3 sur 3:Autres Solutions

1. Changez votre version de Firefox. Vérifiez votre version de Firefox pour qu`elle se mette automatiquement à jour vers la version la plus récente. Si Firefox est déjà mis à jour, téléchargez la version bêta de Firefox. La bêta contient des correctifs non encore implémentés dans la version standard de Firefox.
- Revenir aux anciennes versions de Firefox n`est pas recommandé. Ils peuvent poser des failles de sécurité.

2. Supprimez les logiciels malveillants de votre ordinateur. Si vous voyez des pop-ups et d`autres publicités sur chaque page Web, votre ordinateur est infecté par des logiciels malveillants. Même s`il n`y a pas d`indices évidents, il est toujours important de rechercher les virus. Les logiciels malveillants peuvent taxer votre CPU.

3. Désactiver le mode de compatibilité Windows. Si vous travaillez sous Windows, faites un clic droit sur l`icône Firefox sur votre bureau. Sélectionnez Propriétés puis l`onglet Compatibilité. Si la case sous Mode de compatibilité est cochée, décochez-la et redémarrez Firefox.

4. Activer l`accélération matérielle. L`accélération matérielle transfère le gros du travail au processeur graphique, ce qui facilite essentiellement la tâche du processeur. Cela fonctionne généralement correctement dans Firefox, mais peut donner le résultat inverse sur certains sites Web ou sur des ordinateurs dotés d`un système d`exploitation ou d`une carte graphique plus anciens. Essayez un jour avec et un jour sans accélération matérielle pour comparer l`effet :

5. Activer l`accélération matérielle pour les vidéos Flash. Votre lecteur Flash peut toujours utiliser l`accélération matérielle, même s`il est désactivé dans Firefox. Faites un clic droit sur une vidéo Flash et sélectionnez Paramètres. Cliquez sur l`onglet à l`extrême gauche (Affichage) et cochez ou décochez « Activer l`accélération matérielle ». Ajustez cela en fonction des paramètres de Firefox.
Certains sites vidéo utilisent aujourd`hui un lecteur HTML5 au lieu de Flash. Il devrait s`adapter correctement aux paramètres de Firefox.

6. Désactiver WebGL. WebGL est une technologie d`accélération matérielle similaire, généralement utilisée pour les applications graphiques plus lourdes, telles que les jeux de navigateur 3D. Il est connu pour prendre beaucoup de cycles CPU, mais ces problèmes sont rares dans les versions modernes de Firefox. Au cas où, vous pouvez désactiver ceci :
Des astuces
- L`accélération matérielle réduit les cycles du processeur, mais peut ou non réduire la consommation d`énergie globale.
- L`accélération matérielle peut être plus efficace si vous mettre à jour les pilotes de votre carte graphique.
Articles sur le sujet "Rendre firefox moins de charge cpu"
Оцените, пожалуйста статью
Populaire