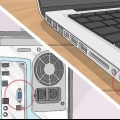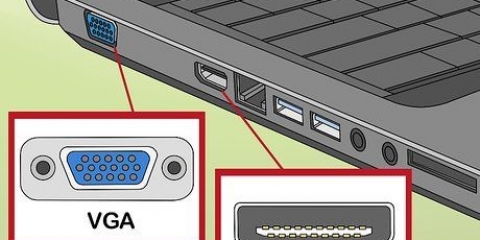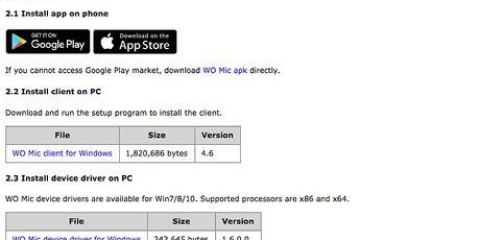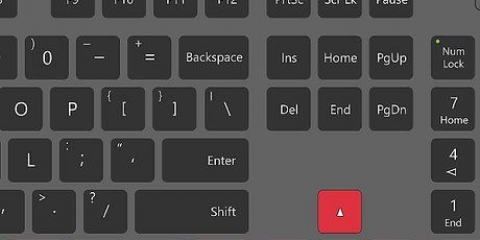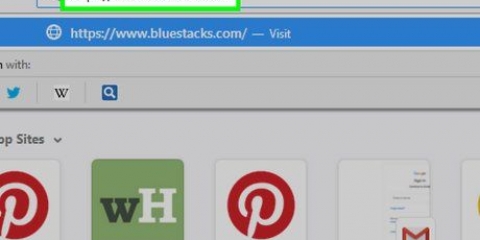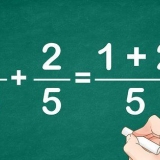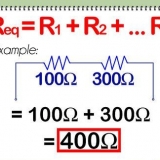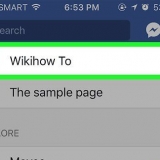La plupart des téléviseurs HD modernes ont un ou plusieurs ports HDMI. C`est le moyen le plus rapide et le plus simple d`établir des connexions et offre également la meilleure qualité. HDMI est la seule connexion où l`audio et la vidéo passent à travers le câble. Le DVI n`est pas si courant de nos jours, mais vous pouvez toujours le trouver sur de nombreux téléviseurs HD et téléviseurs à définition standard. VGA n`est normalement pas disponible sur les téléviseurs HD, mais peut être trouvé sur les téléviseurs à définition standard.


Pour connecter un câble audio à partir d`un ordinateur portable, utilisez un 3.Câble audio de 5 mm et connectez-le à la prise casque de votre ordinateur portable. Sur un ordinateur de bureau, utilisez l`entrée audio verte à l`arrière de l`ordinateur. Lorsque vous connectez le câble audio au téléviseur, vous pouvez obtenir un seul 3.Fiche audio de 5 mm à utiliser à partir d`un câble stéréo (RCA) à 2 fiches. Si vous établissez une connexion via VGA, éteignez d`abord votre ordinateur et votre téléviseur. Avec DVI et HDMI, vous n`avez pas à faire cela.

De nombreux ordinateurs portables ont une touche « Affichage » qui vous permet de basculer entre les écrans connectés. Vous devrez peut-être appuyer sur la touche Fn pour y accéder et il peut y avoir un symbole au lieu du mot « Affichage ». Sous Windows 7 et versions ultérieures, vous pouvez appuyer sur la touche Windows + P pour ouvrir le menu Projet. Vous pouvez ensuite sélectionner le mode d`affichage que vous souhaitez utiliser (Ordinateur, TV, Bureau étendu ou Affichages dupliqués). Dans n`importe quelle version de Windows, vous pouvez cliquer avec le bouton droit sur le bureau et sélectionner « Résolution d`écran » ou « Propriétés ». Le menu « écrans multiples » vous permet de choisir entre différents modes d`affichage (ordinateur, téléviseur, bureau étendu ou écrans dupliqués).

HDMI – Le port HDMI ressemble à une version allongée et plus mince d`un port USB, avec de petites encoches sur le côté. Il aura probablement « HDMI » imprimé au-dessus du purificateur. Il s`agit de la norme actuelle pour connecter des appareils HD et la plupart des Mac et MacBook fabriqués après 2012 ont ce port. HDMI ne nécessite aucun adaptateur spécial. Thunderbolt - Il s`agit d`un port légèrement plus petit qu`un port USB, indiqué par un petit éclair au-dessus. Vous avez besoin d`un adaptateur Thunderbolt vers HDMI pour vous connecter à la plupart des téléviseurs HD. Mini DisplayPort – Ce port ressemble à un port Thunderbolt. Le logo est une petite boîte avec une ligne de chaque côté. Micro-DVI - C`est l`un des ports les plus anciens que vous puissiez rencontrer. L`icône correspondante est la même que le Mini DisplayPort, mais le port ressemble à un petit port USB. 

Si votre Mac possède un port HDMI et que votre téléviseur possède un port HDMI, vous n`avez besoin que d`un câble HDMI standard. Si votre téléviseur prend en charge HDMI mais que votre Mac n`a que Thunderbolt ou Mini DisplayPort, vous aurez besoin d`un adaptateur Thunderbolt/Mini DisplayPort vers HDMI.









Utilisez votre téléviseur comme écran d'ordinateur
Vous voulez pimenter votre expérience informatique...agrandir? Peut-être que vous devez faire une présentation et que vous n`avez pas de projecteur, alors vous décidez d`utiliser ce 50" hdtv à utiliser. Ou peut-être que vous transformez votre ordinateur portable en ordinateur de bureau et que vous n`avez pas de moniteur externe. La plupart des ordinateurs modernes peuvent facilement être connectés à des téléviseurs plus récents, ce qui vous donne soudainement un écran beaucoup plus grand.
Pas
Méthode 1 sur 2: Windows

1. Déterminer comment connecter votre ordinateur à un téléviseur. La connexion de votre ordinateur à votre téléviseur nécessite une connexion entre les deux avec un câble vidéo. À l`arrière de votre ordinateur, vous verrez plusieurs ports et connecteurs. Les connecteurs vidéo se trouvent près des prises USB, haut-parleur et Ethernet, ou peut-être sous votre ordinateur si vous avez une carte graphique discrète. Il y a trois connecteurs principaux à rechercher sur votre ordinateur :
- HDMI - Il s`agit de la norme actuelle pour connecter des appareils HD, et la plupart des ordinateurs modernes ont un port HDMI à l`arrière. HDMI assure la transmission de l`image et du son. Un port HDMI ressemble à un port USB étendu.
- DVI - Il s`agit d`un connecteur numérique avec des broches. Les connecteurs DVI sont rectangulaires et ont trois rangées de huit broches chacune. DVI est pour le transfert d`images uniquement.
- VGA - Il s`agit de l`ancienne norme de connexion des écrans. C`est un terminal en forme de coin avec 15 broches disposées en trois rangées, et est généralement bleu. N`utilisez pas cette connexion si vous pouvez également utiliser le DVI ou HDMI, car VGA offre la qualité la plus basse. VGA ne transfère que l`image et ne peut pas afficher la HD.

2. Voir comment connecter un téléviseur à l`ordinateur. Maintenant que vous êtes familiarisé avec les connexions prises en charge par votre ordinateur, vous devez savoir quelles connexions votre téléviseur prend en charge. La plupart des téléviseurs ont des ports à l`arrière du téléviseur, bien que certains aient des entrées sur le côté.

3. Remarquez ce que l`étiquette vous dit aux entrées de votre téléviseur. Cela vous aidera à sélectionner la bonne entrée lors du passage à votre écran d`ordinateur.

4. Trouvez le bon câble vidéo pour votre connexion préférée. L`achat d`un câble peut être déroutant car les entreprises utilisent toutes sortes de mots à la mode pour prétendre que leurs câbles sont meilleurs que ceux de la concurrence. En pratique, la plupart des gens ne remarqueront pas la différence entre un câble bon marché et un câble cher. Si vous achetez HDMI, le câble peut fonctionner ou non, et un câble à 5 € donnera la même qualité qu`un câble à 80 €.
Si vous n`avez pas de connecteur adapté à la fois sur votre ordinateur et sur votre téléviseur, vous avez besoin d`un adaptateur. Par exemple, si vous avez un connecteur DVI sur votre ordinateur mais uniquement un port HDMI sur votre téléviseur, vous pouvez vous procurer un adaptateur ou un câble DVI vers HDMI. Dans ce cas, le HDMI ne transporte pas l`audio car DVI ne prend pas en charge l`audio.

5. Connectez votre ordinateur à votre téléviseur avec votre câble. Si vous connectez HDMI à HDMI, vous n`avez pas besoin d`autres câbles. Si vous établissez une connexion en utilisant une autre méthode, vous aurez également besoin d`un câble audio.

6. Allumez votre téléviseur sur la bonne entrée. Assurez-vous de sélectionner l`entrée du téléviseur auquel vous avez connecté le câble. La plupart des télécommandes de téléviseur ont un bouton « Entrée » ou « Source » qui vous permet de choisir.

sept. Allumez votre ordinateur sur l`écran du téléviseur. Il y a plusieurs façons de le faire, selon le type d`ordinateur que vous utilisez.

8. Ajustez la résolution de l`écran (si nécessaire). Votre écran d`ordinateur et votre téléviseur peuvent avoir des résolutions différentes, et l`affichage de votre téléviseur peut être flou lorsque vous changez d`écran. Utilisez le curseur `Résolution` dans la fenêtre `Résolution d`écran/Propriétés` pour choisir une meilleure résolution.
La plupart des téléviseurs HD ont une résolution native de 1920x1080. Si possible, sélectionnez la résolution `Recommandée`.
Méthode 2 sur 2: Mac

1. Découvrez le type de port vidéo de votre Mac. Il existe quatre principaux types de connecteurs que votre Mac ou Macbook peut avoir. Connaître le type de connexions disponibles peut aider à déterminer l`équipement dont vous avez besoin.

2. Trouvez les entrées sur votre téléviseur. Vous pouvez les trouver à l`arrière ou sur le côté. Les entrées TV les plus courantes sont HDMI, DVI et VGA. Si vous pouvez établir une connexion HDMI à HDMI, vous n`avez besoin que d`un seul câble pour la vidéo et l`audio. Pour toutes les autres connexions, vous avez besoin d`un câble audio séparé.
Faites attention aux étiquettes au-dessus des entrées, afin que vous puissiez facilement configurer le téléviseur en conséquence.

3. Obtenez le bon adaptateur (si nécessaire). Une fois que vous connaissez le port de votre Mac et la connexion prise en charge par votre téléviseur, vous pouvez acheter l`adaptateur dont vous avez besoin.

4. Prévoir un câble adapté. Si vous avez l`adaptateur, vous pouvez acheter le bon câble. Si votre adaptateur va vers HDMI, achetez n`importe quel câble HDMI. Les câbles HDMI bon marché fonctionnent aussi bien que les plus chers. Si vous souhaitez vous connecter via DVI ou VGA, vous aurez besoin d`un câble audio et d`un câble vidéo.

5. Branchez votre adaptateur sur votre Mac. Branchez l`adaptateur vidéo sur le port vidéo de votre Mac.

6. Utilisez votre câble vidéo pour connecter votre adaptateur à votre téléviseur. Si l`ordinateur et le téléviseur ont tous deux des ports HDMI, utilisez simplement un câble HDMI standard pour connecter les deux ensemble.
Si vous n`utilisez pas HDMI pour connecter votre ordinateur au téléviseur, vous aurez besoin d`un câble audio pour transmettre le son de votre Mac à votre téléviseur ou à votre système de cinéma maison. Utilisez un 3.Câble audio de 5 mm pour faire passer un câble de la sortie casque de votre Mac à l`entrée audio de votre téléviseur ou récepteur.

sept. Réglez votre téléviseur sur la bonne entrée. Sélectionnez l`entrée à laquelle votre ordinateur est connecté. Certains téléviseurs ont plusieurs entrées du même type parmi lesquelles choisir, alors assurez-vous de sélectionner la bonne.
Dans la plupart des cas, votre bureau s`étendra automatiquement à votre écran de télévision.

8. Cliquez sur le menu Apple sur votre Mac et sélectionnez "Préférences Système".

9. Sélectionnez l`option "Affichages" dans le menu Préférences Système.

dix. Sélectionnez l`option « Meilleur pour l`affichage externe » dans l`onglet « Affichage ». Cela optimise la résolution de l`écran pour le téléviseur connecté.

11. Cliquez sur l`onglet `Rang`. Cela montre comment vos deux moniteurs sont positionnés l`un par rapport à l`autre. Cela affecte la façon dont votre souris se déplace entre les deux écrans.

12. Faites glisser la barre de menu blanche de l`écran de l`ordinateur vers le téléviseur. Cela fera du téléviseur votre écran principal.

13. Retournez à la fenêtre Préférences Système et sélectionnez "Son". Dans l`onglet `Sortie`, sélectionnez `HDMI` si vous vous connectez avec un câble HDMI. Lors de la connexion via un câble différent, sélectionnez ce câble audio comme source.
Des astuces
Pas besoin de dépenser beaucoup d`argent en câbles pour les signaux numériques. Les « exemples de câbles » sont généralement superflus. Un 6" (2m) Le câble HDMI ou DVI peut être commandé en ligne pour un maximum de 5 € à 10 € - tout ce qui est plus cher est un gaspillage d`argent. Les câbles VGA moins chers, cependant, peuvent causer des problèmes. Les signaux VGA sont analogiques et la plus petite baisse de signal s`affichera à l`écran (des câbles VGA plus longs et des moniteurs plus grands afficheront des images fantômes si vous utilisez des câbles bon marché, alors préparez-vous à obtenir une meilleure qualité devra acheter). Choisissez le moins cher plus épais Câble VGA pour de meilleurs résultats à courte portée (15 cm ou moins), connecté à des écrans de 20+/- pouces.
Articles sur le sujet "Utilisez votre téléviseur comme écran d'ordinateur"
Оцените, пожалуйста статью
Similaire
Populaire