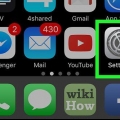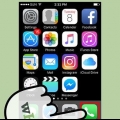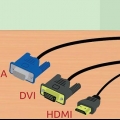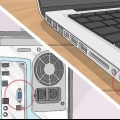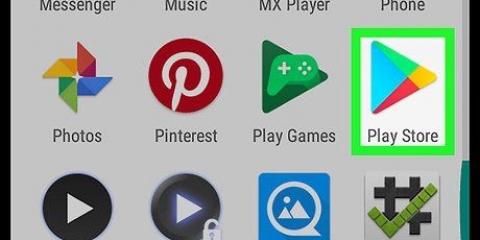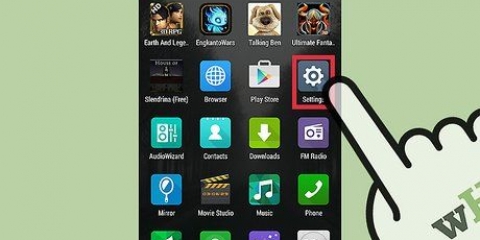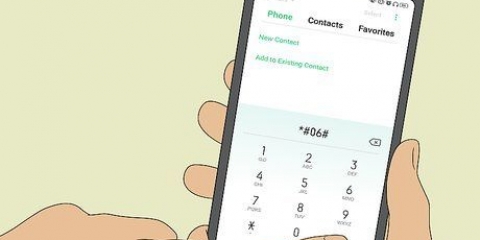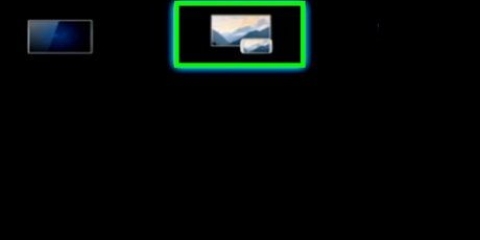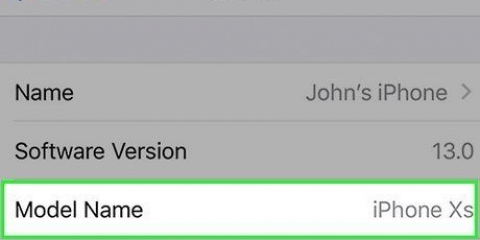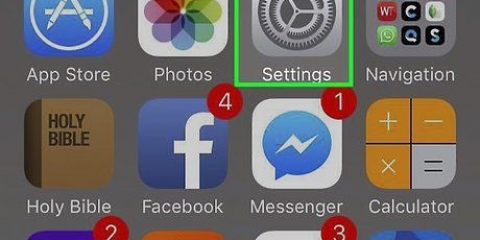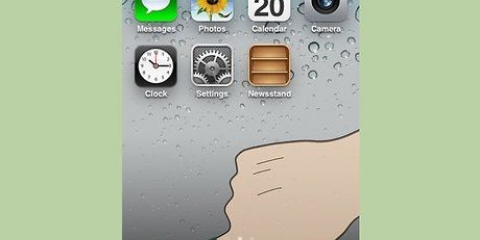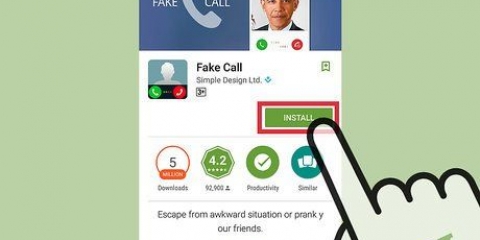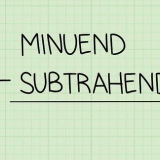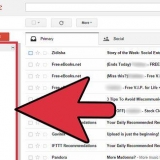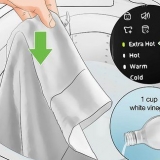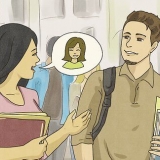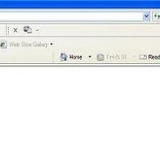Pour l`USB, vous devez connecter votre téléphone à votre ordinateur via une connexion USB, puis activer le mode d`accès développeur sur le mode débogueur USB Android (Android uniquement) en accédant à Réglages > Au sujet de > Options de développeur aller. Avec le WiFi, assurez-vous que votre téléphone reconnaît et est connecté au réseau sans fil de votre ordinateur. Il y aura presque toujours une petite icône Wi-Fi sur l`écran d`accueil de votre téléphone indiquant votre connexion à un réseau. Pour Bluetooth, assurez-vous que Bluetooth est activé pour votre appareil. Vous pouvez généralement activer ou désactiver le Bluetooth dans le menu « Paramètres » de votre téléphone. De plus, le Bluetooth doit également être activé sur votre ordinateur via le Panneau de configuration ou via le menu de vos connexions sans fil. Attendez que l`appareil se connecte à votre ordinateur.






Vous devriez voir votre statut actuel (Connecté, Déconnecté) et le type de connexion (USB, Bluetooth, Wi-Fi) dans les panneaux en bas de la fenêtre du client. Une fois la connexion établie, tous les sons captés par votre téléphone seront envoyés à votre ordinateur. Si vous voulez entendre les sons captés, allez à Options > Jouer dans le haut-parleur sur votre ordinateur client. Vous pouvez cliquer sur Lien > Déconnecter sur votre ordinateur ou appuyez sur le bouton d`arrêt de votre téléphone pour mettre fin à la connexion et à l`enregistrement
Trouvez `Microphone Live` dans le formulaire de recherche situé en bas de l`écran. Le développeur de l`application est Von Bruno. Cette application est uniquement disponible sur l`App Store pour les appareils Apple. 







Appuyez sur Micro avant de l`iPhone si pas déjà sélectionné dans le coin inférieur gauche de votre écran. Vous pouvez régler le volume du microphone en faisant glisser votre doigt de haut en bas sur l`écran.
Appuyez sur connecteur de quai dans le menu qui défile vers le haut. Vous devriez voir sur votre ordinateur que le niveau d`entrée dans l`écran Préférences Système affiche les sons captés par le microphone de votre iPhone. Vous devez garder l`application Microphone Live sur votre iPhone ouverte pour qu`elle fonctionne en continu.
Saisissez « Smart Recording » dans la barre de recherche en haut de l`écran et appuyez sur le résultat de la recherche indiquant « SmartMob » en tant que développeur. Appuyez sur à installer procéder à. Certains téléphones Samsung avec Android 6.0 ont une application d`enregistrement vocal préinstallée appelée Samsung Voice Recorder. Vous pouvez utiliser cette application de la même manière que Smart Recording, mais Smart Recording a de meilleures critiques et notes dans le Google Play Store. 




Vous pouvez également renommer le fichier en appuyant sur la case qui affiche le nom par défaut (il s`agit généralement de quelque chose de similaire à « Enregistrement 1 »). Votre fichier audio sera enregistré et vous pourrez le trouver en appuyant sur Enregistrements dans le coin inférieur gauche de l`écran principal de l`application. Vous pouvez partager l`enregistrement en appuyant sur Partager sous l`image d`aperçu.



Utilisez votre téléphone comme microphone
Teneur
Ce tutoriel vous montrera comment utiliser votre téléphone comme microphone avec une application préinstallée ou téléchargée. Il existe plusieurs bonnes applications gratuites disponibles et il existe même des applications qui vous permettent d`utiliser votre téléphone comme microphone sur votre ordinateur.
Pas
Méthode 1 sur 4: Utilisez votre téléphone comme microphone d`ordinateur sous Windows

1. Téléchargez le client informatique en plus de l`application mobile. Les liens de téléchargement gratuits de WO Mic pour Windows sont disponibles sur le site http://www.sans filorange.com/femme/. Vous devez également installer le package de pilotes disponible sur la même page sous « Installer le pilote de périphérique sur le PC ».
- Vous pouvez télécharger gratuitement l`application WO Mic sur l`Apple Store et le Google Play Store. Bien que l`application mobile fonctionne pour les téléphones iPhone et Android, vous ne pouvez utiliser le client informatique que sur un ordinateur Windows (ou Linux).

2. Ouvrez WO Mic sur votre téléphone et votre ordinateur. L`icône de cette application mobile ressemble à une icône de microphone que vous trouverez sur l`un de vos écrans d`accueil, dans le tiroir de l`application ou en recherchant. Sur votre ordinateur, vous trouverez cette application nouvellement ajoutée dans votre menu Démarrer.

3. Appuyez sur l`icône Paramètres
dans l`application mobile. Vous le trouverez dans le coin supérieur droit de votre écran.
4. Appuyez surtransport et choisissez un mode de transport. Un menu apparaîtra et vous pourrez choisir de vous connecter via USB, WiFi ou Bluetooth en appuyant dessus. La connexion via USB est la plus recommandée car elle est la plus stable et a le débit binaire le plus élevé.

5. Retour à l`écran principal de l`application mobile. Vous pouvez utiliser les boutons de navigation sur votre écran pour revenir en arrière et fermer le menu. De plus, il est possible de fermer et de rouvrir l`application.

6. Appuyez sur l`icône d`accueil
sur l`application mobile. Vous verrez ceci dans le coin supérieur droit de votre écran. Cela démarrera le serveur. Vous pouvez maintenant mettre votre téléphone de côté et travailler sur votre ordinateur.

sept. Cliquez sur l`onglet Connexion dans le client informatique WO Mic. Vous le verrez dans le coin supérieur gauche de la fenêtre du client.

8. Cliquez surÉtablir une connexion. C`est généralement la première option du menu.

9. Cliquez pour sélectionner un type de transport (connexion). Vous verrez une liste d`options dans le panneau sur le côté gauche de la fenêtre. Vous devez sélectionner le même type de connexion que vous avez choisi précédemment.

dix. Sélectionnez les informations dans le volet `Détails`. Avant de pouvoir procéder à la connexion, vous devez spécifier certains paramètres, sauf si vous utilisez USB, vous n`avez donc pas à ajouter d`informations spécifiques.

11. cliquer surÉtablir une connexion. Vous pouvez le voir en bas de l`écran.
Méthode 2 sur 4: Utilisez votre iPhone comme microphone d`ordinateur sur Mac

1. Téléchargez l`application Microphone en direct sur l`App Store
sur votre iPhone. L`application microphone est gratuite et a une note élevée dans l`App Store.
2. Connectez l`iPhone à votre Mac via la connexion USB. Le câble de charge fourni avec votre iPhone se connecte au port de charge de votre iPhone et à un port USB libre de votre ordinateur.

3. Ouvrez la configuration audio et MIDI sur votre Mac. Vous pouvez y accéder en cliquant sur l`icône Spotlight dans la barre de menus, en tapant « MIDI », puis en cliquant sur le premier résultat de recherche qui dit « Configuration audio et MIDI ».
Si votre iPhone est connecté et déverrouillé, vous le verrez comme une option dans le panneau de gauche.

4. cliquer surChanger sous l`icone de votre iPhone. Vous pouvez le voir dans le panneau sur le côté gauche de la fenêtre.

5. Ouvrir les préférences système. Il s`agit soit d`une icône d`engrenage sur votre écran, soit de cliquer sur le logo Apple dans le coin supérieur droit de votre menu, puis de cliquer sur Préférences de système Cliquez sur.

6. Cliquez surSonner. Vous devriez le trouver dans la deuxième rangée avec une icône de haut-parleur.

sept. cliquer suriPhone dans l`onglet Saisie. S`il est déjà sélectionné, vous pouvez sauter cette étape.

8. Ouvrez l`application Microphone Live sur votre iPhone. Cette icône d`application ressemble à une icône de microphone sur fond gris que vous trouverez sur l`un de vos écrans d`accueil.

9. Appuyez sur le bouton d`alimentation
centré sur votre écran. Celui-ci passera du rouge au gris pour indiquer qu`il est allumé.
dix. RobinetSans issue (si c`est ce que vous voyez). Si cela affiche déjà les informations correctes, vous pouvez ignorer cette étape.
Méthode 3 sur 4 : Utilisation d`Android

1. Téléchargez et installez Smart Recording depuis Google Play Store
. Smart Recording est une application gratuite financée par la publicité, mais vous pouvez vous débarrasser des publicités en payant des frais mensuels de Google Play Pass pour 4,09 $/mois. Vous pouvez trouver le Google Play Store sur l`un de vos écrans d`accueil, dans le tiroir d`applications ou en recherchant.
2. Ouvrir l`enregistrement intelligent. Cette icône d`application ressemble à un microphone à côté d`un point rouge que vous pouvez trouver sur n`importe lequel de vos écrans d`accueil, dans le tiroir d`applications ou en recherchant.

3. Appuyez sur le bouton d`enregistrement. Cela ressemble à un cercle rouge avec une icône de microphone différente à l`intérieur.
Si c`est la première fois que vous utilisez l`enregistrement intelligent, vous devez cliquer sur Autoriser appuyez sur pour que l`application puisse accéder aux fichiers à stocker et à votre microphone pour enregistrer de l`audio.

4. Dirigez le microphone de votre téléphone vers le son. Sur la plupart des smartphones, le microphone se trouve au bas du téléphone, du même côté que l`écran, il est donc près de votre bouche. Pour de meilleurs résultats, placez le microphone aussi près que possible de la source du son (jusqu`à un pouce ou deux). Si vous ne pouvez pas vous en approcher très près, dirigez simplement le microphone vers le son.
Si le volume n`est pas un problème (comme dans une pièce calme), vous pouvez généralement placer votre téléphone face vers le haut sur une table à côté de vous.

5. Appuyez sur la coche pour terminer l`enregistrement. Pour terminer l`enregistrement et sauvegarder, appuyez sur le cercle autour de la coche en bas de l`écran.
Si vous souhaitez mettre en pause l`enregistrement et recommencer plus tard, appuyez sur le bouton circulaire avec la minuterie allumée. Le mot « Pause » se transforme en « Reprendre », indiquant que l`enregistrement peut être repris.

6. Voir l`enregistrement (facultatif). Si vous voulez vous assurer que votre enregistrement est clair et sans bruit, vous pouvez appuyer sur l`icône de lecture pour vérifier le fichier.
Méthode 4 sur 4: Utilisation de l`iPhone

1. Ouvrir les mémos vocaux. Cette icône d`application ressemble à une longueur d`onde rouge et blanche que vous pouvez voir sur l`un de vos écrans d`accueil ou dans le dossier Prestations de service trouve.

2. Appuyez sur le bouton circulaire. Vous pouvez trouver ce bouton d`enregistrement en bas de votre écran.

3. Dirigez le microphone de votre téléphone vers le son. Sur la plupart des smartphones, le microphone se trouve sous le téléphone du même côté que l`écran, il est donc près de votre bouche. Pour de meilleurs résultats, placez le microphone aussi près que possible de la source du son (jusqu`à un pouce ou deux). S`il n`est pas possible de s`en rapprocher, pointez simplement le microphone vers la source sonore.

4. Appuyez sur l`icône d`arrêt. Vous verrez ce bouton en bas de votre écran où se trouvait le bouton d`enregistrement.
Après avoir appuyé sur l`icône d`arrêt, votre mémo vocal sera automatiquement enregistré. Vous pouvez le modifier avec n`importe quel appareil (comme un iPad) connecté avec le même identifiant Apple. Lors de l`enregistrement, faites attention à votre environnement et aux problèmes de son. N`enregistrez pas dans une grande pièce vide pleine de surfaces dures, car tout cela peut donner à votre enregistrement un écho gênant. Les tapis, les tapis, les tissus d`ameublement et les couvertures fonctionnent tous pour atténuer un écho. N`enregistrez pas avec des bruits de fond tels que des travaux de construction, des tondeuses à gazon et des avions, qui peuvent être très forts lors de l`enregistrement final. N`enregistrez pas non plus à l`extérieur. Il semblerait calmer, mais même une petite brise peut ressembler à une tempête de vent sur le micro. Si les mémos vocaux sur iPhone ne fonctionnent pas pour vous, vous pouvez essayer Voice Recorder.
Des astuces
- Si vous ne pouvez pas vous connecter sans fil à WO Mic, assurez-vous que le port sortant TCP 8125 et le port entrant UDP 8126 ne sont pas bloqués par votre programme de pare-feu. Voir le WO Micro Page FAQ (Foire Aux Questions) pour une aide supplémentaire.
- Si vous voulez une application qui enregistre plusieurs pistes (ce qui est utile pour les musiciens), essayez J4T Multitrack (Android) ou FourTrack (iOS). La plupart des meilleurs enregistreurs multipistes, dont celui-ci, ne sont pas gratuits.
- Il existe d`autres applications de microphone à des fins spécialisées, mais il y a trop de bonnes applications d`enregistrement audio à énumérer. Quelques autres choix de qualité destinés à des utilisations limitées comprennent :
- StoryCorps, qui est conçu pour enregistrer des histoires de famille. L`application peut enregistrer jusqu`à 45 minutes d`audio à la fois et propose des options simples pour partager et archiver des histoires.
- en classe, qui vous permet d`enregistrer de l`audio pendant que vous prenez des notes et gérez votre emploi du temps. Parfait pour les étudiants.
- Micros de foule permettre aux membres du public d`utiliser leurs smartphones comme microphones lors de grands rassemblements.
- Changeur de voix Plus (et des applications similaires), qui vous permettent de personnaliser des clips vocaux avec des effets divertissants.
Articles sur le sujet "Utilisez votre téléphone comme microphone"
Оцените, пожалуйста статью
Similaire
Populaire