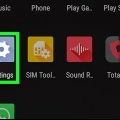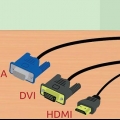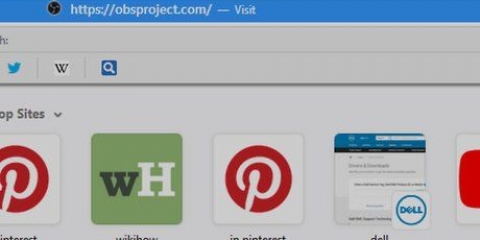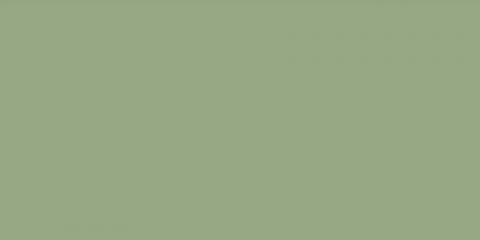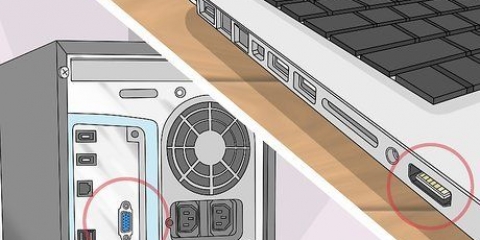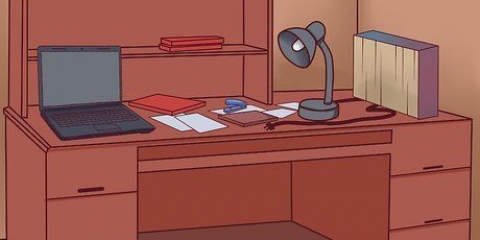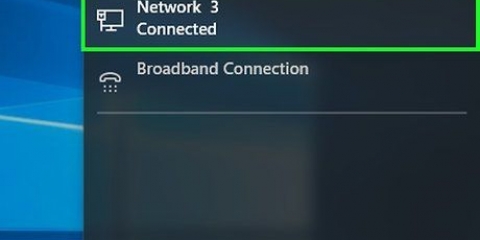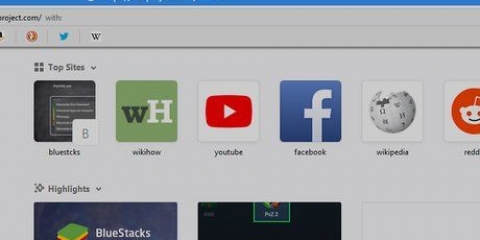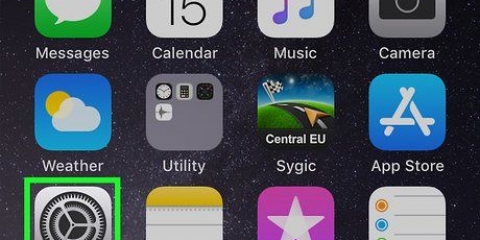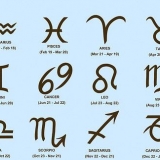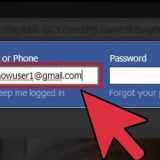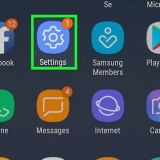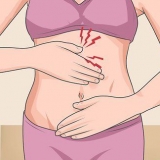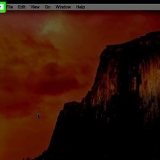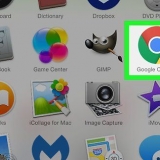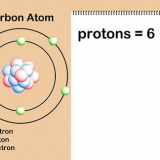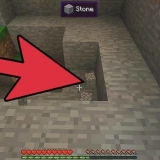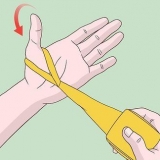presse gagner+R et appuyez sur dxdiag. L`outil de diagnostic DirectX va maintenant s`ouvrir. Cliquez sur l`onglet Affichage. Si vous avez une carte NVIDIA, passez à l`étape suivante. Si vous possédez une carte AMD/ATI, passez à l`étape 5.
Faites un clic droit sur le bureau et choisissez Panneau de configuration NVIDIA. Choisissez Faire pivoter l`écran dans le menu de gauche. Vous trouverez cette option dans la catégorie Affichage. Choisissez l`écran que vous souhaitez faire pivoter. Choisissez l`orientation de l`écran que cet écran doit utiliser ou utilisez les boutons pour faire pivoter l`écran de 90° à chaque fois.
Faites un clic droit sur le bureau et choisissez Catalyst Control Center. Sous Tâches d`affichage courantes, choisissez Faire pivoter l`affichage. Si vous ne voyez pas cette option, vous devrez mettre à jour vos pilotes (voir étape suivante). Choisissez dans le menu déroulant l`écran que vous souhaitez faire pivoter. Choisissez l`orientation de l`écran pour cet affichage particulier.
Accédez au site Web NVIDIA ou AMD, selon le type de carte vidéo que vous possédez. Si vous n`êtes pas sûr du type de carte vidéo dont vous disposez, utilisez l`outil de diagnostic DirectX (voir l`étape 3). Utilisez l`outil de détection pour laisser le site Web analyser votre ordinateur pour savoir quelle carte vidéo vous avez. Vous pouvez également utiliser les informations de l`outil de diagnostic DirectX pour rechercher directement le modèle de votre carte vidéo. Téléchargez et installez les derniers pilotes. Le programme d`installation supprimera automatiquement vos anciens pilotes et installera la dernière version. La plupart des utilisateurs peuvent laisser le programme d`installation à ses paramètres par défaut. Essayez à nouveau de faire pivoter l`écran. Maintenant que vous avez installé les derniers pilotes, vous devriez pouvoir utiliser l`une des méthodes ci-dessus pour faire pivoter votre écran.

Non-conformistes (10.9) et plus - Conserver Commande+Option et cliquez sur l`option Affichages. Yosémite (10.10) et plus récent - Cliquez sur l`option Affichages. Par à Yosemite Commande+Option accéder à l`option Affichages peut provoquer une erreur grave.


Faites pivoter votre écran d'ordinateur
Teneur
Avez-vous déjà eu à retourner votre écran d`ordinateur à l`envers? Vous voudrez peut-être voir une image sous un angle différent ou vous devrez peut-être ajuster l`affichage car il a été accroché de manière maladroite. Ou peut-être que vous voulez faire une farce à un collègue. Quelle que soit la raison, la rotation de votre écran est facile à faire.
Pas
Méthode 1 sur 3: Windows

1. Essayez les raccourcis clavier. Si vous avez une carte vidéo Intel, vous pouvez utiliser des raccourcis clavier pour faire pivoter votre écran. Essayez les raccourcis clavier suivants. Si cela ne fonctionne pas, lisez la suite pour obtenir des instructions sur la façon de faire pivoter l`écran.
- Ctrl+alt+↓ - Retourner l`écran
- Ctrl+alt+→ - Faire pivoter l`écran de 90° vers la droite.
- Ctrl+alt+← - Faites pivoter l`écran de 90° vers la gauche.
- Ctrl+alt+↑ - Restaurer l`écran à l`orientation normale de l`écran.

2. Essayez la fenêtre Résolution d`écran. Si vos raccourcis clavier ne fonctionnent pas, vous pourrez peut-être retourner l`écran dans la fenêtre Résolution d`écran ou Propriétés d`affichage. Vous pouvez ouvrir cette fenêtre en cliquant avec le bouton droit sur le bureau, puis en choisissant Résolution d`écran. Si vous avez Windows XP, faites un clic droit sur le bureau, sélectionnez Propriétés puis cliquez sur l`onglet Paramètres.
Utilisez le menu déroulant à côté de l`option Orientation de l`écran pour spécifier comment votre écran doit être affiché. Après quelques secondes, votre écran reviendra à ses paramètres par défaut à moins que vous ne confirmiez les modifications.

3. Découvrez quel type de carte vidéo vous avez. La rotation de votre écran dépend de la carte vidéo que vous utilisez et les pilotes de votre carte vidéo peuvent remplacer les paramètres de rotation de l`écran de Windows. Connaître la carte vidéo dont vous disposez vous permettra de comprendre plus facilement comment faire pivoter votre écran.

4. Faites pivoter l`écran avec une carte NVIDIA. Si vous avez une carte vidéo NVIDIA, vous pouvez utiliser le panneau de configuration NVIDIA pour faire pivoter l`écran. Si vous avez une carte AMD/ATI, passez à l`étape suivante.

5. Faire pivoter l`écran avec une carte AMD/ATI. Si vous avez une carte vidéo AMD ou ATI, vous pouvez utiliser le Catalyst Control Center pour faire pivoter l`écran.

6. Mettez à jour vos pilotes si vous ne pouvez pas faire pivoter votre écran. Si vous ne pouvez pas faire pivoter votre écran, c`est généralement parce que vous utilisez des pilotes défectueux ou obsolètes. La mise à jour de vos pilotes vers la dernière version corrigera généralement cette option et peut même améliorer les performances de votre carte vidéo.
Méthode 2 sur 3: Mac OS X

1. Cliquez sur le menu Pomme et choisissez Préférences Système. Si vos non-conformistes (10.9) ou une version plus ancienne, vous pouvez forcer votre Mac à faire pivoter tous les écrans connectés. Si vous utilisez Yosemite, vous ne pouvez exécuter que des écrans prenant en charge cette option.

2. Ouvrez l`option Affichages. La façon dont vous accédez à cette option pour afficher les paramètres de rotation dépend de la version d`OS X que vous utilisez :

3. Cliquez sur le menu Rotation et choisissez l`orientation de l`écran que vous souhaitez utiliser. Si vous ne voyez pas le menu Rotation dans Yosemite, votre écran ne peut pas être retourné. C`est généralement le cas avec les écrans intégrés sur MacBooks et iMacs.

4. Ouvrez l`onglet Rang (Yosemite). Si vous exécutez un affichage dans Yosemite et que plusieurs affichages sont connectés, tous les affichages fonctionneront. Pour résoudre ce problème, ouvrez l`onglet Arrangement et décochez la case Activer l`affichage synchrone.
Méthode 3 sur 3: Chrome OS

1. Utilisez le raccourci sur votre clavier. Appuyez sur io Ctrl+Maj+tourner. Cela fait pivoter votre écran à 90 degrés. Répétez jusqu`à ce que votre écran affiche l`angle que vous voulez.
Mises en garde
- Toutes les cartes vidéo n`offrent pas la possibilité de faire pivoter l`affichage. Sachez que ces méthodes peuvent ne pas fonctionner sur votre ordinateur.
Articles sur le sujet "Faites pivoter votre écran d'ordinateur"
Оцените, пожалуйста статью
Similaire
Populaire