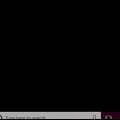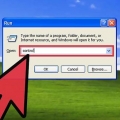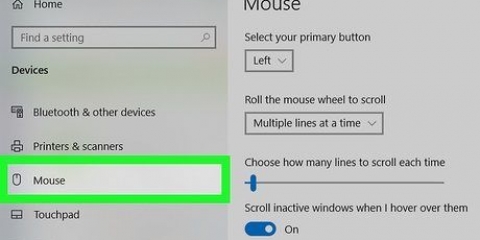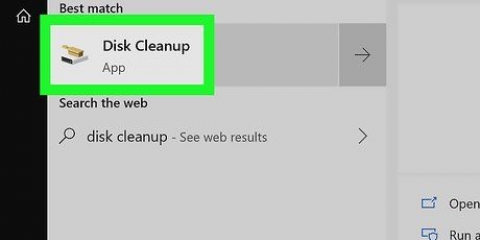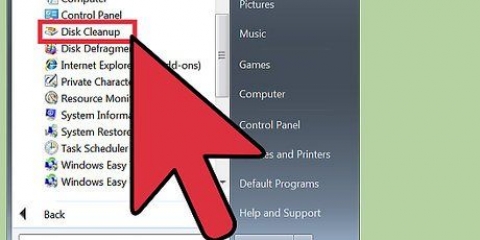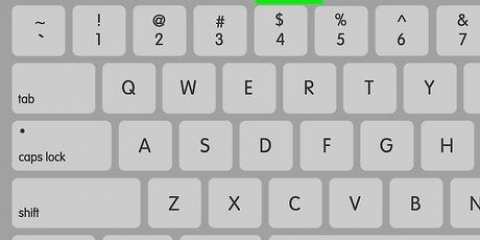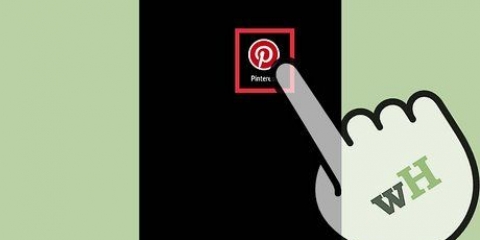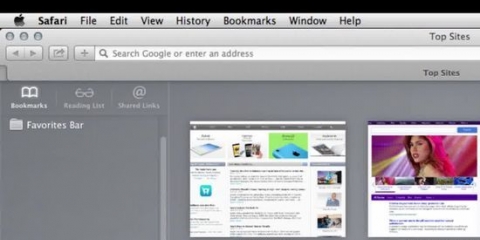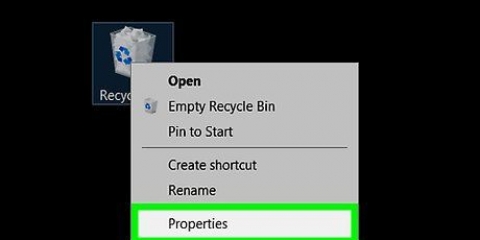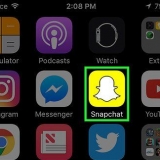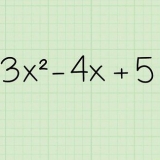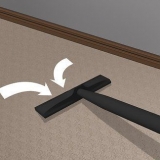Défilement inversé sur un mac
Teneur
Pour inverser le défilement sur un Mac, cliquez sur l`icône Apple → Cliquez sur "Préférences de système" → Cliquez sur l`icône du trackpad ou de la souris → Cliquez sur la case à cocher "Sens de défilement : naturel" pour l`éteindre.
Pas
Méthode 1 sur 2: lors de l`utilisation d`un trackpad

1. Cliquez sur l`icône Pomme. Il s`agit du logo Apple dans le coin supérieur gauche de la barre de menu.

2. Cliquez sur Préférences Système.

3. Cliquez sur l`icône du pavé tactile.

4. Cliquez sur Faire défiler & Zoom.

5. Cliquez sur la case à cocher "Sens de défilement : naturel" pour supprimer la coche.

6. Cliquez sur le rouge "X" -bouton. Vos paramètres de défilement sont enregistrés.
Méthode 2 sur 2: lors de l`utilisation d`une souris

1. Cliquez sur l`icône Pomme. Il s`agit du logo Apple dans le coin supérieur gauche de la barre de menu.

2. Cliquez sur Préférences Système.

3. Cliquez sur l`icône de la souris.

4. Cliquez sur la case à cocher "Sens de défilement : naturel" pour supprimer la coche.

5. Cliquez sur le rouge "X" -bouton. Vos paramètres de défilement sont enregistrés.
Articles sur le sujet "Défilement inversé sur un mac"
Оцените, пожалуйста статью
Similaire
Populaire