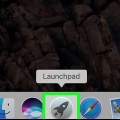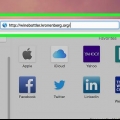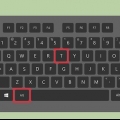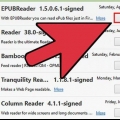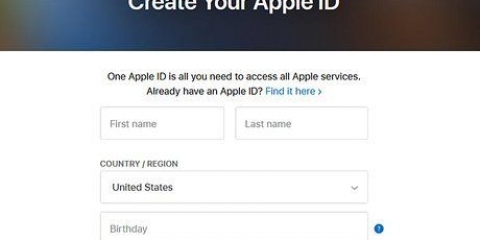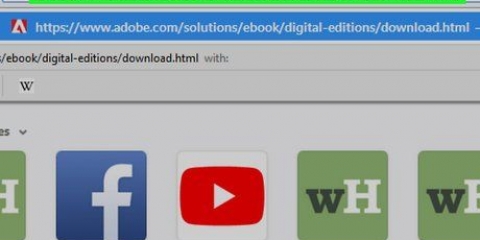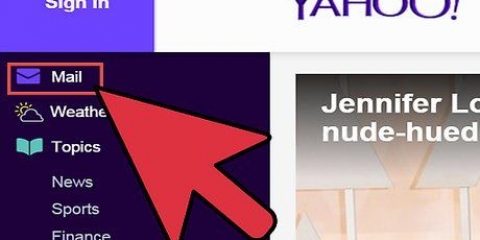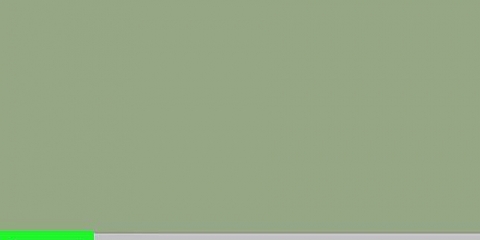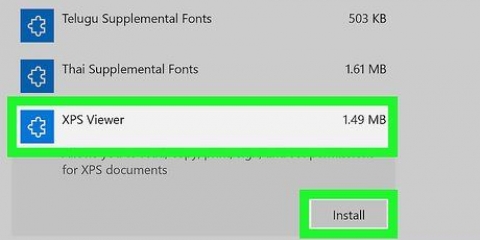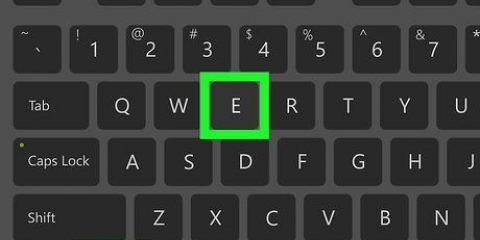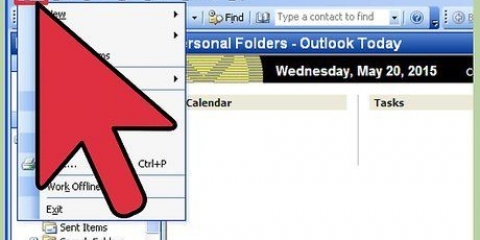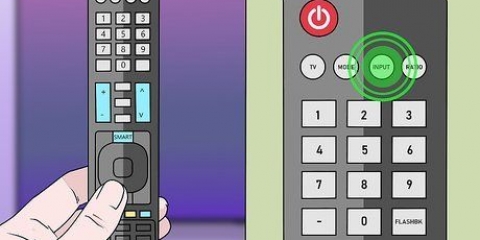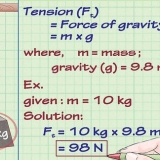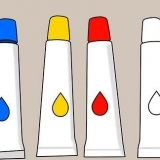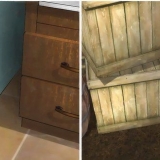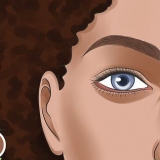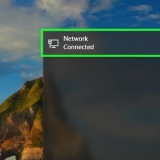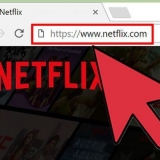Cliquez sur le menu Pomme et sélectionnez Préférences Système. Cliquez sur l`option Trackpad. Cliquez sur l`onglet Plus de gestes. Cochez la case Launchpad.















Ouvrir rapidement launchpad sur un mac
Teneur
Vous pouvez généralement lancer Launchpad en appuyant sur F4 sur votre clavier, ou vous pouvez créer un raccourci personnalisé. Vous pouvez également pincer à trois doigts un pavé tactile ou affecter le Launchpad à un Hot Corner sur votre écran.
Pas
Méthode 1 sur 4: Utilisation de la touche F4

1. presse .F4`. Ceci est le raccourci par défaut pour Launchpad sur la plupart des nouveaux Mac.
- Si cela ne fonctionne pas, essayez fn+F4.
Méthode 2 sur 4: Essayez les gestes du trackpad

1. Placez trois doigts dans le coin supérieur droit du trackpad.

2. Placez votre pouce dans le coin inférieur gauche.

3. Pincez votre pouce et trois doigts ensemble. Assurez-vous que les quatre doigts entrent en contact avec le trackpad lorsque vous pressez.

4. Activer le geste si besoin. Vous pouvez activer ce geste dans le menu Préférences Système :
Méthode 3 sur 4: Utiliser un raccourci clavier

1. Cliquez sur le menu Pomme. Vous pouvez également définir votre propre raccourci pour ouvrir le Launchpad. Cliquez sur le menu Pomme dans le coin supérieur gauche de l`écran.

2. Cliquez sur Préférences Système . Si le menu principal des Préférences Système n`apparaît pas, cliquez sur `Afficher tout`. Ce bouton a une grille avec 12 points.

3. Cliquez sur Clavier. C`est le deuxième groupe.

4. Cliquez sur l`onglet Raccourcis.

5. Cliquez sur l`option Launchpad & quai.

6. Cliquez sur la case Afficher le Launchpad pour l`activer.

sept. Appuyez sur la touche ou la combinaison que vous souhaitez utiliser.

8. Appuyez sur votre nouveau raccourci clavier pour ouvrir Launchpad.
Méthode 4 sur 4: Utilisation des coins chauds

1. Cliquez sur le menu Pomme. Vous pouvez activer la fonction « Coins chauds » pour lancer le Launchpad en déplaçant votre souris vers un coin de votre écran.

2. Cliquez sur Préférences Système.

3. Cliquez sur Bureau & économiseur d`écran. C`est dans la première ligne des options.

4. Cliquez sur l`onglet Économiseur d`écran.

5. Cliquez sur Hot Corners. Ce bouton est situé dans le coin inférieur droit.

6. Cliquez sur le menu du coin que vous souhaitez activer. Chaque menu correspond à un de vos coins d`écran.

sept. Cliquez sur Launchpad.

8. Déplacez votre souris vers le coin pour ouvrir Launchpad. Launchpad s`ouvre maintenant lorsque votre curseur est dans le coin.
Articles sur le sujet "Ouvrir rapidement launchpad sur un mac"
Оцените, пожалуйста статью
Populaire